Nén và giải nén file bằng 7-Zip thế nào?
Cùng với WinRAR, PowerISO, BitZipper hay WinZip, 7-Zip là một trong những công cụ nén và giải nén file cực kỳ hiệu quả dành cho người dùng máy tính. Việc sử dụng thành thạo, biết cách thao tác với những công cụ thế này sẽ giúp ích cho chúng ta rất nhiều trong quá trình làm việc, chia sẻ các thông tin, dữ liệu.
Bài viết sau đây sẽ chỉ cho các bạn hai thao tác chính, cơ bản nhất của công cụ này, đó là cách nén và giải nén file bằng 7-Zip. Điều này sẽ cực kỳ hữu ích nếu các bạn muốn thu gọn dung lượng, lấy thêm khoảng trống, hoặc khi cần trao đổi tài liệu, thì việc nén file lại là điều vô cùng quan trọng.
Cách nén file bằng 7-Zip
Bước 1: Các bạn mở công cụ nén và giải nén 7-Zip lên. Nếu chưa có, hãy tham khảo qua bài viết hướng dẫn cài đặt và sử dụng phần mềm 7-Zip và thực hiện theo.
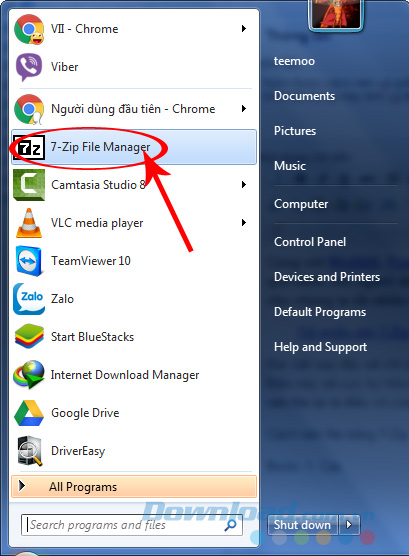
Bước 2: Từ giao diện chính của 7-zip, các bạn tìm thư mục đang cần nén, nhấp chuột phải vào file đó, chọn 7-Zip / Add to archive...
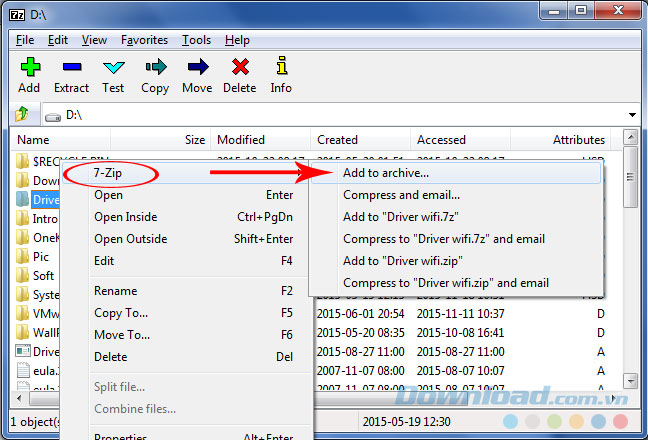
Bước 3: Giao diện chỉnh sửa xuất hiện, các bạn điền một số thông tin vào như hình dưới đây. Cần chú ý một số thông tin sau:
- Archive: Đường dẫn tới vị trí đặt file nén.
- Archive format: Định dạng nén cho file (thường chọn 7z hoặc zip).
- Compression level: Chọn mức độ nén cho file (thường là Normal hoặc Maximum, cao nhất là Ultra).
- Enter password: Nhập mật khẩu (nếu muốn) cho file nén.
- Show password: Tick vào để hiển thị mật khẩu, tránh trường hợp nhầm, sai password.
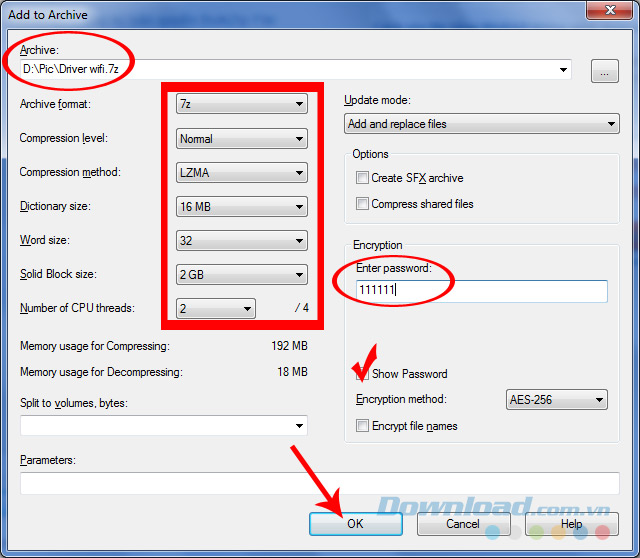
Chỉnh sửa các thông tin xong, chọn vào OK để bắt đầu nén
Có thể tùy ý thay đổi vị trí và tên của file nén bằng cách click vào biểu tượng dấu ba chấm ở trên cùng, tay phải mục Archive. Khi một cửa sổ Windows xuất hiện, các bạn bạn chọn vị trí mới và tên mới cho file nén rồi Open.
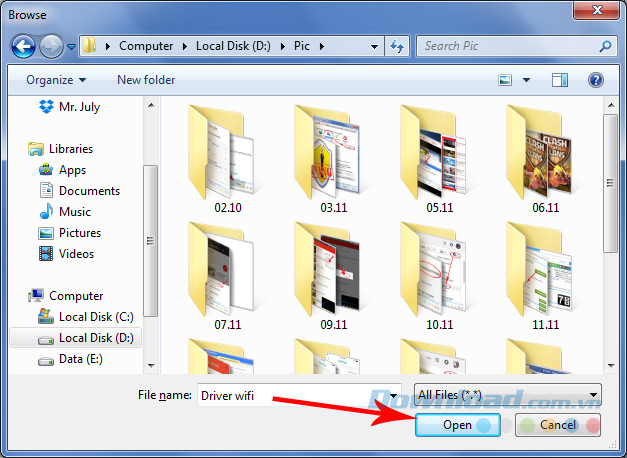
Bước 4: Chúng ta chờ một chút để 7-Zip hoàn tất công việc của nó. Tùy thuộc vào dung lượng của file mà thời gian có thể sẽ khá lâu.
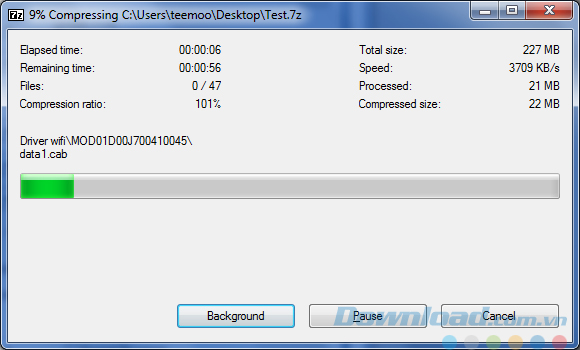
Cách giải nén file bằng 7-Zip
Sau khi đã có trong tay file nén bất kỳ, các bạn có thể thoải mái copy, gửi qua Gmail, Skype, hoặc cho vào USB, lưu lại trên các dịch vụ lưu trữ trực tuyến (Dropbox, Google Drive, OneDrive...) để bảo vệ, sử dụng sau này... Còn nếu muốn sử dụng một file nén dạng này trên máy tính của mình, cũng mở 7-Zip lên, sau đó chọn chuột phải vào file nén, vào 7-Zip, sau đó có thể sử dụng một trong ba tùy chọn sau:
- Open archive: Xem trước file nén.
- Extract files: Giải nén file có kèm theo một vài tùy chỉnh.
- Extract here: Giải nén ngay tại vị trí lưu file nén.
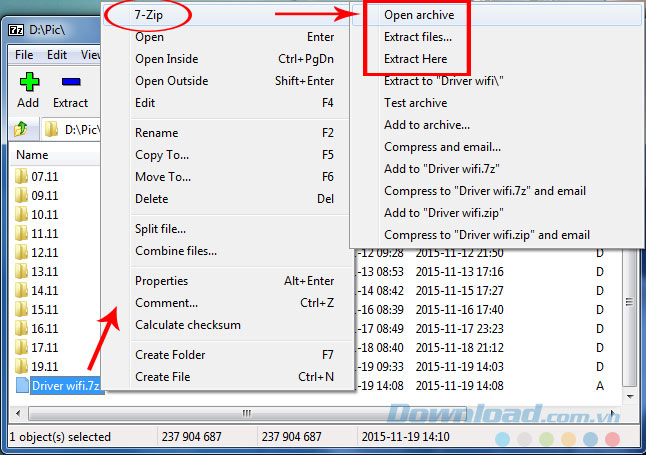
Đây là giao diện của Open archive. Từ đây chúng ta cũng có thể nhấp vào Extract (dấu trừ màu xanh) để giải nén file.
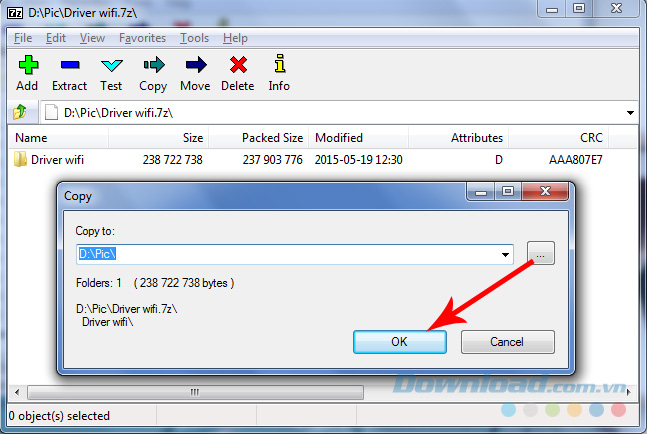
Hoặc không, có thể sử dụng Extract files. Tại đây, nhấp vào biểu tượng dấu ba chấm để chọn vị trí lưu file giải nén (có thể là vị trí bất kỳ, hoặc cũng có thể là chính vị trí đang lưu file nén).
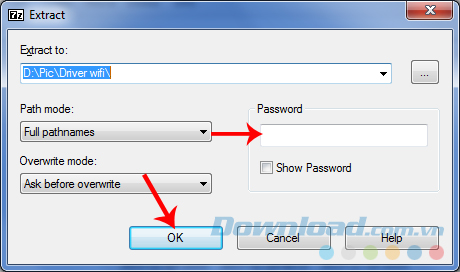
Chọn vị trí mở file nén, sau đó OK
Còn đây là giao diện của Extract Here - giải nén trực tiếp. Chỉ cần nhập mật khẩu vào rồi OK. Nếu không có mật khẩu, file sẽ tự động chạy.
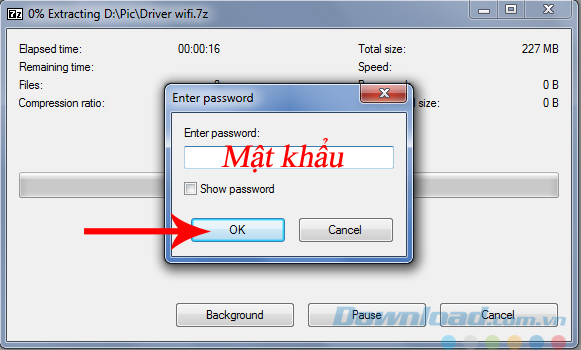
Quá trình giải nén tốn ít thời gian hơn quá trình nén, tuy nhiên, nếu file nén quá lớn, nó cũng sẽ làm tốn không ít thời gian.
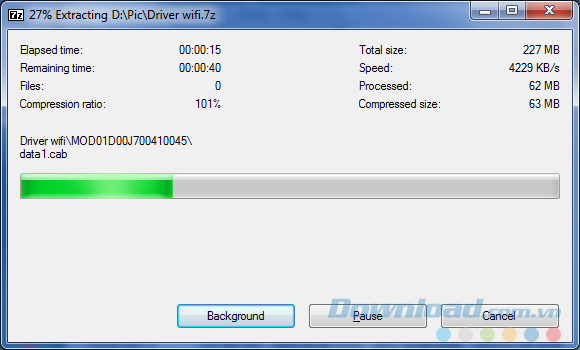
Sau khi giải nén xong, chúng ta có thể sử dụng ngay lập tức.
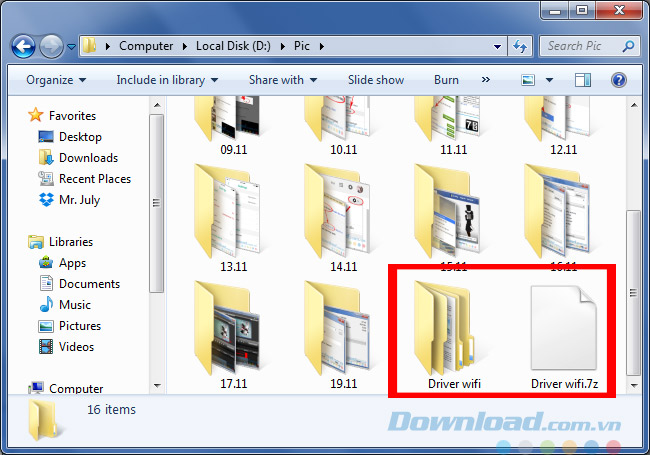
Clip hướng dẫn nén và giải nén dữ liệu bằng 7-zip:
Vậy là Eballsviet.com vừa hướng dẫn cho các bạn cách nén và giải nén file bằng công cụ 7-Zip. Hy vọng bài viết này sẽ có ích cho các bạn!
Chúc các bạn thực hiện thành công!
Theo Nghị định 147/2024/ND-CP, bạn cần xác thực tài khoản trước khi sử dụng tính năng này. Chúng tôi sẽ gửi mã xác thực qua SMS hoặc Zalo tới số điện thoại mà bạn nhập dưới đây:



















