Cài đặt và sử dụng PeaZip để nén và giải nén file
Chắc hẳn người dùng đã quá quen thuộc với phần mềm nén và giải nén fileWinRAR hay Winzip. Tuy nhiên, bên cạnh đó còn một số phần mềm khác cũng sở hữu rất nhiều tính năng nổi trội, điển hình như PeaZip.
PeaZip hỗ trợ rất nhiều định dạng nén phổ biến nhất hiện nay như: 7Z, ARC, BZ2, GZ, PAQ, PEA, QUAD/BALZ, TAR, UPX, ZIP, ARC. Với tốc độ nén và giải nén cực kỳ nhanh chóng, dung lượng nhẹ, cài đặt nhanh chóng, thuận tiện. Mời các bạn tham khảo bài viết dưới đây để biết cách cài đặt cũng như sử dụng PeaZip:
Hướng dẫn cài đặt PeaZip để nén và giải nén dữ liệu
Bước 1: Tải PeaZip theo link phía trên, rồi nhấn đúp vào file cài đặt. Ngay sau đó, cửa sổ Setup - PeaZip xuất hiện, nhấn Next để chuyển sang bước tiếp theo.
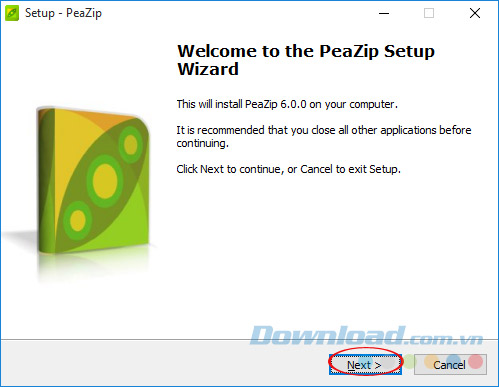
Bước 2: Sau khi đọc các điều khoản sử dụng mà nhà phát hành đưa ra, nếu đồng ý thì tích chọn vào ô I accept the agreement, còn không đồng ý thì nhấn I do not accept the agreement. Rồi nhấn Next để chuyển sang bước tiếp theo.
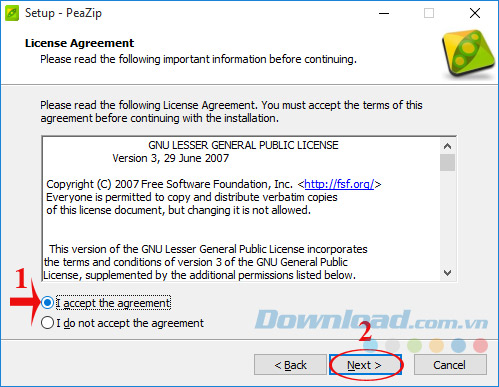
Bước 3: Nhấn vào Next để chuyển sang bước tiếp theo.
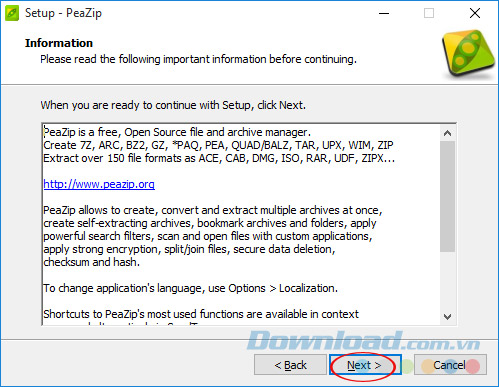
Bước 4: Tại đây, xuất hiện 4 tùy chọn cài đặt cho bạn lựa chọn:
- Standard installation: Cài đặt chuẩn.
- Custom installation: Cài đặt tùy chỉnh.
- No System integratio: Không tích hợp hệ thống.
- Update only, keep current system integration: Chỉ cập nhật, nhưng vẫn duy trì sự tương thích với hệ thống hiện tại.
Tùy vào nhu cầu sử dụng của mỗi người mà lựa chọn cho phù hợp, ở đây chúng ta chọn chế độ cài đặt chuẩn Standard installation. Sau đó, nhấn vào Next.
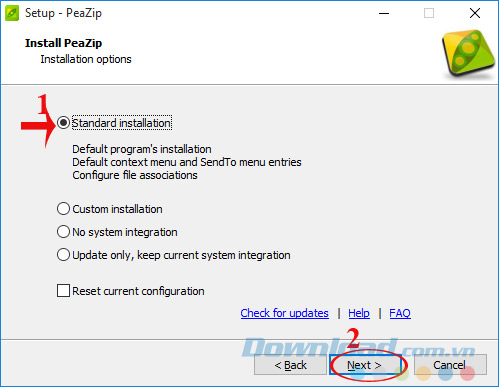
Bước 5: Ngay sau đó xuất hiện cửa sổ lựa chọn các định dạng PeaZip hỗ trợ, tốt nhất để nguyên, rồi nhấn Next để chuyển sang bước tiếp theo.
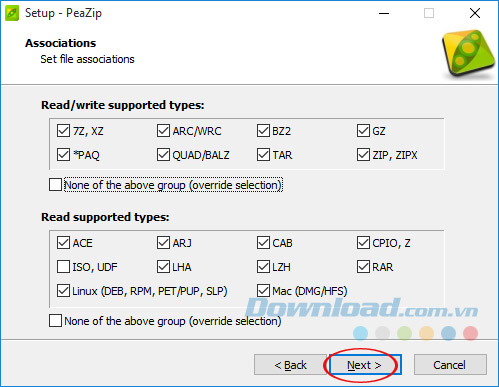
Bước 6: Sau khi thiếp lập xong tất cả nhấn vào nút Install để bắt đầu cài đặt PeaZip vào máy tính.
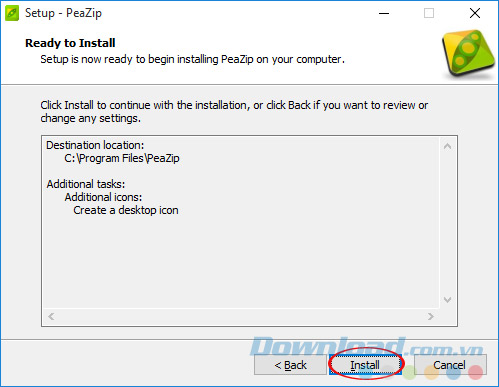
Bước 7: Đợi một lát để quá trình cài đặt hoàn tất, quá trình này nhanh hay chậm còn tùy thuộc vào cấu hình máy tính của bạn nữa.
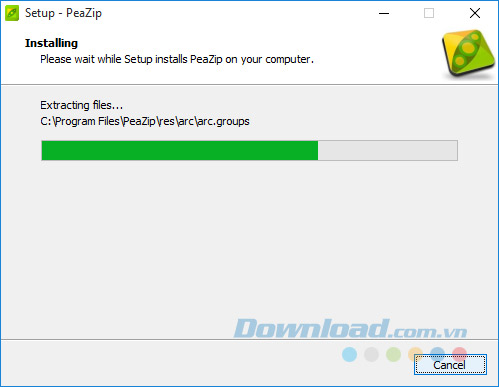
Bước 8: Cuối cùng nhấn vào Finish để kết thúc quá trình cài đặt PeaZip.
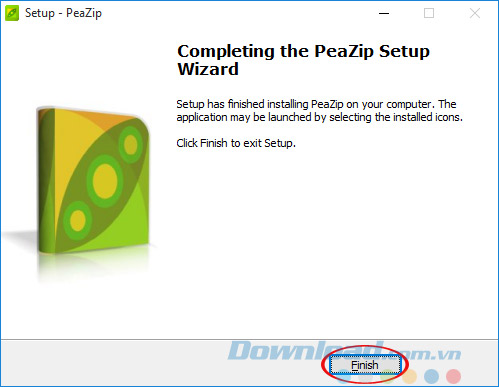
Vậy là bạn đã cài đặt PeaZip trên máy tính thành công, giờ đây tất cả file nén trong máy sẽ ngay lập tức thay đổi biểu tượng giống với icon của phần mềm. Đồng thời, được tích hợp vào menu chuột phải cho bạn dễ dàng thao tác và sử dụng hơn.
Cách dùng PeaZip để nén và giải nén dữ liệu
1. Nén dữ liệu bằng PeaZip
Bước 1: Nhấn chuột phải vào file muốn nén, rồi nhấn vào PeaZip, chọn Add to archive... để nén file.
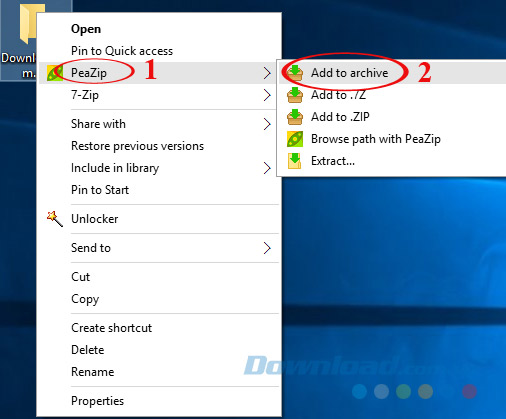
Bước 2: Tại đây, bạn có thể lựa chọn định dạng file lưu trữ: ZIP, 7ZIP, ARC, GZIP.... Đồng thời, lựa chọn thêm một số tùy chọn sau:
- Add each object to a separate archive: Thêm đối tượng vào file lưu trữ riêng biệt.
- Append timestamp to name: Gán Timestamp (thêm năm, tháng, ngày, giờ) vào tên.
- Archive to original path: Nén file vào đường dẫn gốc.
- Convert existing archives: Chuyển đổi định dạng file nén hiện tại.
- Delete files after archiving: Xóa file sau khi nén.
- Open output path when task completes: Mở đường dẫn vừa lưu file sau khi hoàn thành.
Sau đó, nhấn OK để hoàn tất quá trình nén file.
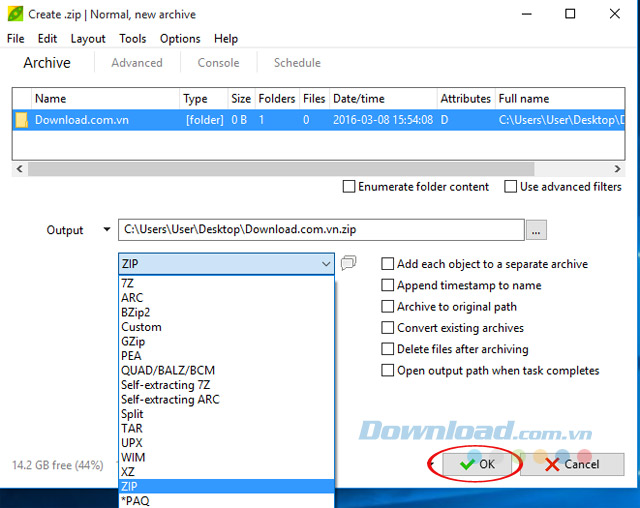
2. Giải nén dữ liệu bằng PeaZip
Bước 1: Nhấn chuột phải vào file muốn giải nén, rồi nhấn vào PeaZip, chọn Extract... để giải nén file.
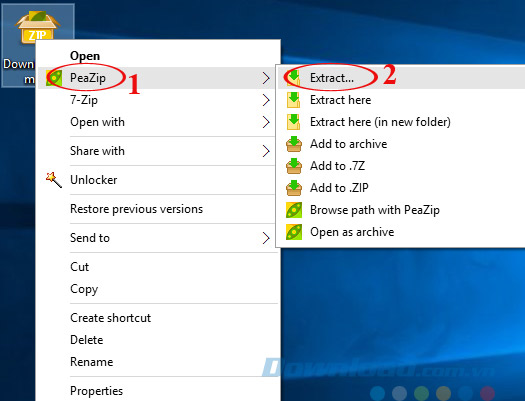
Bước 2: Cửa sổ giải nén file xuất hiện cho phép bạn chọn đường dẫn lưu file sau khi giải nén và lựa chọn thêm một số tùy chọn sau:
- Delete archives after extraction: Xóa file sau khi giải nén xong.
- Extract in new folder: Giải nén vào một thư mục mới.
- Extract to original path: Giải nén vào đường dẫn gốc.
- Open output path when task complete: Mở đường dẫn vừa lưu file sau khi hoàn thành.
- Remove redundant directory on extract: Xóa bỏ thư mục khi giải nén.
Cuối cùng, nhấn OK để giải nén file.
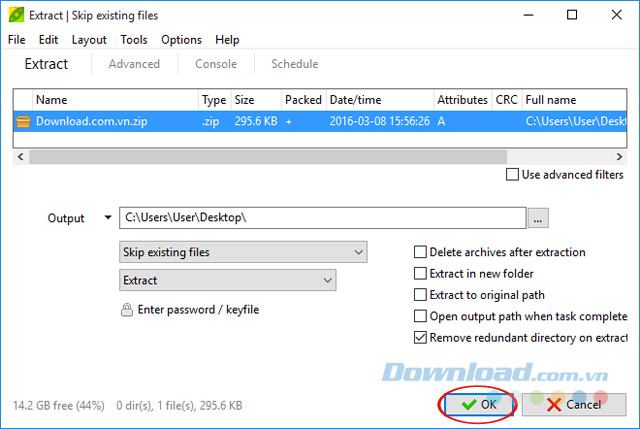
Video hướng dẫn cài đặt PeaZip để nén và giải nén file
Vậy là bạn đã nén và giải nén file thành công nhờ công cụ PeaZip này rồi. Khá đơn giản phải không các bạn? Ngoài ra, bạn có thể sử dụng 7-Zip, WinZip để nén và giải nén dữ liệu.
Chúc các bạn thực hiện thành công!
Theo Nghị định 147/2024/ND-CP, bạn cần xác thực tài khoản trước khi sử dụng tính năng này. Chúng tôi sẽ gửi mã xác thực qua SMS hoặc Zalo tới số điện thoại mà bạn nhập dưới đây:



















