| |
Cách ghi lại video buổi học online trong Zoom
Chúng ta có thể quay màn hình Zoom để xem lại sau khi buổi học - buổi họp đã kết thúc. Việc quay video màn hình Zoom cũng khá đơn giản, thông qua việc này chúng ta sẽ ghi lại dưới dạng file MP4 để gửi cho những người không tham dự trực tuyến.
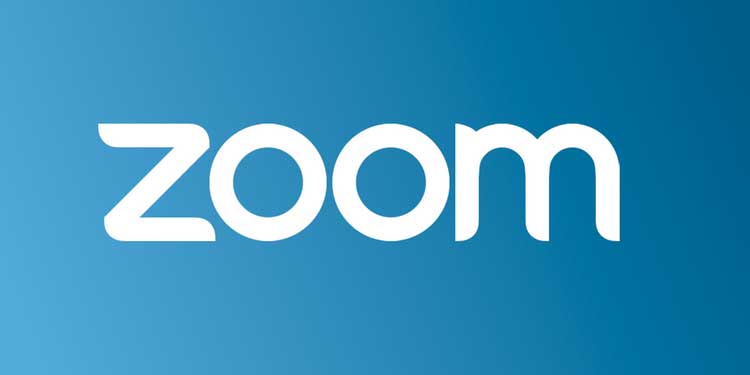
Hiện nay Zoom đã trở thành công cụ học online vô cùng phổ biến, trải qua đại dịch Covid-19 - Zoom từ công cụ chưa được nhiều người biến đến đã trở thành ứng dụng của mọi người. Nhờ có công cụ này mà việc kết nối, học tập chưa từng bị gián đoạn và diễn ra bình thường với các lớp học online vô cùng hữu ích. Có thể nói Zoom đã trở thành một ứng dụng không thể thiếu trong nền giáo dục hiện nay.
Zoom nổi lên như một giải pháp liên lạc tuyệt vời cho doanh nghiệp, tổ chức, trường học trong thời dịch bệnh. Nó đã giúp hàng tỷ người trên thế giới kết nối, làm việc online dễ dàng cùng nhau khi không thể gặp mặt trực tiếp. Zoom còn được sử dụng chủ yếu trong trường học để tổ chức học online bởi nó cung cấp những tính năng tuyệt vời, bao gồm cả quay video buổi học. Dưới đây là cách quay lại video trên Zoom đơn giản với tất cả mọi người.
Tạo tài khoản trên Zoom
Toàn bộ việc bạn phải làm là truy cập zoom.us và đăng ký tài khoản. Sau khi hoàn thành tất cả các bước, bạn sẽ nhận được thông báo tải Zoom. Hãy tải phiên bản Zoom phù hợp với thiết bị bạn đang sử dụng.
Zoom cung cấp video chất lượng tối ưu, ngay cả khi bạn đang dùng tài khoản miễn phí. Nếu muốn lưu video trên điện toán đám mây Cloud, bạn sẽ cần bỏ một khoản phí mua dịch vụ.
Ngoài ra, với tài khoản miễn phí, Zoom cho bạn thời gian ghi hình không giới hạn trong cuộc họp 2 người. Tuy nhiên, bạn sẽ chỉ quay được video dài 40 phút nếu có nhiều thành viên tham gia hơn.
Trước khi bắt đầu quay video trên Zoom, bạn cần chú ý tới một số cài đặt để đảm bảo mọi thứ chạy mượt mà. Bạn sẽ tìm thấy tất cả lựa chọn trong bài viết này ở menu Settings nằm góc phải, phía trên của màn hình Home.
Cách ghi lại video buổi học online trong Zoom
Hướng dẫn ghi video cuộc họp trong Zoom vào máy tính
Ghi video vào máy tính có sẵn cho các tài khoản miễn phí và trả phí. Các tệp đã ghi có thể được tải lên dịch vụ lưu trữ đám mây như Dropbox, Google Drive hoặc dịch vụ phát trực tuyến như YouTube, Vimeo.
Lưu ý: Tính năng ghi video vào thiết bị không được hỗ trợ trên iOS và Android.
Yêu cầu để ghi video vào thiết bị trong Zoom
- Tài khoản Zoom Basic (miễn phí) trở lên.
- Zoom cho PC phiên bản 2.0 trở lên
- Zoom cho Mac phiên bản 2.0 trở lên
- Zoom cho Linux phiên bản 2.0 trở lên
Bật tính năng ghi video vào máy tính trong Zoom
Đối với tất cả thành viên trong tổ chức
1. Đăng nhập vào Zoom trên web với tư cách quản trị viên có đặc quyền chỉnh sửa và cài đặt tài khoản.
2. Nhấp vào Account Settings.
3. Trong tab Recording, điều hướng tới tùy chọn Local Recording và bật nó.
Trong trường hợp nó bị tắt, hãy trượt để bật lên. Nếu một hộp xác nhận hiển thị, chọn Turn On để xác nhận thay đổi.
4. (Tùy chọn) Nếu bạn muốn cài đặt này là bắt buộc đối với tất cả người dùng trong tài khoản của bạn, nhấp vào biểu tượng khóa và sau đó nhấp vào Lock để xác nhận cài đặt.
Đối với một nhóm
1. Đăng nhập vào Zoom trên web với tư cách quản trị viên có đặc quyền chỉnh sửa và cài đặt tài khoản.
2. Nhấp vào Group Management.
3. Chọn tên nhóm, sau đó click vào tab Setting.
4. Trong tab Recording, điều hướng tới tùy chọn Local Recording và bật nó.
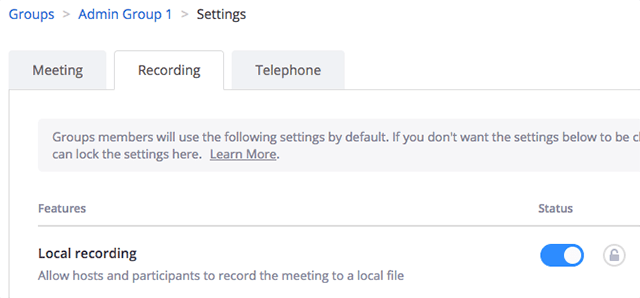
Trong trường hợp nó bị tắt, hãy trượt để bật lên. Nếu một hộp xác nhận hiển thị, chọn Turn On để xác nhận thay đổi.
5. Nếu tùy chọn này hiện màu xám, nó bị khóa ở cấp độ tài khoản và bạn cần thay đổi ở cấp độ đó.
Cho mục đích sử dụng riêng
1. Đăng nhập vào Zoom trên web, click My Meeting Settings nếu bạn là quản trị viên hoặc Meeting Settings nếu bạn là thành viên.
2. Trong tab Recording, điều hướng tới tùy chọn Local Recording và bật nó.
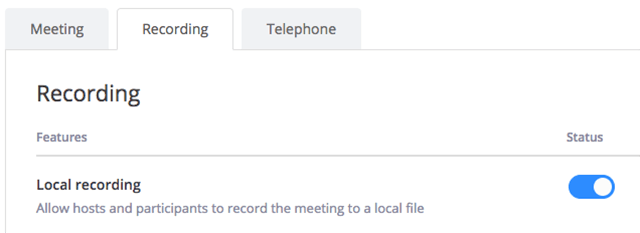
Trong trường hợp nó bị tắt, hãy trượt để bật lên. Nếu một hộp xác nhận hiển thị, chọn Turn On để xác nhận thay đổi.
Nếu tùy chọn này hiện màu xám, nó bị khóa ở cấp độ tài khoản hoặc nhóm, bạn cần liên hệ tới quản trị viên Zoom.
Bắt đầu ghi video vào máy tính
Chỉ Host mới có thể ghi video cuộc gọi hoặc cần cấp quyền ghi lại video cho người tham gia.
1. Mở Zoom và bắt đầu cuộc gọi trực tuyến với tư cách host.
2. Chọn Record để ghi video.

3. Có một menu, chọn Record on this Computer.
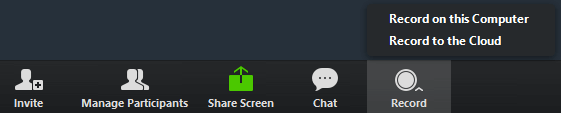
Host sẽ thấy Recording... ở góc trái khi khi đang ghi.
![]()
Người tham gia cũng sẽ thấy Recording cũng ở góc trái màn hình.
![]()
4. Click vào Participants để xem người nào đang ghi.
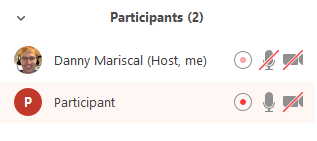
Những người tham gia ghi sẽ nghe một thông báo rằng cuộc gọi đang được ghi lại trừ khi Host tắt tính năng thông báo này.
5. Sau khi cuộc họp kết thúc, Zoom sẽ chuyển đổi bản ghi thành các tệp để bạn xem lại.
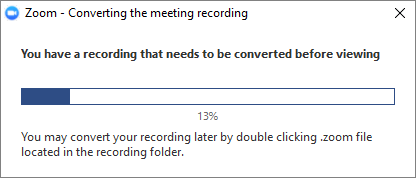
6. Khi quá trình chuyển đổi hoàn tất, thư mục chứa các tệp ghi sẽ mở.
Lưu ý: Theo mặc định, tệp audio/video (mp4) sẽ được đặt tên là Zoom_0.mp4. Tệp chỉ có âm thanh (m4a) sẽ được đặt tên là audio_only.m4a.
Lưu ý:
- Nếu cuộc họp bị tắt bất ngờ hoặc quá trình chuyển đổi bị gián đoạn, các file ghi này có thể bị hỏng và không thể phục hồi.
- Nếu quá trình chuyển đổi không thành công, bạn có thể thử chuyển đổi lại bằng cách điều hướng đến vị trí lưu tệp và nhấp đúp vào file ghi.
- Bạn có thể ghi cuộc họp theo nhiều kiểu khác nhau như khi bật chế độ xem người nói, chế độ xem gallery và chia sẻ màn hình.
Dừng hoặc tạm dừng ghi video vào máy tính trong Zoom
Trong quá trình ghi video, người dùng có thể Dừng hoặc Tạm dừng.
1. Nếu dừng (Stop) thì bản ghi sẽ kết thúc và bạn sẽ bắt đầu một file ghi mới cho phân đoạn tiếp theo. Nếu Tạm dừng (Pause) thì Zoom sẽ ghi vào cùng một tệp khi bạn ấn tiếp tục.
Bạn có thể click ở phần điều khiển ở cuối màn hình:
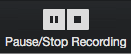
Hoặc click vào phần hiển thị Recording ở góc trên bên trái màn hình:
![]()
2. Khi ấn Pause thì biểu tượng ghi sẽ hiển thị dạng:
![]()
3. Nếu đang Pause, để tiếp tục ghi, ấn chọn Resume Recording
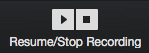
hoặc ấn vào:
![]()
Cách chỉ định quyền ghi video cho người tham gia
1. Trong cuộc gọi Zoom, chọn Manage Participants.
2. Trong danh sách người đang tham gia cuộc gọi, chọn người bạn muốn cấp quyền ghi.
Nhấp vào More bên cạnh tên của họ.
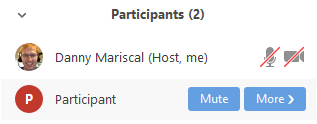
3. Chọn Allow Record.
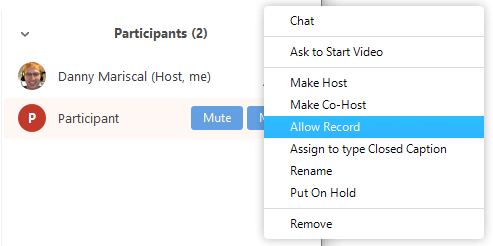
Người được phân quyền sẽ nhận được thông báo:

4. Khi một thành viên đang ghi video cuộc họp, một icon đang ghi hiển thị ở cạnh tên của họ.
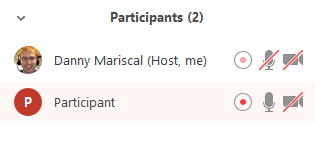
5. Để tắt quyền ghi của thành viên, click lại vào More cạnh tên người đó, chọn Forbid Record.
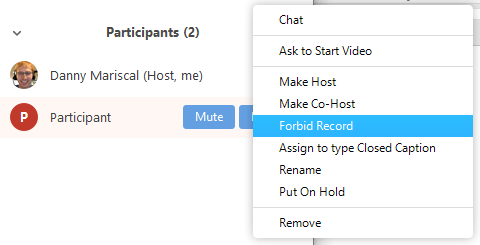
Người bị tắt quyền ghi cũng nhận được thông báo:

Bạn cũng có thể bật/tắt các nút công tắc để thay đổi một trong số cài đặt cách record trên Zoom:
- Automatic recording hữu ích khi bạn định dùng Zoom để ghi lại toàn bộ bài giảng hoặc nội dung của các cuộc họp dài. Tuy nhiên, có thể bạn không muốn bật tính năng này nếu dùng Zoom thường xuyên bởi các bản thu âm có thể chiếm dụng nhiều bộ nhớ.
- Recording consent sẽ yêu cầu mọi thành viên đồng ý trước khi bắt đầu ghi hình. Bạn có thể muốn bật lựa chọn này nếu đang ở trong một nhóm mà không muốn bị quay video.
- Multiple audio notifications of recorded meeting cho phép các thành viên biết khi nào dừng và bắt đầu ghi hình mà không làm gián đoạn cuộc họp.
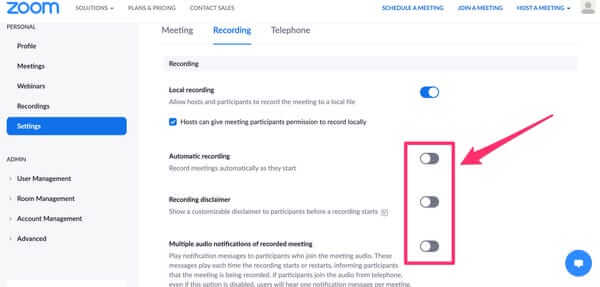
Truy cập vào file ghi cuộc họp Zoom trong máy tính
Theo mặc định, các bản ghi sẽ được đặt tại:
- PC: C:\Users\User Name\Documents\Zoom
- Mac: /Users/User Name/Documents/Zoom
Để truy cập file ghi:
1. Mở Zoom trên PC, chọn Meetings.
![]()
2. Click tab Recorded và chọn bản ghi vào máy tính.
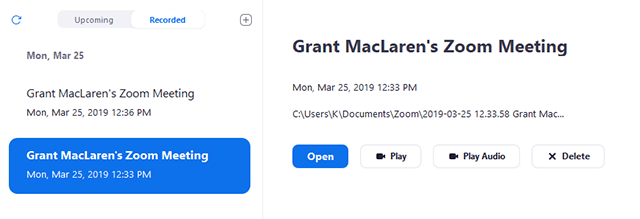
Lưu ý:
- Nếu bản ghi chưa được chuyển đổi thành file, nhấp vào Convert để chuyển đổi và hiển thị các tùy chọn bên dưới.
- Nếu bạn thấy tùy chọn Open, có nghĩa là bản ghi được lưu trên đám mây.
3. Bạn có thể quản lý và truy cập các bản ghi trên máy tính, gồm:
- Open: Mở thư mục có chứa bản ghi.
- Play Video: Phát bản ghi bằng trình phát đa phương tiện mặc định của máy tính.
- Delete: Xóa file ghi trên Zoom PC, nhưng nó vẫn còn trong máy tính của bạn.
- Biểu tượng Refresh: Làm mới danh sách ghi nếu bạn không nhìn thấy bản ghi mình cần.
4. Tùy chọn: Bạn có thể chia sẻ file ghi của mình lên Dropbox, Google Drive hoặc YouTube, Vimeo nếu muốn người khác xem nó.
Lưu ý: Nếu gặp vấn đề khi mở hoặc phát video, kiểm tra vị trí ghi mặc định và chắc chắn file ở đúng vị trí.
Cách ghi âm từng người tham gia riêng lẻ trong Zoom
Đối với tính năng ghi vào máy tính, host có thể ghi lại các luồng âm thanh của người tham gia dưới dạng tệp âm thanh riêng biệt. Mỗi tệp là âm thanh từ 1 người tham gia. Ví dụ, giáo viên có thể ghi âm lại âm thanh của từng học sinh, mỗi học sinh là một file audio.
1. Mở Zoom, click vào Settings.
2. Nhấp vào tab Recording.
3. Bật Record a separate audio file for each participant.
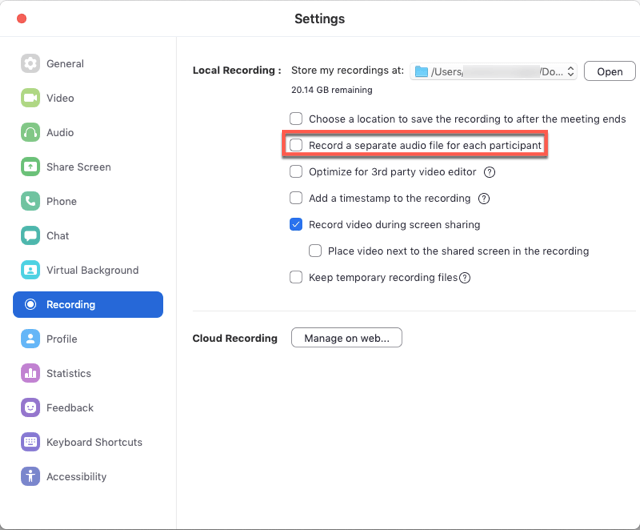
4. Ghi lại và lưu vào máy tính.
5. Khi cuộc họp kết thúc và quá trình ghi đã được xử lý, hãy mở thư mục ghi âm.
6. Trong thư mục, mở Audio Record.
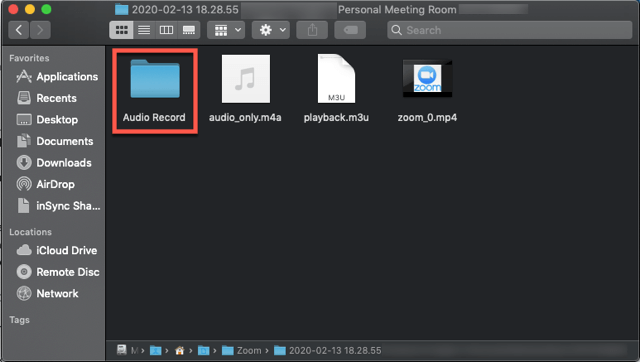
7. Trong thư mục Audio Record, mỗi bản ghi âm sẽ được liệt kê dưới dạng file riêng với tên tệp kết thúc bằng tên của người tham gia.
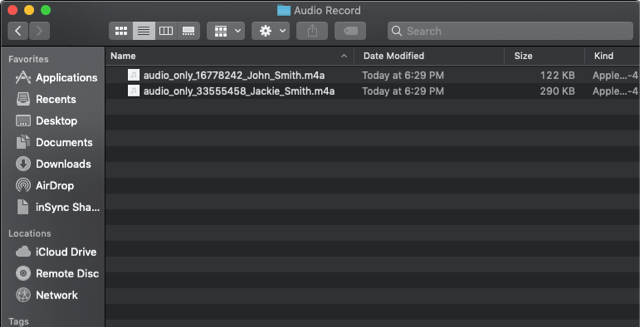
Hướng dẫn ghi video cuộc họp trong Zoom vào đám mây
Ghi trên đám mây được tự động kích hoạt cho tất cả các tài khoản Zoom trả phí. Khi bạn ghi lại cuộc họp và chọn Record to the Cloud, video, âm thanh và văn bản trò chuyện sẽ được ghi lại trong đám mây Zoom. Các bản ghi có thể được tải xuống máy tính hoặc chuyển tiếp từ trình duyệt.
Với tính năng ghi trên đám mây, bạn có thể thực hiện trên cả máy tính hoặc thiết bị di động iOS, Android.
Yêu cầu để ghi video vào đám mây trong Zoom
- Tài khoản Zoom Pro, Business, hoặc Enterprise.
- Người dùng trả phí.
- Zoom trên máy tính:
- Windows: 3.5 trở lên
- macOS: 3.5 trở lên
- Linux: 3.5 trở lên
- Zoom trên di động:
- Android: 3.5 trở lên
- iOS: 3.5 trở lên
Dung lượng lưu trữ bản ghi trên đám mây (tùy thuộc vào từng tài khoản)
| Gói | Dung lượng lưu trữ |
|---|---|
| Pro | 1 GB/Tài khoản |
| Business | 1 GB/Tài khoản |
| Education | 0.5 GB/Tài khoản |
| Zoom Rooms | 1 GB/Zoom Room |
Mua thêm để mở rộng kho lưu trữ trên đám mây
| Gói | Bộ nhớ | Thêm 1 GB |
|---|---|---|
| $40/tháng | 100 GB | $1.5/GB |
| $100/tháng | 500 GB | $0.5/GB |
| $500/tháng | 3 TB | $0.1/GB |
Cách bật tính năng ghi âm vào đám mây trong Zoom
Thực hiện tương tự như bật tính năng ghi vào máy tính, tuy nhiên thay vì chọn tùy chọn Local Recording thì bạn tìm đến tùy chọn Cloud Recording.

Thay đổi cài đặt ghi trên đám mây trong Zoom
Sau khi kích hoạt ghi âm trên đám mây, bạn có thể thay đổi các cài đặt này:
Bố cục ghi
- Record active speaker with shared screen: Ghi cả khi chế độ xem người nói đang hoạt động và nội dung được chia sẻ trên cùng video.
- Record gallery view with shared screen: Ghi cả chế độ xem gallery và chia sẻ nội dung trên cùng video.
- Record active speaker, gallery view and shared screen separately: Ghi riêng chế độ xem người nói, xem gallery, chia sẻ màn hình thành video riêng biệt.
Âm thanh và trò chuyện
- Record an audio only file: Chỉ nhận tệp M4A có bản ghi âm.
- Save chat messages from the meeting / webinar: Nhận tệp TXT với bản sao các tin nhắn trò chuyện trong cuộc họp.
Cài đặt nâng cao
- Add a timestamp to the recording: Thêm thời gian vào bản ghi trên đám mây. Thời gian hiển thị theo múi giờ của host, cài đặt trên Zoom profile.
- Display participants' names in the recording: Thêm tên của người tham gia vào góc dưới bên phải của video.
- Record thumbnails when sharing: Ghi lại hình thu nhỏ khi chia sẻ video.
- Optimize the recording for 3rd party video editor: Tạo các tệp video ghi trên đám mây với định dạng chuẩn tương thích với các trình chỉnh sửa video của bên thứ 3.
- Audio transcript: Tự động sao chép bản ghi đám mây của bạn.
- Save panelist chat to the recording: Các tin nhắn được gửi bởi mọi người được lưu vào bản ghi.
- IP Address Access Control: Chỉ cho phép địa chỉ IP được chỉ định để phát lại các bản ghi đám mây.
Bắt đầu ghi video cuộc họp trực tuyến Zoom vào đám mây
Chỉ host hoặc co-host mới có thể thực hiện ghi video vào đám mây.
Tham khảo: Các quyền của host và cách chỉ định co-host trong Zoom
1. Bắt đầu cuộc gọi trực tuyến trên Zoom với tư cách host.
2. Nhấp vào nút Record ở thanh công cụ của Zoom.
3. Chọn Record to the Cloud để bắt đầu ghi vào đám mây Zoom.
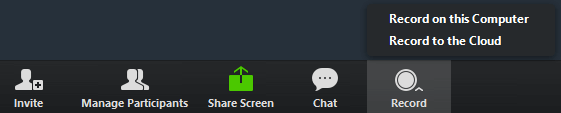
4. Để dừng, hoặc tạm dừng ghi, chọn Pause/Stop Recording hoặc End Meeting.

Chia sẻ bản ghi cục bộ trên Zoom
Local Recording hỗ trợ lưu file ghi hình trên máy tính. Tuy nhiên, bạn không thể upload bản ghi nội bộ lên đám mây của Zoom. Để lưu một video vào điện toán đám mây của Zoom, bạn phải dùng Cloud Recording.
Ngoài ra, bạn có thể chia sẻ file ghi hình cục bộ với người khác bằng cách upload nó lên dịch vụ lưu trữ đám mây, quản lý nội dung hay stream video bên thứ 3 như Google Drive, YouTube hoặc Vimeo.
Yêu cầu: Zoom 3.5 trở lên trên PC
Hướng dẫn:
Để xác định file ghi hình trên máy tính
1. Đăng nhập client Zoom.
2. Click Meetings![]() .
.
3. Click tab Recorded.
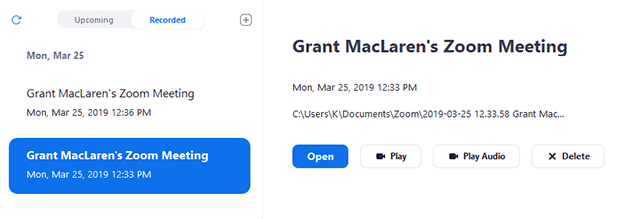
4. Chọn cuộc họp/buổi học online bạn muốn xem bản ghi hình và click Open. Thao tác này sẽ mở thư mục chứa file được lưu trữ đó. File video có định dạng Mp4.
5. Tới một dịch vụ stream video hoặc điện toán đám mây như Dropbox, Box, Google Drive, YouTube hoặc Vimeo và upload file Mp4.
Cách ghi lại video trên zoom trên điện thoại
Nếu là thành viên trả phí của Zoom, nói cách khác, bạn dùng tài khoản Pro, Business hoặc Enterprise, bạn có thể ghi lại các cuộc họp ở ứng dụng mobile. Những bản ghi này sẽ không được lưu vào hệ thống, thay vào đó, nó sẽ nằm trong thư mục online.
Cách lưu video Zoom trên điện thoại dưới đây thực hiện tương tự trên cả iPhone và Android. Như thường lệ, chủ cuộc họp cần phải kích hoạt các quyền ghi hình.
1. Mở app Zoom trên iPhone hoặc Android và tham gia một cuộc họp. Sau đó, chạm 3 dấu chấm ở góc phải phía dưới.

2. Từ menu hiện ra, chọn Record to the Cloud (iOS) hoặc Record (Android).
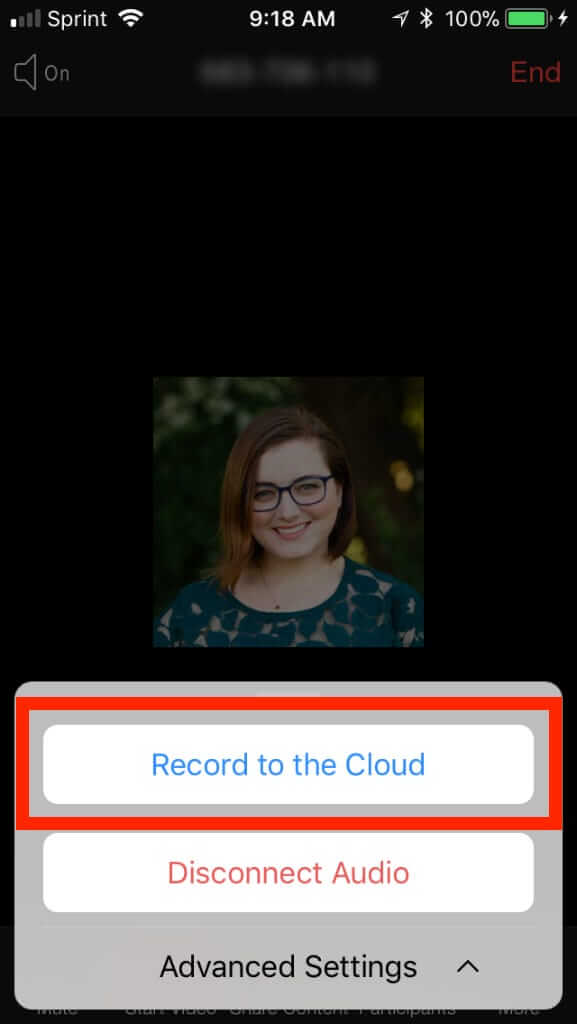
3. Cuộc họp sẽ bắt đầu được ghi lại, và icon Recording… sẽ hiện ở góc phải trên cùng. Bạn có thể chạm vào icon này để dừng hoặc tạm dừng ghi lại bài giảng trên Zoom trên điện thoại.
Sau khi dừng ghi hình, bạn có thể tìm và chia sẻ nó bằng cách tới My Recordings trên web Zoom.
Giờ đây bạn đã biết cách ghi âm cuộc gọi video trên Zoom và xem lại khi cần.
Gợi ý một số mẹo nâng cao chất lượng ghi hình trên Zoom
Bật HD
Khi tìm cách quay video trên Zoom, bạn nên biết cả cách bật chất lượng HD nếu muốn cuộc họp, bài giảng hay lớp học được ghi ở độ phân giải 720p hoặc 1080p. Cách bật video HD trên Zoom nằm ở Settings > Video > Tích ô HD ở Camera. Tuy nhiên, lựa chọn này hiện chỉ hỗ trợ tài khoản Zoom Pro.
Bật cài đặt chỉnh độ sáng
Nếu đang ở trong môi trường ánh sáng kém, tính năng này có thể tự động làm sáng video của bạn. Kích hoạt nó như sau: Tới Settings > Video > Bật nút công tắc Adjust for low light sang On.
Dùng Touch Up My Appearance
Đây là cài đặt nâng cao chất lượng hình ảnh video. Bạn dễ dàng kích hoạt nó như sau: Tới Settings > Video > Bật Touch My Appearance.
Trên iOS, tới tab Settings > Meetings > Touch Up My Appearance. Hiện trên Android chưa có cài đặt này.
Điều chỉnh cài đặt audio
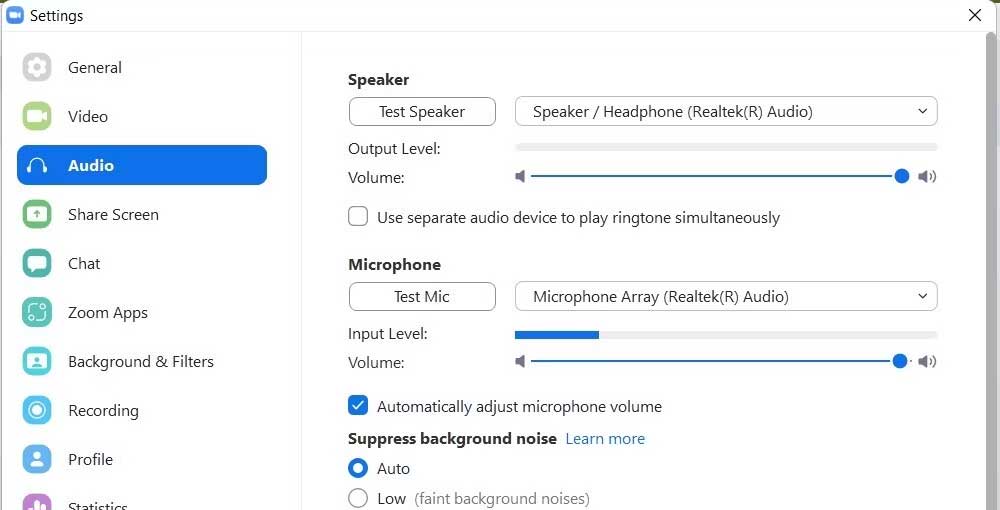
- Kiểm tra mic, loa và chất lượng âm thanh tại đây.
- Giảm nhiễu tiếng ồn môi trường và đảm bảo hủy nhiễu ở chế độ tự động.
Tinh chỉnh các lựa chọn ghi hình
Đây là nơi bạn có thể kiểm tra vị trí các bản ghi cuộc họp sẽ được lưu. Bạn có thể thay đổi nó nếu muốn vào một thư mục khác theo cách thủ công. Hơn nữa, đảm bảo tích những lựa chọn này:
Ghi file audio riêng cho mỗi người tham gia. Đặc biệt, nếu đang ghi hình cuộc họp cho podcast hoặc kênh YouTube và chỉnh sửa video sau đó. Nó có thể giúp bạn đẩy âm lượng tới mức khán giả có thể nghe dễ dàng.
Công cụ miễn phí Auphonic có thể giúp bạn hợp nhất âm lượng cho toàn bộ video. Toàn bộ việc bạn cần làm là upload file audio trên nền tảng này.
- Tối ưu hóa cho công cụ chỉnh sửa bên thứ ba để làm video chất lượng hơn.
- Thêm dấu thời gian vào bản ghi nếu muốn.
- Quay video trong khi chia sẻ màn hình.
- Lưu file ghi hình tạm thời.
Mẹo ghi chú trong cuộc họp trên Zoom
Nắm được cách ghi chú cơ bản
Trước khi cuộc họp bắt đầu, hãy ghi lại những thông tin đã có sẵn để tránh lãng phí thời gian không cần thiết, bao gồm:
- Ngày và giờ: Giúp bạn sắp xếp và phân loại ghi chú hợp lý.
- Người tham gia và kiểu họp: Họp đội hay đối tác? Ai tham dự?
- Danh sách nội dung chính.
- Ý tưởng: Bạn đã có dữ liệu muốn chia sẻ trong cuộc họp chưa? Hãy viết chúng ra giấy để không bị quên.
- Trong cuộc họp: Khi cuộc họp bắt đầu, bạn có thể tập trung ghi chú những ý quan trọng đã được nhắc tới, như:
- Nhiệm vụ: Chi tiết kế hoạch như người liên quan, công việc, trách nhiệm, timeline, ngày tới hạn.
- Thống kê: Thống kê quan trọng trong suốt cuộc họp
- Câu hỏi và trả lời: Ghi lại thắc mắc và những vấn đề đã được giải đáp trong cuộc họp để bạn có thể tham chiếu chúng khi cần.
Ghi lại được toàn bộ nội dung trong cuộc họp thật sự rất tuyệt vời nhưng để làm điều đó không phải chuyện dễ dàng. Thật tuyệt khi có cách ghi âm trên Zoom, thậm chí quay lại toàn bộ buổi họp. Như bạn thấy cũng không quá khó phải không?
Chúc các bạn thành công!
Xác thực tài khoản!
Theo Nghị định 147/2024/ND-CP, bạn cần xác thực tài khoản trước khi sử dụng tính năng này. Chúng tôi sẽ gửi mã xác thực qua SMS hoặc Zalo tới số điện thoại mà bạn nhập dưới đây:
Số điện thoại chưa đúng định dạng!
2 Bình luận
Sắp xếp theo
-
 Khoi LeThích · Phản hồi · 0 · 20/10/21
Khoi LeThích · Phản hồi · 0 · 20/10/21 -
 phương trầnThích · Phản hồi · 0 · 21/08/21
phương trầnThích · Phản hồi · 0 · 21/08/21
Đóng
Chỉ thành viên Download Pro tải được nội dung này!
Download Pro - Tải nhanh, website không quảng cáo!
Tìm hiểu thêm






















