Các quyền của host và cách chỉ định co-host trong Zoom
Cách lấy lại quyền chủ trì trên Zoom không khó. Bài viết sẽ giới thiệu cho bạn chi tiết host và reclaim host Zoom như thế nào nhé!
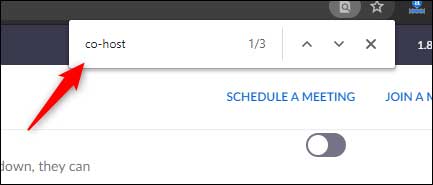
Khi dịch bệnh bùng phát, đây cũng là thời điểm lên “ngôi” của những phần mềm làm việc từ xa. Dù mới nổi, Zoom đã nhanh chóng “đánh bại” những cái tên lâu đời như TeamViewer, Microsoft Teams, Skype… Sở dĩ như vậy bởi nó mang tới hàng loạt tính năng hữu ích cho cả họp trực tuyến và học online. Chính vì thế, dù vướng phải nhiều tai tiếng về bảo mật, Zoom vẫn được sử dụng nhiều tại các trường học và tổ chức cá nhân.
Với Zoom, bạn có thể tổ chức dạy học online lên tới 40 phút. Gần đấy thời gian cũng đủ cho một tiết học bình thường ở trên lớp. Hơn nữa, Zoom còn tích hợp tính năng ghi âm, quay hình, giơ tay phát biểu, điểm danh, thậm chí cả lên lịch cuộc họp và nhiều hơn thế nữa.
Khi tạo lớp học, hay buổi họp online, bạn sẽ là host - chủ của phiên hoạt động đó. Host có đủ mọi quyền quản lý, thậm chí có thể share quyền host trong Zoom. Tính năng này giúp giáo viên hay người quản lý giảm bớt khối lượng công việc. Dưới đây là những điều bạn cần biết về host và cách dùng co-host trong Zoom.
Lưu ý: Phiên bản Zoom Pro, Business hoặc Education mới có tính năng chỉ định co-host. Tài khoản cơ bản, thông thường không có tùy chọn này.

Yêu cầu để chỉ định co-host
Zoom Desktop Client trên:
- Windows: 3.5.24604.0824 trở lên
- macOS: 3.5.24604.0824 trở lên
- Linux: 3.5.24604.0824 trở lên
Zoom Mobile App
- Android: 3.5.24989.0826 trở lên
- iOS: 3.5.24989.0826 trở lên
Bật tính năng co-host
Tài khoản: Bật tính năng co-host cho tất cả thành viên trong tổ chức của bạn
- Đăng nhập vào Zoom trên web với tư cách quản trị viên có đặc quyền chỉnh sửa cài đặt tài khoản, chọn Account Settings.
- Điều hướng tới tùy chọn Co-host trên tab Meeting và chắc chắn cài đặt đã được bật.
- Nếu cài đặt bị tắt, nhấp vào chuyển đổi trạng thái sang bật. Khi hộp thoại xác minh hiển thị, chọn bật để xác minh thay đổi.

- (Tùy chọn) Nếu bạn muốn đặt cài đặt này bắt buộc đối với tất cả người dùng trong tài khoản của mình, hãy nhấp vào biểu tượng khóa và sau đó nhấp vào Lock để xác nhận cài đặt.
Nhóm: Bật tính năng co-host cho tất cả thành viên của một nhóm cụ thể
- Đăng nhập vào Zoom trên web với tư cách quản trị viên có đặc quyền chỉnh sửa các nhóm người dùng, click vào Group Management.
- Click vào tên nhóm, sau đó nhấp vào tab Settings.
- Điều hướng đến tùy chọn Co-host trên tab Meeting và bật nó.

- Lưu ý: Nếu tùy chọn này tắt (màu xám), nó đã bị khóa ở cấp Tài khoản và cần được thay đổi ở cấp đó.
Người dùng: Bật tính năng co-host cho người dùng riêng
- Đăng nhập vào Zoom trên web và nhấp vào My Meeting Settings (nếu bạn là quản trị viên) hoặc Meeting Settings (nếu bạn là thành viên).
- Điều hướng đến tùy chọn Co-host trên tab Meeting và bật nó.

- Lưu ý: Nếu tùy chọn này tắt (màu xám), nó đã bị khóa ở cấp Tài khoản hoặc Nhóm và cần được thay đổi ở cấp đó. Bạn cần liên hệ với quản trị viên.
Cách chỉ định co-host trong Zoom
- Cách 1: Host đi tới video của người mà mình muốn chỉ định, nhấp vào dấu 3 chấm và chọn Make Co-Host.
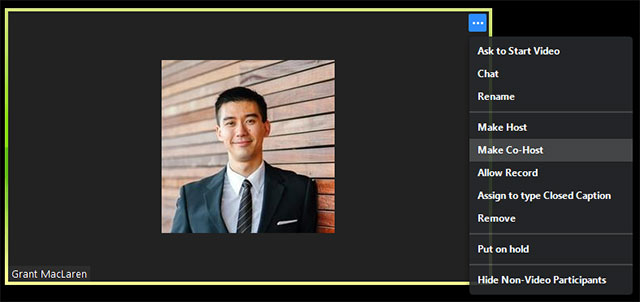
- Cách 2:
Bước 1: Nhấp vào Manage Participants

Bước 2: Chọn tên người bạn muốn làm co-host > chọn More > chọn Make Co-Host.
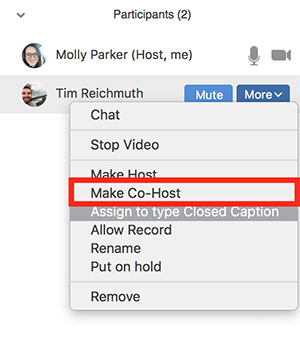
Cách loại bỏ một co-host trong cuộc họp trên Zoom
Nếu muốn thu hồi các đặc quyền của người đồng chủ trì cuộc họp trên Zoom, bạn chỉ cần trỏ chuột vào tên của họ, click tùy chọn More, sau đó chọn Withdraw Co-Host Permission từ menu thả xuống.
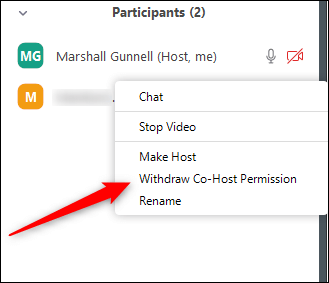
Co-host có các quyền của host, trừ những quyền sau
- Bật phụ đề và phân công cho ai đó hoặc bên thứ 3 cung cấp phụ đề.
- Bắt đầu phát trực tiếp.
- Kết thúc cuộc họp với mọi thành viên tham gia.
- Chỉ định người khác làm co-host.
- Bắt đầu chia nhóm hoặc chuyển thành viên từ một nhóm này sang nhóm khác.
- Bắt đầu phòng chờ (co-host có thể cho người tham gia vào phòng chờ, thêm/loại bỏ người tham gia vào phòng chờ).
- Co-host cũng không thể bắt đầu một cuộc họp. Nếu một host cần ai đó có thể bắt đầu cuộc họp, họ se chỉ định một host thay thế.
Các quyền của host
Các điều khiển của host xuất hiện ở dưới cùng màn hình nếu bạn không đang chia sẻ màn hình.

- Mute/Unmute: Bật / Tắt micro.
- Audio Controls (mũi tên ^ cạnh Mute/Unmute): Điều chỉnh loa và micro, truy cập các tùy chọn âm thanh đầy đủ trong cài đặt Zoom.
- Start/Stop Video: Bắt đầu hoặc dừng video.
- Video controls (mũi tên ^ cạnh Start/Stop Video), chọn camera trên máy tính (nếu máy tính của bạn có nhiều camera), truy cập đầy đủ điều khiển video, chọn nền ảo).
- Invite: Mời người khác tham gia cuộc họp.
- Manage Participants: Mở cửa sổ những người tham gia.
- Polling: Tạo, chỉnh sửa và khởi chạy poll thăm dò ý kiến. Các tùy chọn để tạo hoặc khởi chạy cuộc thăm dò sẽ mở ra cổng web Zoom trong trình duyệt mặc định của bạn.
- Share Screen: Bắt đầu chia sẻ màn hình.
- Điều khiển Screen Share (mũi tên ^ cạnh Share Screen): Chọn người có thể chia sẻ trong cuộc họp của bạn, chỉ host hoặc bất kỳ người tham gia được chia sẻ ý kiến.
- Chat: Truy cập cửa sổ trò chuyện để chat với mọi người trong cuộc họp.
- Record: Bắt đầu hoặc dừng ghi cuộc họp lên đám mây hoặc vào máy.
- Closed Caption (Chỉ có sẵn với host): Nếu bạn đã bật phụ đề cho tài khoản của mình, nhấp vào đây để truy cập các tùy chọn phụ đề.
- Breakout Rooms (chỉ có sẵn với host): Chia nhóm thảo luận.
- More: Nhấp vào More để có thêm các tùy chọn bổ sung.
- Live on Workplace by Facebook: Livestream cuộc họp trên Workplace của Facebook.
- Live on Custom Live Streaming Service: Phát trực tiếp cuộc họp trên nền tảng phát trực tiếp của bạn.
- End Meeting (chỉ có sẵn với host): Kết thúc cuộc họp cho mọi người tham gia. Nếu bạn muốn thoát mà cuộc họp vẫn kết thúc, hãy trao quyền host cho người khác trước khi rời đi.
Các điều khiển host trong Zoom trên Web

- Join Audio hoặc Unmute/Mute: Cho phép bạn kết nối âm thanh của cuộc họp, sau khi được kết nối, tắt hoặc bỏ tắt mic.
- Start Video/Stop Video: Cho phép bạn bắt đầu hoặc dừng phát video cá nhân.
- Security: Truy cập các tùy chọn bảo mật trong cuộc họp.
- Participants: Xem danh sách thành viên, quản lý thành viên, đọc phản hồi và mời những người khác.
- Polling: Cho phép bạn tạo, chỉnh sửa và mở các cuộc bình chọn.
- Share Screen: Bắt đầu chia sẻ màn hình. Bạn có thể chọn desktop hoặc ứng dụng muốn chia sẻ.
- Chat: Vào cửa sổ trò chuyện với mọi người.
- Record: Bắt đầu/dừng ghi hình trên đám mây.
- Closed Caption: Cung cấp các lựa chọn phụ đề chi tiết.
- Breakout Rooms: Chia nhóm.
- More: Mở ra nhiều lựa chọn hơn.
- Leave: Rời cuộc họp.
Khi bạn đang chia sẻ màn hình, các điều khiển sẽ xuất hiện ở phía trên màn hình của bạn hoặc được kéo đến một vị trí bất kỳ.
Các điều khiển host trên Zoom cho mobile
Về cơ bản, những điều khiển host trên Zoom cho Android, iOS đều tương tự như nhau. Bài viết sẽ lấy ví dụ trên iPhone.
Trên iPhone, các điều khiển của host sẽ hiện ở phía dưới cùng của màn hình, ngoại trừ End để kết thúc hoặc thoát cuộc họp. Trên iPad, chúng sẽ hiện ở phía trên cùng của màn hình.
- Join Audio
 hoặc Unmute
hoặc Unmute /Mute
/Mute : Cho phép bạn kết nối tới âm thanh của cuộc họp, sau khi được kết nối, tắt hoặc bỏ tắt âm micro.
: Cho phép bạn kết nối tới âm thanh của cuộc họp, sau khi được kết nối, tắt hoặc bỏ tắt âm micro. - Start Video
 /Stop Video
/Stop Video : Bắt đầu hoặc dừng phát video.
: Bắt đầu hoặc dừng phát video. - Share Content
 : Bắt đầu chia sẻ màn hình hoặc file.
: Bắt đầu chia sẻ màn hình hoặc file. - Participants
 : Xem danh sách và quản lý thành viên tham gia.
: Xem danh sách và quản lý thành viên tham gia. - More: Chứa các cài đặt bổ sung.
- End: Kết thúc hoặc thoát cuộc họp.
Bạn có thể tham khảo thêm: Cách bỏ giới hạn 40 phút khi dạy học trên Zoom
Theo Nghị định 147/2024/ND-CP, bạn cần xác thực tài khoản trước khi sử dụng tính năng này. Chúng tôi sẽ gửi mã xác thực qua SMS hoặc Zalo tới số điện thoại mà bạn nhập dưới đây:



















