Cách xuất danh sách người tham gia cuộc họp trong Zoom
Cách điểm danh trên Zoom không khó, thậm chí phần mềm còn cho phép bạn xuất danh sách học sinh tham gia lớp học. Bài viết dưới đây sẽ hướng dẫn bạn cách xuất danh sách người tham gia cuộc họp Zoom thật đơn giản và dễ dàng.

Nhờ có sự ra đời của các phần mềm họp, học online, cuộc sống và công việc trong thời đại dịch của nhiều người vẫn có thể tiếp tục. Zoom là một trong số phần mềm nổi bật ở giai đoạn này. Nó hiện là lựa chọn học online chính ở hầu hết các trường tại Việt Nam.
Zoom có rất nhiều tính năng hỗ trợ họp, học online hữu ích từ chia sẻ màn hình, quay video cuộc họp, đổi background tới điểm danh. Nếu chưa biết, mời bạn tham khảo hướng dẫn điểm danh trên Zoom dưới đây.
Tính năng xuất danh sách người tham gia họp, học online trên Zoom cực kỳ hữu ích khi bạn muốn thống kê người đã tham gia và vắng mặt. Nhờ nó, bạn không phải mất thời gian đếm từng thành viên khi buổi học online, họp trực tuyến nhiều người diễn ra.
Danh sách những người tham gia cuộc họp trong Zoom sẽ chứa các thông tin sau:
- Họ và tên.
- Địa chỉ email.
- Ngày giờ tham gia cuộc họp.
- Trạng thái chính.
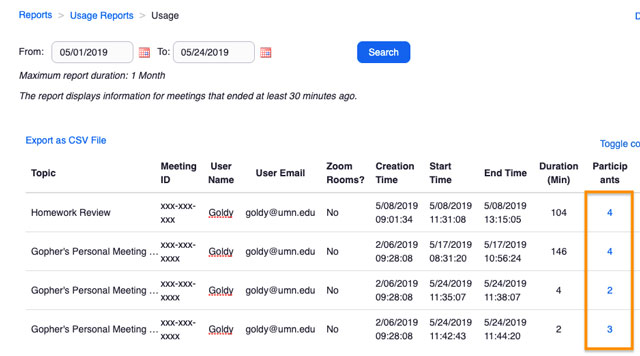
Lưu ý:
- Nếu bạn không trích xuất thành danh sách người tham gia và lưu về máy, các thông tin này sẽ tự động bị xóa sau 30 ngày cuộc họp diễn ra, hoặc khi bạn xóa cuộc họp khỏi danh sách Previous Meetings trên web.
- Người dùng nên tạo danh sách những người tham gia sau khi cuộc họp kết thúc
Ngoài xuất danh sách những người tham gia trong cuộc họp, tính năng này còn cho phép bạn xuất danh sách những người đã tham gia trả lời câu hỏi trong Poll thăm dò mà mình đã tạo trong Zoom.
Khi đó, danh sách sẽ có các thông tin gồm:
- Tên đăng nhập và địa chỉ email.
- Ngày giờ họ gửi câu trả lời.
- Câu hỏi thăm dò ý kiến và câu trả lời của người tham gia.
Yêu cầu để xuất danh sách những người tham gia cuộc họp
- Bạn phải là Host.
- Đã bật tính năng Usage Reports.
- Tài khoản Zoom Pro, API Partner, Business hoặc Education.
Cách xuất danh sách học sinh tham gia buổi học online trong Zoom
Bước 1: Đăng nhập tài khoản Zoom trên web.
Bước 2: Điều hướng tới Account Management > Reports.
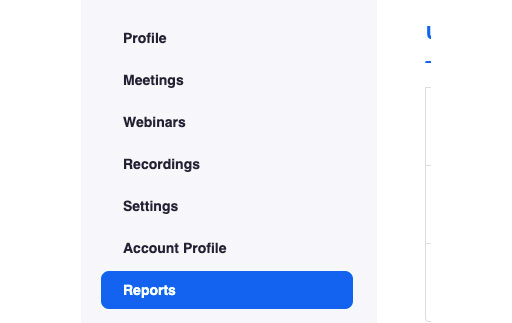
Bước 3: Trong tab Usage Reports tab, chọn Meeting.

Tại đây, bạn sẽ thấy một danh sách các cuộc họp đã và sắp diễn ra mà mình lên lịch. Bạn có thể tìm kiếm cuộc họp mình muốn theo thời gian hoặc bằng ID cuộc họp.
Bước 4: Sang phần Report Type, chọn Registration Report (xuất danh sách những người tham gia cuộc họp) hoặc Poll Report (xuất danh sách những người tham gia Poll thăm dò).
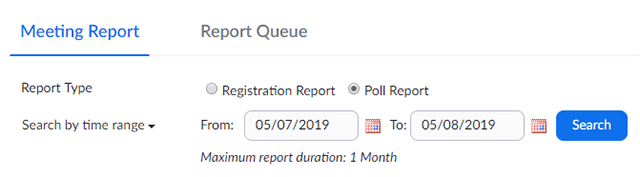
Bước 5: Trong menu thả xuống dưới Report Type, chọn một trong các tùy chọn:
- Search by time range: Tìm kiếm theo thời gian. Sau đó click Search.
- Search by meeting ID: Tìm kiếm theo ID cuộc họp. Sau đó click Search.
Bước 6: Click Generate trong cột cuối cùng. Bạn có thể tích vào box để chọn nhiều cuộc họp, sau đó chọn Generate ở bên trên.

Zoom sẽ chuyển hướng bạn đến tab Report Queues. Tại đây, bạn có thể tải xuống bản danh sách những người tham gia dưới dạng tệp CSV.
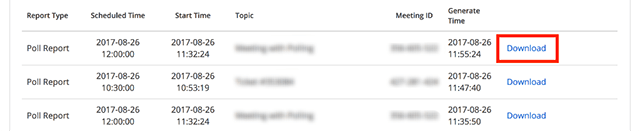
hoặc:
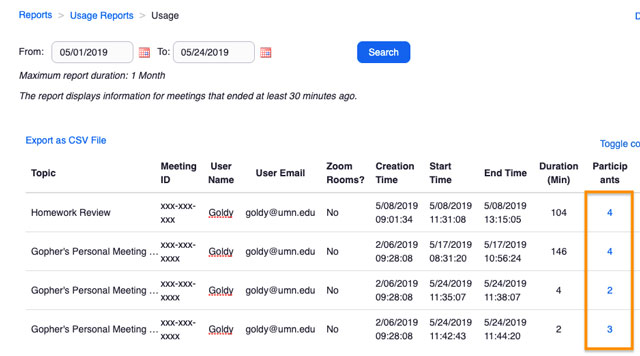
Chỉ cho phép người dùng có danh tính rõ ràng tham gia vào lớp học
Do các thành viên có thể nhập tên họ muốn sử dụng trên Zoom, thật khó cho giáo viên xác định danh tính học sinh. Tuy nhiên, thầy cô có thể lập lịch cuộc họp với tùy chọn “Only authenticated users can join” - Chỉ người dùng đã xác thực danh tính mới có thể tham gia. Khi đó, mọi thành viên đều phải đăng nhập Zoom bằng tài khoản được cấp. Tên đầy đủ và địa chỉ email của họ sau đó sẽ hiện trong danh sách thành viên tham gia.
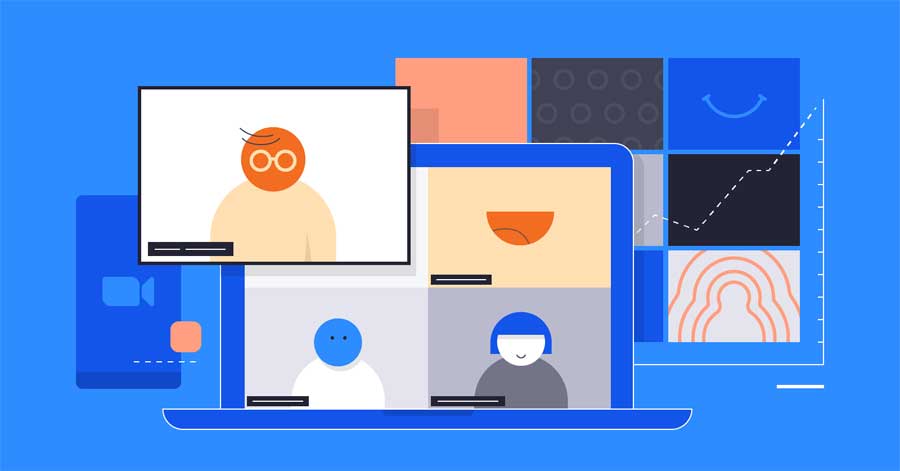
Hy vọng bài viết hữu ích với bạn!
Bạn có thể quan tâm:
Theo Nghị định 147/2024/ND-CP, bạn cần xác thực tài khoản trước khi sử dụng tính năng này. Chúng tôi sẽ gửi mã xác thực qua SMS hoặc Zalo tới số điện thoại mà bạn nhập dưới đây:



















