Cách chia sẻ màn hình Zoom trên máy tính và di động
Cách share màn hình trên Zoom không khó. Bài viết sẽ hướng dẫn bạn cách chia sẻ màn hình trên Zoom dễ làm theo nhất.

Sự ra đời của Zoom khi đại dịch Covid-19 bùng phát thực sự khiến cuộc sống trong thời gian cách của nhiều người trở nên dễ dàng hơn. Qua Zoom, bạn có thể học online, họp trực tuyến, gọi video, ghi hình buổi học, thậm chí cả chia sẻ màn hình.
Chia sẻ màn hình là một trong số tính năng hấp dẫn nhất của Zoom. Nó cực kỳ hữu ích, giúp giáo viên quản lý học sinh và cung cấp nội dung giảng dạy dễ dàng hơn. Bài viết sẽ hướng dẫn bạn cách share video trên Zoom ở tất cả hệ điều hành thông dụng nhất hiện nay.
- Host và những người tham gia có thể chia sẻ màn hình bằng cách nhấp vào biểu tượng Share Screen.
- Host không cần cấp quyền chia sẻ màn hình cho người tham gia để chia sẻ màn hình của họ.
- Nhưng Host có thể ngăn không cho những người tham gia chia sẻ màn hình.
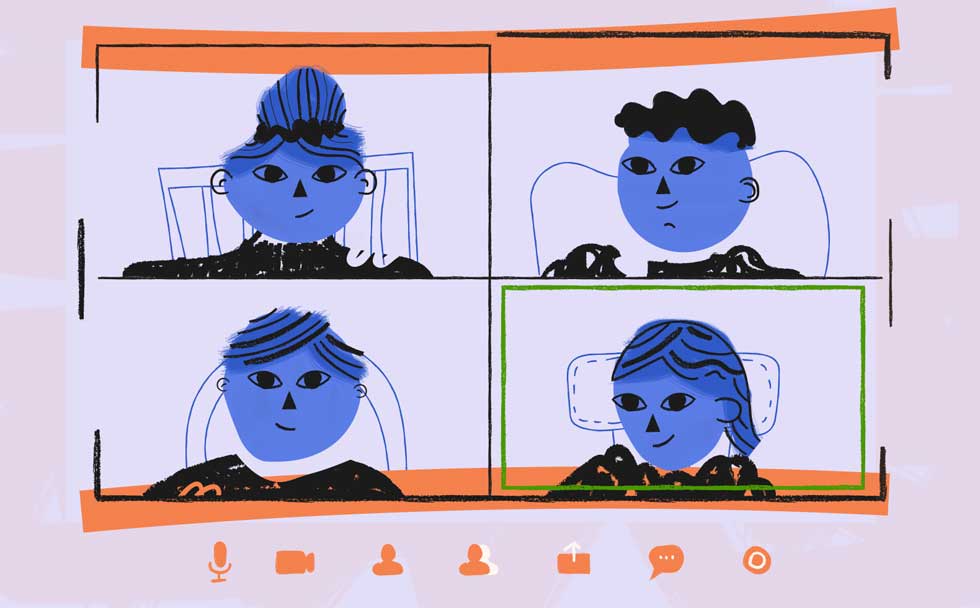
Cách chia sẻ màn hình trong phần mềm Zoom
Chia sẻ màn hình Zoom trên Windows, Mac
Bước 1: Nhấp vào nút Share Screen nằm trong phần điều khiển.
![]()
Bước 2:
Chọn màn hình bạn muốn chia sẻ: Người dùng có thể chọn một ứng dụng riêng lẻ đã mở trên máy tính, desktop, bảng trắng hoặc iPhone, iPad.
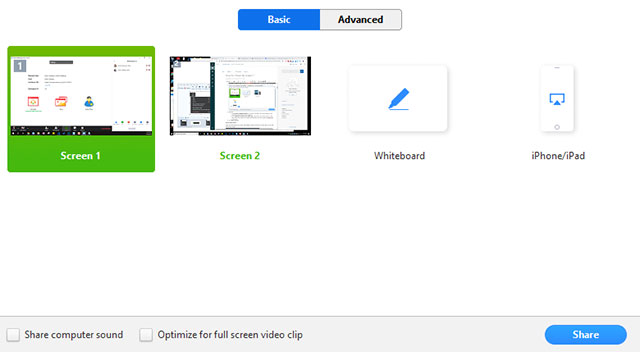
Bước 3: (Tùy chọn) Kích hoạt các tính năng:
- Share Computer Sound: Nếu bạn chọn tùy chọn này, mọi âm thanh phát ra từ máy tính sẽ được chia sẻ trong cuộc họp trực tuyến.
- Optimize for full screen video clip: Nếu bạn chọn tùy chọn này, bạn chia sẻ một video clip ở chế độ toàn màn hình. Tuy nhiên, nó có thể làm cho màn hình chia sẻ bị mờ.
- Bấm Share.
Bước 4: Zoom sẽ tự động chuyển sang toàn màn hình để tối ưu hóa chế độ xem màn hình được chia sẻ. Để thoát toàn màn hình, click vào Exit Full Screen ở góc trên bên phải hoặc ấn phím Esc.
Lưu ý: Để tắt tính năng tự động mở toàn màn hình khi bật tính năng chia sẻ, hãy tắt tùy chọn này trong phần cài đặt máy khách: Enter full screen automatically when a participant shares screen.
Khi bạn bắt đầu chia sẻ menu màn hình, các điều khiển sẽ được chuyển sang một menu mà bạn có thể kéo để di chuyển nó tới bất vị trí nào trên màn hình.

Các nút điều khiển trong Zoom
- Mute/Unmute: Tắt tiếng hoặc bật tiếng micro của bạn.
- Start/Stop Video: Bắt đầu hoặc ngừng video trong cuộc họp.
- Participants/Manage Participants: Xem hoặc quản lý người tham gia (nếu bạn là host).
- New Share: Bắt đầu một chia sẻ màn hình mới. Bạn sẽ được nhắc lại chọn loại màn hình nào mình muốn chia sẻ.
- Pause Share: Tạm dừng chia sẻ màn hình hiện tại của bạn.
- Annotate / Whiteboard: Hiển thị bảng trắng với các công cụ chú thích để vẽ, thêm văn bản...
- More: Bạn hãy ấn chuột vào đây để xem thêm các tùy chọn khác.
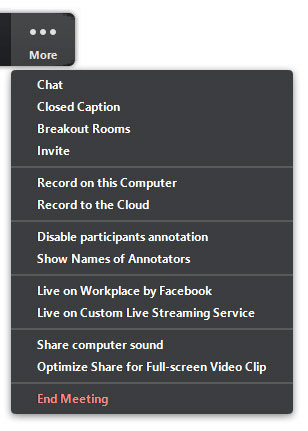
Các tùy chọn khác:
- Chat: Mở cửa sổ chat.
- Invite: Mời người khác tham gia
- Record: Ghi âm vào máy hoặc lên đám mây.
- Allow/Disable participants annotation: Cho phép/ngăn người tham gia chú thích lên màn hình được chia sẻ.
- Show/Hide Names of Annotators: Hiển thị/Ẩn tên người tham gia khi chú thích trên màn hình chia sẻ.
- Live on Workplace by Facebook: Chia sẻ cuộc họp hoặc hội thảo trực tuyến trên Workplace by Facebook.
- Optimize Share for Full-screen Video Clip: Tối ưu hóa một video clip ở chế độ toàn màn hình.
Lưu ý: Không bật cài đặt này nếu bạn không chia sẻ video clip toàn màn hình vì nó sẽ làm mờ màn hình bạn đang chia sẻ. - End Meeting: Rời khỏi cuộc họp hoặc kết thúc cuộc họp với tất cả người tham gia (nếu bạn là host).
Cho phép các thành viên chia sẻ màn hình trên Zoom
Để tránh Zoombombing, bạn nên bảo mật các cuộc gọi trên Zoom ở mức tối đa. Tuy nhiên, trong một số trường hợp, bạn cần phải cho phép các thành viên chia sẻ màn hình trên Zoom. Khi đó, hãy làm theo hướng dẫn sau:
1. Trong cuộc họp, chọn mũi tên cạnh Screen Share ở phía dưới của cửa sổ. Từ menu hiện ra, chọn “Advanced Sharing Options.”
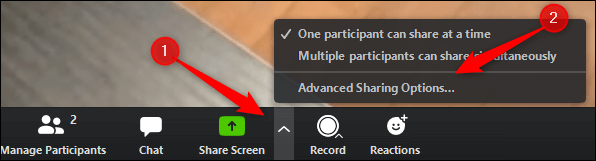
2. Cửa sổ “Advanced Sharing Options” sẽ xuất hiện. Tại đây, bạn có thể chọn người & thời gian họ có thể chia sẻ màn hình, số lượng thành viên được phép share màn hình cùng lúc.
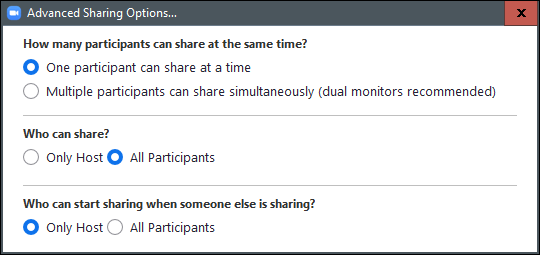
Thế là xong!
Hiện cửa sổ Zoom khi chia sẻ màn hình
Mặc định, cửa sổ Zoom không được share trong khi chia sẻ màn hình của bạn. Hiện cửa sổ Zoom trong khi chia sẻ màn hình có thể hữu ích nếu có một thành viên đang hướng dẫn bạn dùng Zoom.
- Đăng nhập vào Zoom trên web.
- Trong menu điều hướng, click Settings.
- Trong phần In Meeting (Basic), đảm bảo đã bật Show Zoom windows during screen share. Hành động này sẽ cho phép cửa sổ Zoom xuất hiện trong client desktop khi bạn share màn hình.
- Thoát client Zoom trên desktop và đăng nhập lại. Ngoài ra, bạn có thể thoát client này và mở lại nó.
- Click hình đại diện, sau đó click Settings.
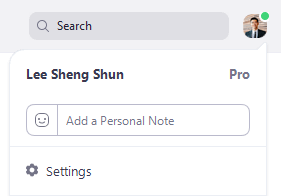
Sử dụng màn hình kép trong Zoom
Nếu đang sử dụng thiết lập màn hình kép, bạn có thể bật tính năng Use Dual Monitors để xem 2 màn hình song song, một hiển thị những người tham gia, một là màn hình bạn chia sẻ.
Lưu ý: Trên Mac OS 10.15 Catalina, bạn cần cho phép Zoom truy cập vào ghi màn hình để chia sẻ màn hình. Cách thực hiện: System Preferences > Security & Privacy > Privacy > Screen Recording. Tích vào tùy chọn Zoom.us.
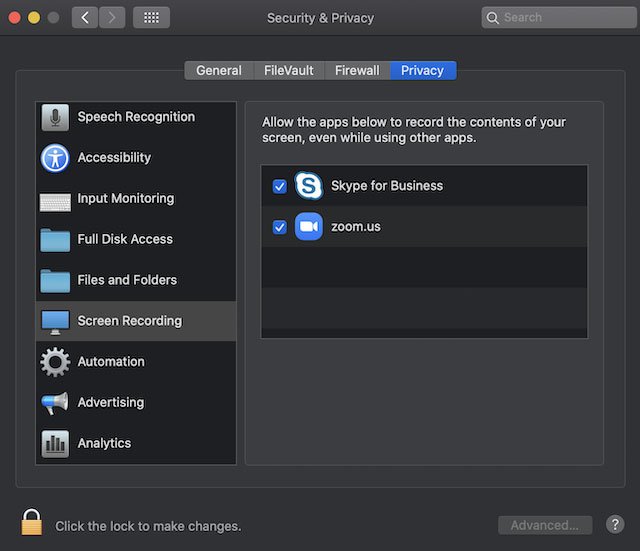
Các tùy chọn bố cục video khi share màn hình trên Zoom
Trong khi chia sẻ màn hình Zoom trên thiết bị Windows hoặc Mac, video của các thành viên khác sẽ di chuyển sang một bảng video có thể tùy chỉnh.
Yêu cầu:
- Zoom Client cho Windows hoặc Mac.
- Bảng Gallery View Grid có thể chỉnh kích thước - Windows Client 4.5.3261.0825.
Hiển thị bảng video
- Mở một cuộc họp và chia sẻ màn hình
- Bảng Participant Video mặc định sẽ hiện, thế nhưng nếu bạn không thấy nó:
- Click More
 trong bảng điều khiển cuộc họp.
trong bảng điều khiển cuộc họp. - Click Show Video Panel.
- Click More
Active Speaker View
Để xem video của người tham gia dưới dạng bảng Active Speaker lớn, click icon Active Speaker Panel như hình bên dưới.
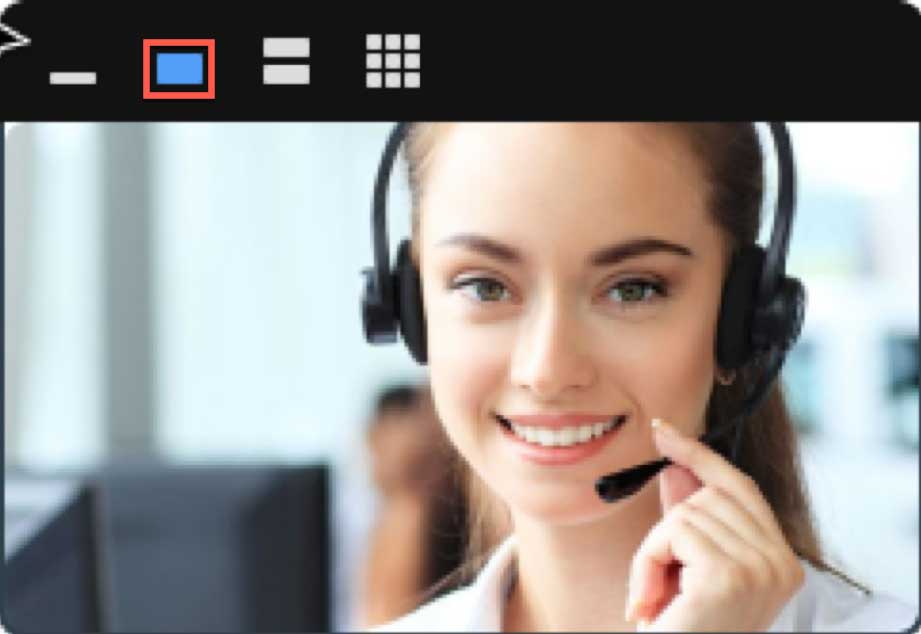
Gallery View Strip
Để thấy các thành viên dưới dạng trình xem trong thư viện ảnh, click icon Film Strip ở phía trên của bảng.
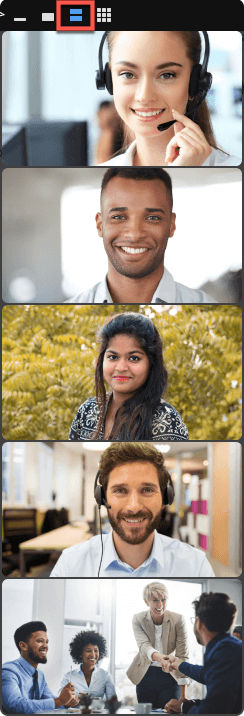
Lưu ý: Mặc định, các thành viên sẽ được sắp xếp trong trình xem như một dải phim theo chiều dọc. Tuy nhiên, nếu bạn kéo bảng video tới phía trên hay dưới cùng màn hình, hình ảnh các thành viên sẽ hiện theo chiều ngang.

Gallery View Grid
Đối với tùy chọn Grid, một cuộc họp trên Zoom tối thiểu phải có 6 người tham gia (1 người chia sẻ và ít nhất 5 người xem). Click icon Grid để vào bố cục Zoom này.
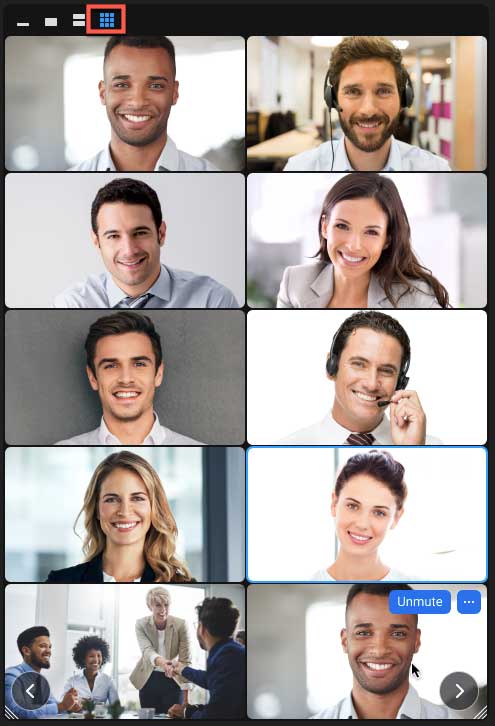
Thu nhỏ bảng video
Bạn có thể thu nhỏ bảng video, chỉ hiện những người đang nói bằng cách click icon sau:
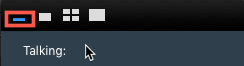
Ẩn bảng video
Bạn có thể ẩn bảng video hoàn toàn trong cuộc họp như sau:
- Click More trong bảng điều khiển.
- Click Hide Video Panel.
Chia sẻ màn hình Zoom trên Android
ZOOM Cloud Meetings cho Android
Với Zoom trên Android, bạn có thể chia sẻ nội dung hoặc màn hình.
Lưu ý:
- Một số tùy chọn này có thể bị tắt trong cài đặt tài khoản, bên dưới Integrations.
- Bạn không thể chia sẻ âm thanh thiết bị. Ví dụ nếu điện thoại đang phát video thì âm thanh video không được chia sẻ.
- Để chia sẻ màn hình, bạn cần có Android 5.0 trở lên.
Chia sẻ nội dung
Bước 1: Nhấn Share trong phần điều khiển.
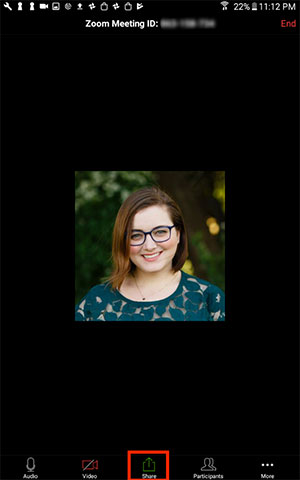
Bước 2: Chọn loại nội dung bạn muốn chia sẻ.
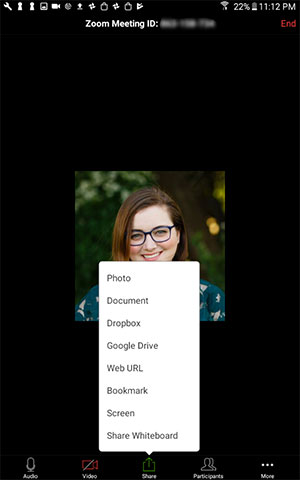
Bước 3: Tap một trong các tùy chọn:
- Photos: Chia sẻ ảnh từ trình quản lý file hoặc ứng dụng ảnh (Google Photos). Tùy thuộc vào ứng dụng được cài đặt trên thiết bị, bạn sẽ thấy các tùy chọn chia sẻ khác nhau.
- Documents: Chọn tệp PDF hoặc hình ảnh được lưu trữ trong máy để chia sẻ nó.
- Box, Dropbox, Google Drive, Microsoft OneDrive, hoặc Microsoft OneDrive for Business: Chọn một tệp để chia sẻ từ dịch vụ chia sẻ tệp đã chọn. Bạn cần cấp quyền để Zoom truy cập vào tài khoản. Chỉ hỗ trợ file PDF hoặc hình ảnh.
- Website URL: Nhập URL để mở trình duyệt và chia sẻ trang web.
- Bookmarks: Chia sẻ dấu trang được lưu trữ trong Zoom.
- Share Whiteboard: Chia sẻ bảng trắng để bạn vẽ, chú thích.
Chia sẻ màn hình
Bạn có thể chia sẻ toàn bộ màn hình của mình, bao gồm mọi ứng dụng trên thiết bị Android.
Bước 1: Nhấn Share trong điều khiển.
Bước 2: Nhấn vào Screen > nhấn Start Now.
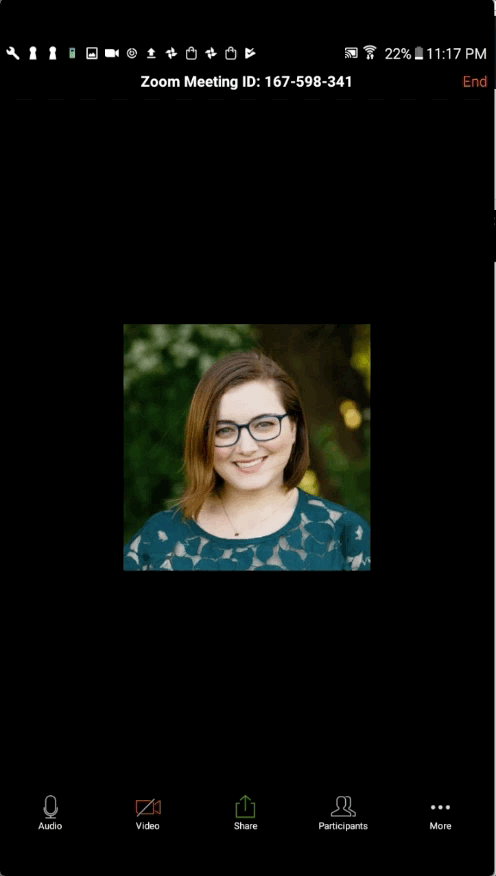
Bước 3: Màn hình chia sẻ bắt đầu và Zoom vẫn tiếp tục chạy trong nền. Giờ đây, bạn có thể chọn ứng dụng mình muốn chia sẻ.
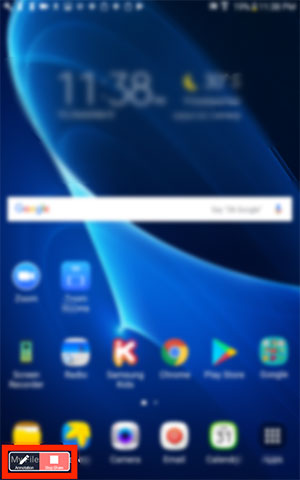
Bước 4: Ở phía dưới màn hình, nhấn Annotate để mở các công cụ chú thích hoặc nhấn Stop Share để dừng chia sẻ và quay trở lại điều khiển cuộc họp.
Chia sẻ màn hình Zoom trên iOS
Với Zoom cho iOS, bạn có thể chia sẻ:
- Màn hình: Yêu cầu iOS 11 trở lên và Zoom phiên bản 4.1.18611.1228 trở lên.
- Ảnh.
- Cloud Drive
- Box
- Dropbox
- Google Drive
- Microsoft OneDrive for Business
- Microsoft OneDrive
- Link website.
- Bookmark.
- Bảng trắng – chỉ trên iPad.
Lưu ý: một số tùy chọn này có thể bị tắt trong cài đặt tài khoản, bên dưới Integrations.
Chia sẻ nội dung
Bước 1: Tap vào Share Content trên phần điều khiển, chọn loại nội dung bạn muốn chia sẻ.
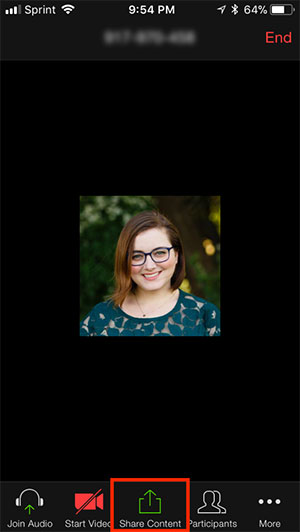
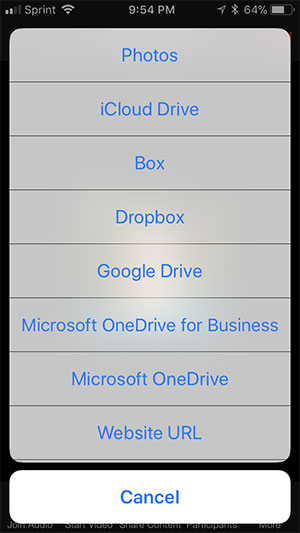
Ví dụ bạn chọn Google Drive, nó sẽ hiển thị một loạt tài liệu có thể chia sẻ. Chọn thứ bạn muốn và ấn Share ở góc trên bên phải.
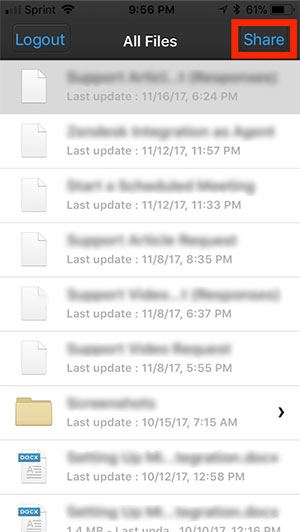
Chia sẻ màn hình
Zoom cho phép chia sẻ màn hình iOS từ iPhone và iPad bằng cách sử dụng ứng Zoom trên máy tính. Bạn có thể chia sẻ không dây cho cả Mac và PC bằng phương pháp Phản chiếu màn hình iOS hoặc kết nối iOS với máy tính bằng dây cáp.
Bạn cũng có thể chia sẻ toàn bộ màn hình iOS bằng tính năng Screen Recording trên iOS 11 trở lên. Tham khảo: Quay video màn hình iPhone, iPad không cần cài đặt phần mềm
Lưu ý: Một vài video không thể chia sẻ khi bạn sử dụng Screen Recording.
Chia sẻ màn hình iOS bằng phương pháp phản chiếu màn hình
Yêu cầu:
- Zoom cho PC phiên bản 3.5.27094.0918 trở lên.
- Zoom cho Mac phiên bản 3.5.27094.0918 trở lên.
- Máy tính và thiết bị iOS cùng kết nối một mạng.
- Cài đặt plug-in để chia sẻ iPhone, iPad.
- iPhone 4 trở lên; iPad; iPad mini thế hệ thứ 4 trở lên.
- Mạng và tường lửa máy tính cho phép truy cập Airplay.
Bạn sẽ được nhắc tải xuống lần đầu tiên khi bạn chọn chia sẻ thiết bị iOS của mình qua Airplayer hoặc tải xuống thủ công qua: Tải AirPlayer.
Bước 1: Trong cuộc họp ở Zoom trên PC, Mac, click vào Share Screen.
![]()
Bước 2: Chọn iPhone/iPad.
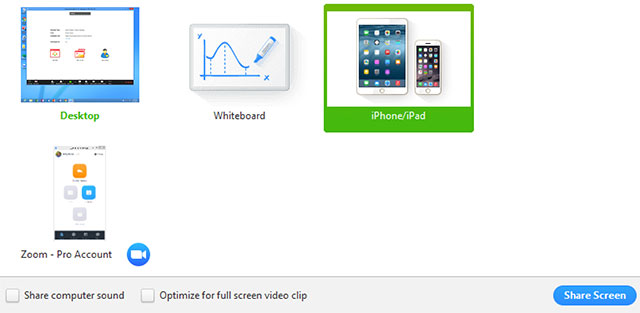
Bước 3: Tùy chọn: Nếu bạn muốn chia sẻ âm thanh ở điện thoại, tích vào ô Share computer sound.
Bước 4: Click Share Screen. Nếu được nhắc, hãy chọn cài đặt plug-in.
Bước 5: Thực hiện theo hướng dẫn để kết nối thiết bị iOS.
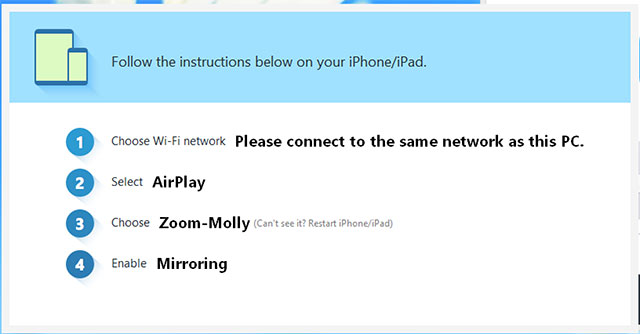
Bước 6: Trên điện thoại, vuốt lên để truy cập trung tâm điều khiển.
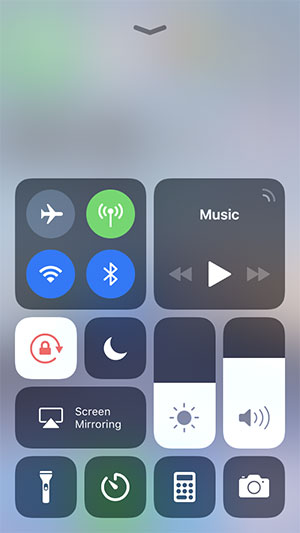
Bước 7: Tap vào Screen Mirroring > chọn Zoom-your computer.
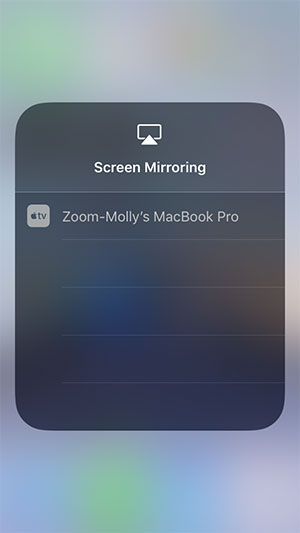
Bước 8: Điện thoại của bạn bạn giờ đây được chia sẻ trong cuộc họp.
Chia sẻ màn hình iOS qua dây cáp
Yêu cầu:
- Mac OS 10.10 trở lên.
- Zoom cho Mac 4.0.35295.0605 trở lên.
- Thiết bị iOS chạy iOS 8 trở lên.
- Cáp lightning.
Lưu ý: Phương pháp kết nối dây cáp chỉ thực hiện được với máy Mac.
Bước 1: Trong cuộc họp Zoom trên Mac, chọn Share Screen.
![]()
Bước 2: Chọn iPhone/iPad via Cable.
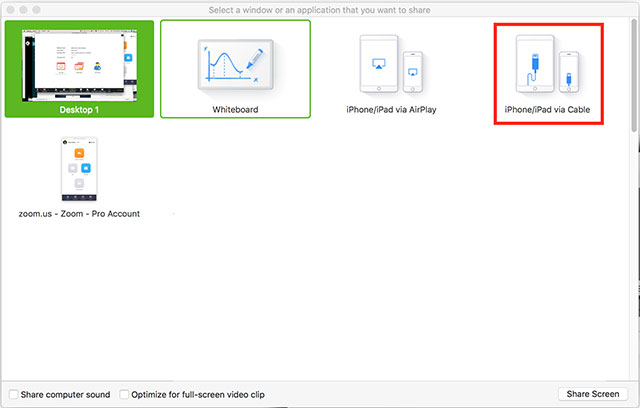
Bước 3: Tùy chọn: Nếu bạn muốn chia sẻ âm thanh ở điện thoại, tích vào ô Share computer sound > kích Share Screen và làm theo hướng dẫn.
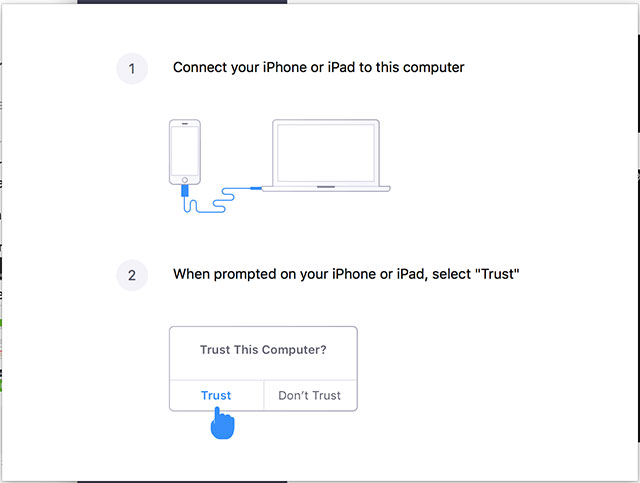
Bước 4: Kết nối iPhone hoặc iPad qua cáp. Khi được nhắc trên iOS, chọn Trust.
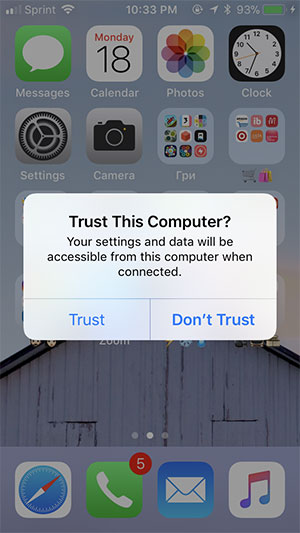
Bước 5: Nhập mã nếu được yêu cầu.
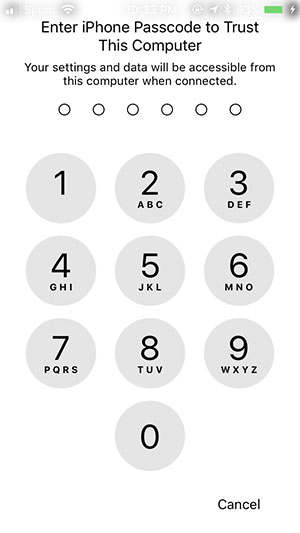
Bước 6: Điện thoại/máy tính bảng của bạn giờ được chia sẻ trong cuộc họp.
Lưu ý: Bạn không thể chú thích khi chia sẻ toàn bộ màn hình qua iOS.
Mẹo cải thiện chất lượng video và hình ảnh trên Zoom
Một khi đã biết cách share màn hình trên Zoom, bạn có thể làm nhiều việc cùng bạn bè, bao gồm cả xem phim. Và để đảm bảo chất lượng video, hình ảnh luôn có chất lượng tốt nhất, dưới đây là một số gợi ý dành cho bạn:
Bật HD
Bạn có thể kích hoạt video HD trên Zoom để hình ảnh màn hình luôn ở 720p hoặc 1080p. Cách thực hiện như sau:
- Click ảnh đại diện tài khoản Zoom của bạn ở bên phải phía trên đầu màn hình.
- Tiếp theo, chọn Settings bằng cách click vào icon hình răng cưa.
- Tiếp theo, chọn Video từ thanh menu ở bên trái.
- Click HD để kích hoạt nó.
Trên mobile, các cuộc gọi có thể được tự động điều chỉnh sang chất lượng cao nếu mạng đủ mạnh và đáp ứng yêu cầu băng thông cuộc gọi HD của Zoom.
Kích hoạt cài đặt điều chỉnh độ sáng thông minh
Trên Windows và Mac, click ảnh đại diện tài khoản Zoom, chọn Settings > tab Video > bật Adjust for low light. Zoom sẽ tự động chỉnh ánh sáng phù hợp và tốt nhất cho bạn.
Tuy nhiên, bạn cũng có tự chỉnh ánh sáng bằng cách chọn Manual.
Theo Nghị định 147/2024/ND-CP, bạn cần xác thực tài khoản trước khi sử dụng tính năng này. Chúng tôi sẽ gửi mã xác thực qua SMS hoặc Zalo tới số điện thoại mà bạn nhập dưới đây:






















