Cách dùng bảng trắng trong Zoom
Bảng trắng của Miro trong Zoom có thể giúp bạn giải quyết hầu hết vấn đề học online, họp trực tuyến ở khắp mọi nơi. Dưới đây là cách dùng bảng trắng Miro trong Zoom.

Cách dùng bảng trắng trong Zoom
Bảng trắng của Miro cho Zoom là gì?
Bạn có rất nhiều ứng dụng bảng trắng online trên Internet. Miro là một trong số đó. Nó là một công cụ cộng tác online, cung cấp một canvas cho quản lý dự án và các phiên làm việc trên bảng trắng. Tích hợp Miro với Zoom là cách tuyệt vời để tạo một trải nghiệm họp, học online ảo.
Zoom và Miro đều có phiên bản miễn phí. Bạn có thể tham gia 40 phút học online miễn phí trên Zoom và tạo 3 bảng có thể chỉnh sửa ở Miro Free. Miro trong Zoom loại bỏ sự phức tạp khi chuyển đổi giữa các ứng dụng trong cuộc họp và chia sẻ màn hình.
Bạn cần có tài khoản Zoom để tổ chức họp, học online. Tuy nhiên, bạn không cần tài khoản Miro để tham dự phiên làm việc online. Tuy nhiên, Miro sẽ xóa bảng của bạn sau 24 giờ và số lượng mẫu bảng trắng cũng hạn chế ở phiên bản miễn phí.
Truy cập Miro từ Zoom
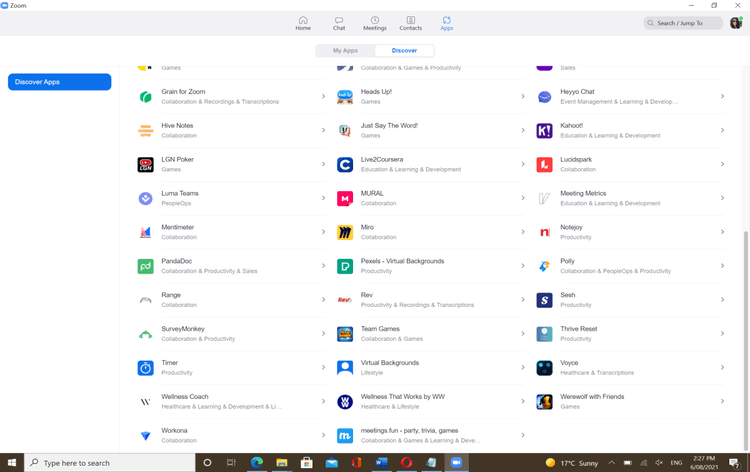
1. Download và cài đặt Zoom trên laptop.
2. Click My Apps > Add Apps hoặc chọn tab Discover.
3. Cuộn xuống dưới trang, chọn Miro, rồi click Add.
4. Trên trang Marketplace, click Authorize.
5. Bạn có thể tạo một bảng trắng mà không cần đăng ký, hoặc chọn sign-in with your login credentials để vào bảng Miro hiện có.
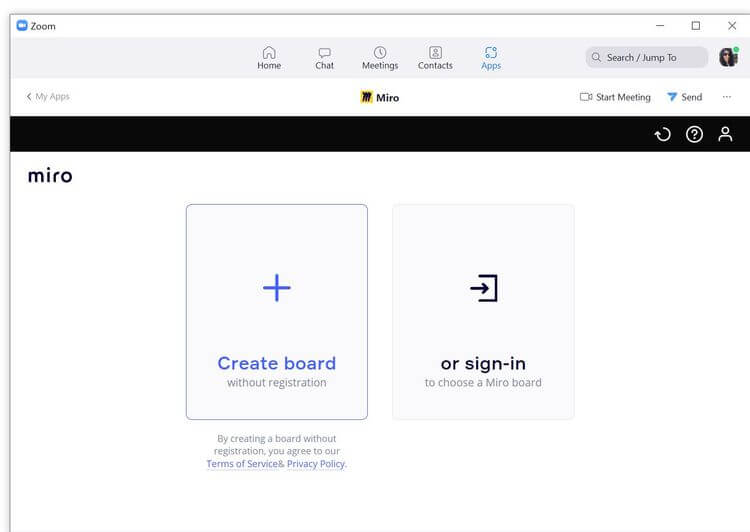
6. Chọn một đội từ danh sách thả xuống và click Install & authorize.
7. Chọn cài đặt truy cập cuộc họp, học online. Trong thời gian làm việc trực tuyến, bạn có thể chọn menu thả xuống Meeting ở bên trái phía trên để chọn bảng khác.
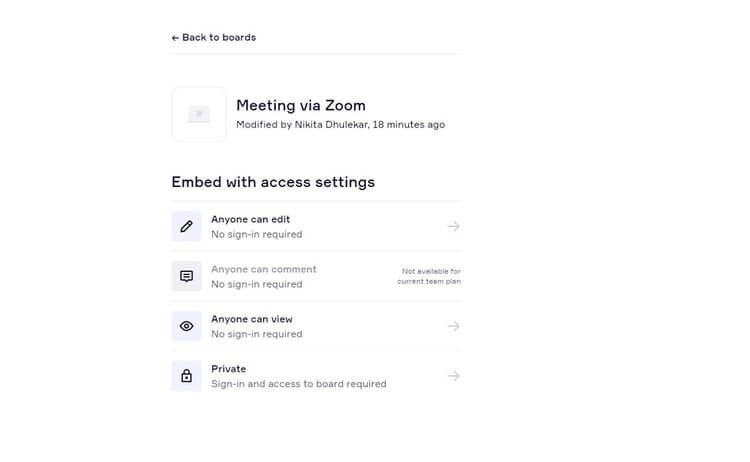
7. Click Start Meeting. Bảng Miro được chia sẻ với các thành viên.
Mọi thành viên đều dễ dàng truy cập tất cả tính năng của Zoom và Miro ở trình xem song song. Nếu đang dùng bản web của Miro, tốt nhất bạn nên đóng tất cả tab trước khi vào Miro qua Zoom. Nếu không, bạn sẽ thấy nhiều bản sao con trỏ trên Miro, gây khó hiểu cho người xem.
Cách dùng Miro trên Zoom
Bạn có thể tổ chức nhiều kiểu họp nhóm khác nhau, chẳng hạn như đánh giá hiệu quả công việc, brainstorming, lên ý tưởng, thậm chí tán gẫu trên Miro. Bạn có thể dùng canvas trống cho cuộc họp, chọn một mẫu có sẵn hay do cộng đồng Miro tạo.
Trước khi bắt đầu cuộc họp, bạn có thể click nút Send để chia sẻ app Miro với người khác.
Cài đặt bảng Miro
Bạn nên chọn mẫu bảng Miro phù hợp với phiên họp, học online để mọi người tham gia đều dễ dàng thảo luận và nắm được thông tin. Về cơ bản, nó giống như bảng trong lớp học thực tế.
1. Trên Miro, click các mẫu và vào Meetings.
2. Chọn mẫu bạn thích.
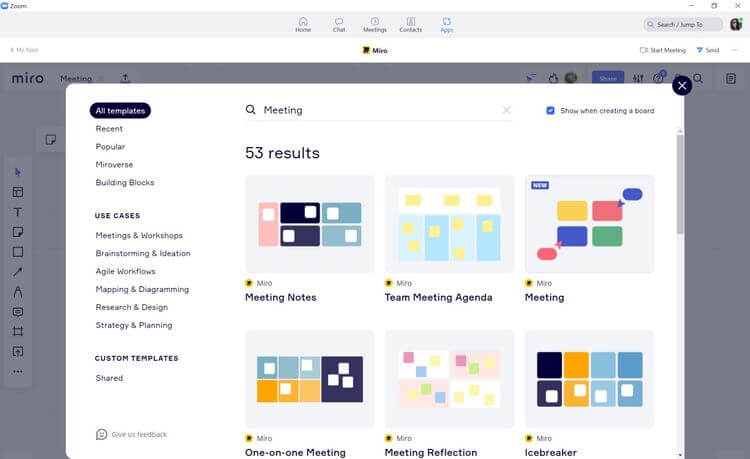
3. Để vào hoặc định dạng nội dung, click đúp vào vị trí bất kỳ trên template.
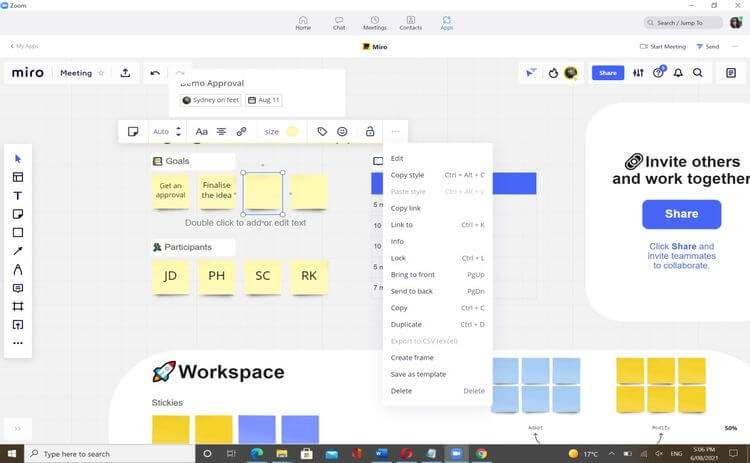
4. Miro cấu hình trước một vài cài đặt để cuộc họp diễn ra liền mạch. Bạn có thể để nguyên chúng và chọn các cài đặt bổ sung.
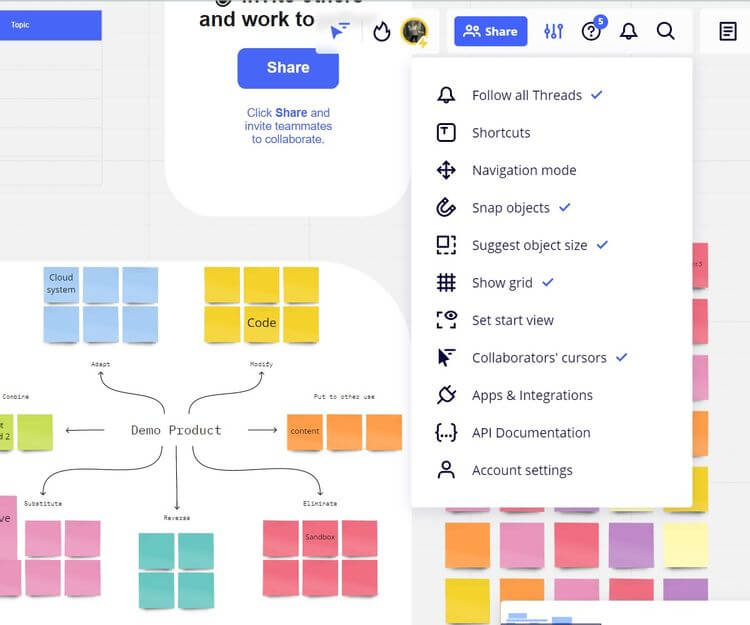
Lên nội dung chương trình
Trước khi bắt đầu, nội dung chính hay những vấn đề cần thảo luận, nghiên cứu trong một phiên làm việc online rất quan trọng. Về cơ bản, bạn cần bao gồm chủ đề chính của cuộc thảo luận, mốc thời gian, câu hỏi và các thông tin liên quan khác. Chương trình làm việc rõ ràng giúp các thành viên hiểu tiến trình của cuộc họp. Bạn cũng có thể xác định thời gian cho mỗi nội dung.
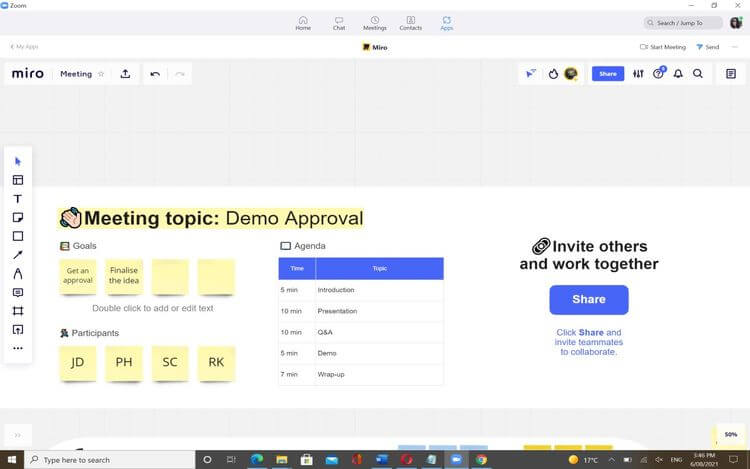
Xác định mục tiêu và người tham gia
Để đảm bảo rằng những người tham gia hiểu được kết quả của cuộc họp, điều cần thiết là phải xác định nó một cách rõ ràng. Thêm tên và gắn tag nhiệm vụ cụ thể sẽ hữu ích với người đang xem bản ghi cuộc họp.
- Trên template, nhập tên của người tham gia và chọn tag.
- Gắn vai trò và chọn một màu cụ thể cho người tham gia đó. Nhớ chọn màu riêng cho từng người.
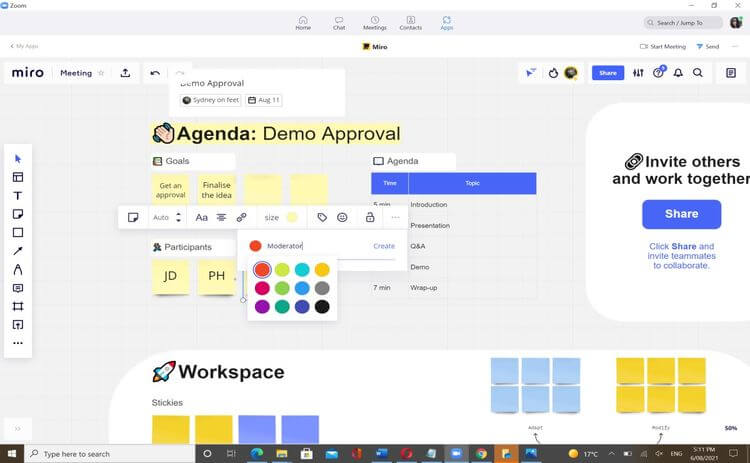
Trong suốt cuộc họp, bất kỳ ai cũng có thể ghi chú trên Miro. Để làm việc này, ở bên phải trên cùng của bảng Miro, click Note. Ghi chú hiển thị với tất cả thành viên tham gia. Bạn có thể định dạng và phân loại chúng.
Thảo luận ý tưởng
Với bảng trắng của Miro trong Zoom, bạn thoải mái thảo luận mọi chủ đề với thành viên tham gia từ brainstom tới nhận phản hồi hoặc đưa ra giải pháp. Mọi người có thể cộng tác trên các khung làm việc khác nhau trên bảng Miro trong khi tham dự cuộc họp.
Tính năng này đảm bảo bạn có tất cả thông tin ở cùng một chỗ, loại bỏ nhu cầu cần chuyển thông tin từ đội này sang đội khác.
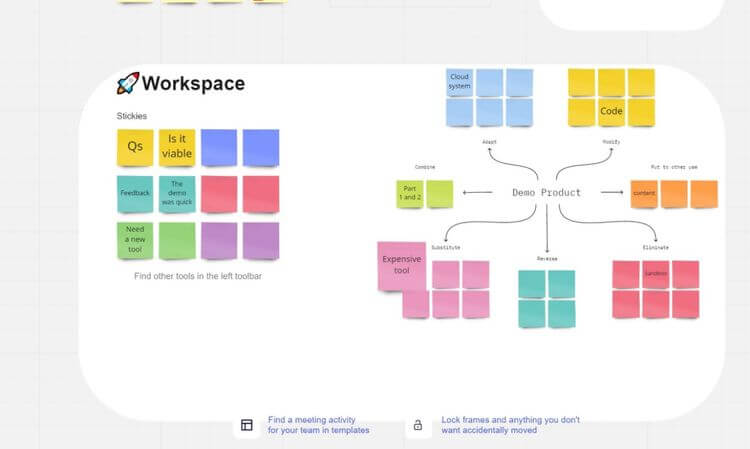
Nếu thấy mẫu bảng trắng trên Zoom thiếu tính năng bạn cần, click templates > chọn Brainstorming and Mapping. Bạn có thể chỉnh lại kích thước của nó sau đó.
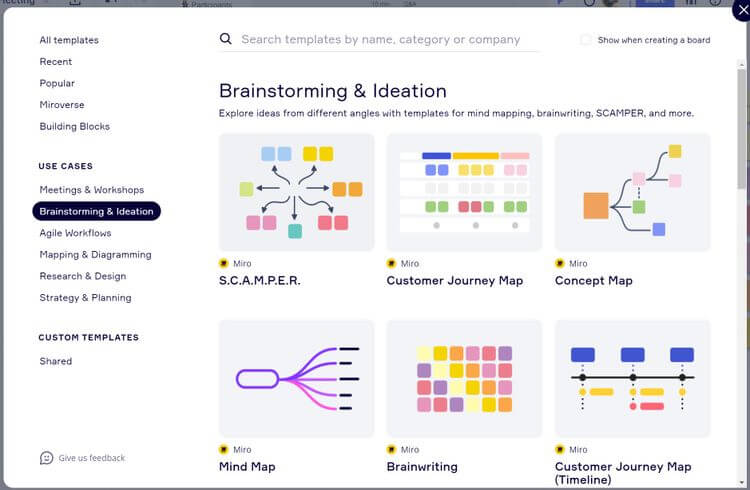
Theo dõi người trình bày
Miro có một tính năng tiện lợi, cho phép người thuyết trình giúp toàn bộ người nghe tập trung hoặc yêu cầu thành viên cụ thể chú ý tới bài giảng.
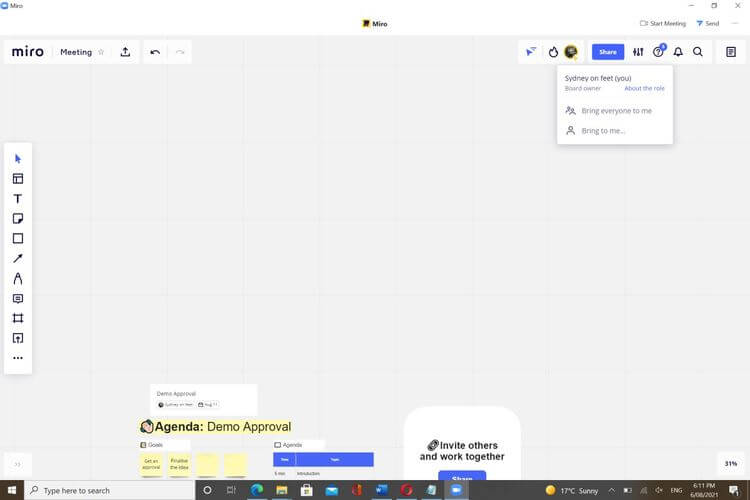
Chia sẻ và kết thúc cuộc họp
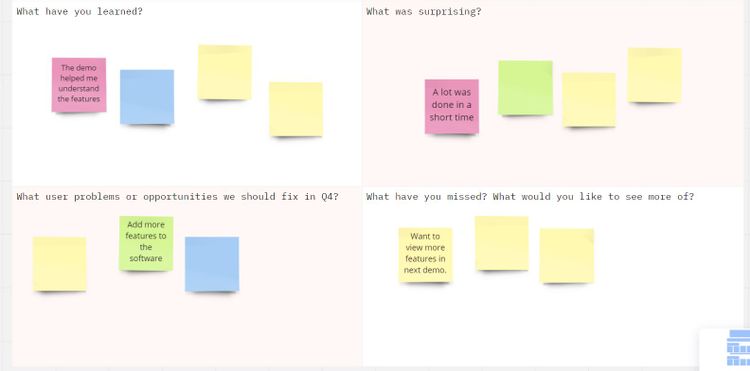
Việc kết thúc buổi học online với kết quả thực tế và logic rất quan trọng. Bạn có thể dùng mẫu bảng trắng Meeting and Reflection trên Miro để tổng kết kiến thức. Bạn cũng có thể phân công nhiệm vụ cho từng thành viên bằng cách dùng tính năng bình luận hoặc nhắc người điều hành gửi bảng tổng kết nội dung. Điều này hữu ích với những ai không có thời gian tham gia toàn bộ phiên làm việc online.
Sau khi kết thúc phiên làm việc trên Zoom, bạn có thể chia sẻ bản ghi cuộc họp với các thành viên khác qua email.
Gỡ cài đặt Miro
Nếu không thích bảng trắng của Miro trên Zoom, bạn có thể gỡ nó như sau:
- Click Apps > Manage.
- Đăng nhập App Marketplace.
- Click Uninstall.
Trên đây là cách dùng công cụ hợp tác và bảng trắng của Miro trên Zoom. Hi vọng bài viết hữu ích với các bạn.
Theo Nghị định 147/2024/ND-CP, bạn cần xác thực tài khoản trước khi sử dụng tính năng này. Chúng tôi sẽ gửi mã xác thực qua SMS hoặc Zalo tới số điện thoại mà bạn nhập dưới đây:



















