Cách ghi lại cuộc họp trên Microsoft Teams
Microsoft Teams cung cấp rất nhiều tính năng hữu ích, bao gồm cả quay cuộc họp. Dưới đây là cách ghi lại cuộc họp trên Microsoft Teams.
Để ghi lại cuộc họp trong Microsoft Teams, người tổ chức và người quay video phải có giấy phép E1, E3 hoặc E5 cho Office 365 Enterprise. Quản trị IT cũng phải cung cấp license ghi hình. Khách trong cuộc họp không thể dùng tính năng này. Sau đây là chi tiết từng bước ghi lại cuộc họp trên Microsoft Teams.
Hướng dẫn quay video cuộc họp trong Microsoft Teams
Bắt đầu ghi lại cuộc họp
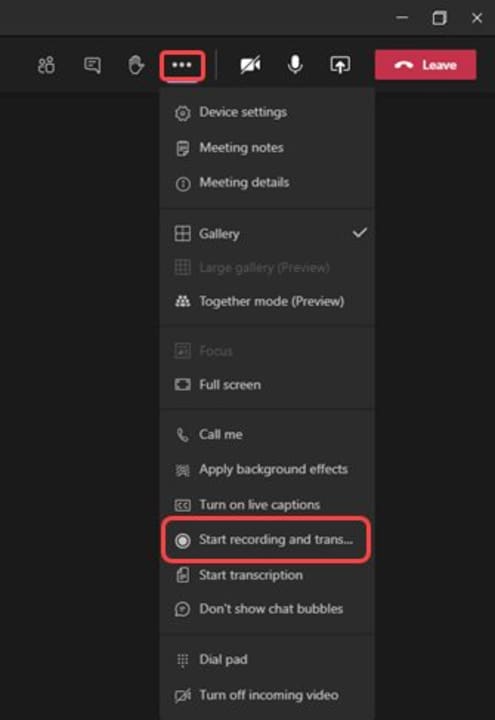
Mở More Options > Start Recording trong phần điều khiển cuộc họp. Lưu ý, bạn không thể tạo nhiều bản ghi cuộc họp cùng lúc. Thành viên tham gia có thể thấy bản ghi hình trong cuộc họp hoặc xem lại sau đó. Khách và những người ngoài công ty chỉ có thể xem nó nếu được chia sẻ.
Lưu ý về quyền riêng tư
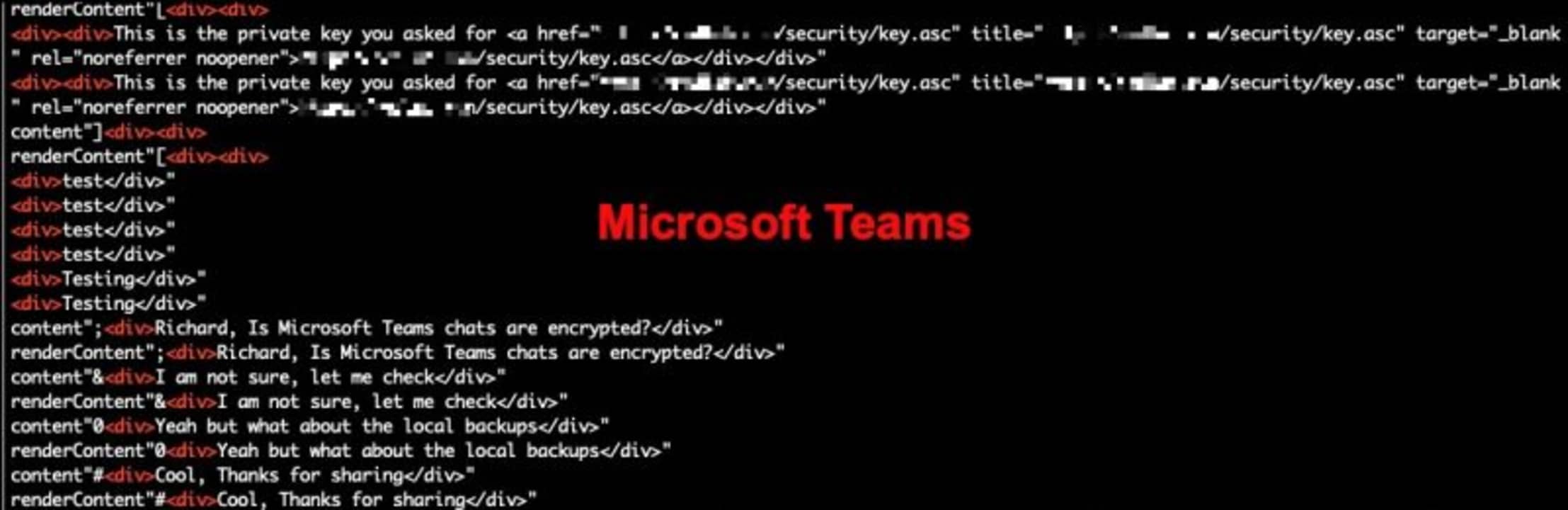
Khi bắt đầu quay cuộc họp, Microsoft Teams sẽ hiện thông báo tới các thành viên. Thông báo này có cả trên Teams cho desktop, web và app mobile. Nó cũng xuất hiện trong lịch sử trò chuyện. Hãy tìm hiểu kỹ các vấn đề pháp lý trước khi ghi lại cuộc họp. Có thể bạn phải xin phép mọi người tham gia trước khi ghi hình.
Điều gì xảy ra trong cuộc họp?
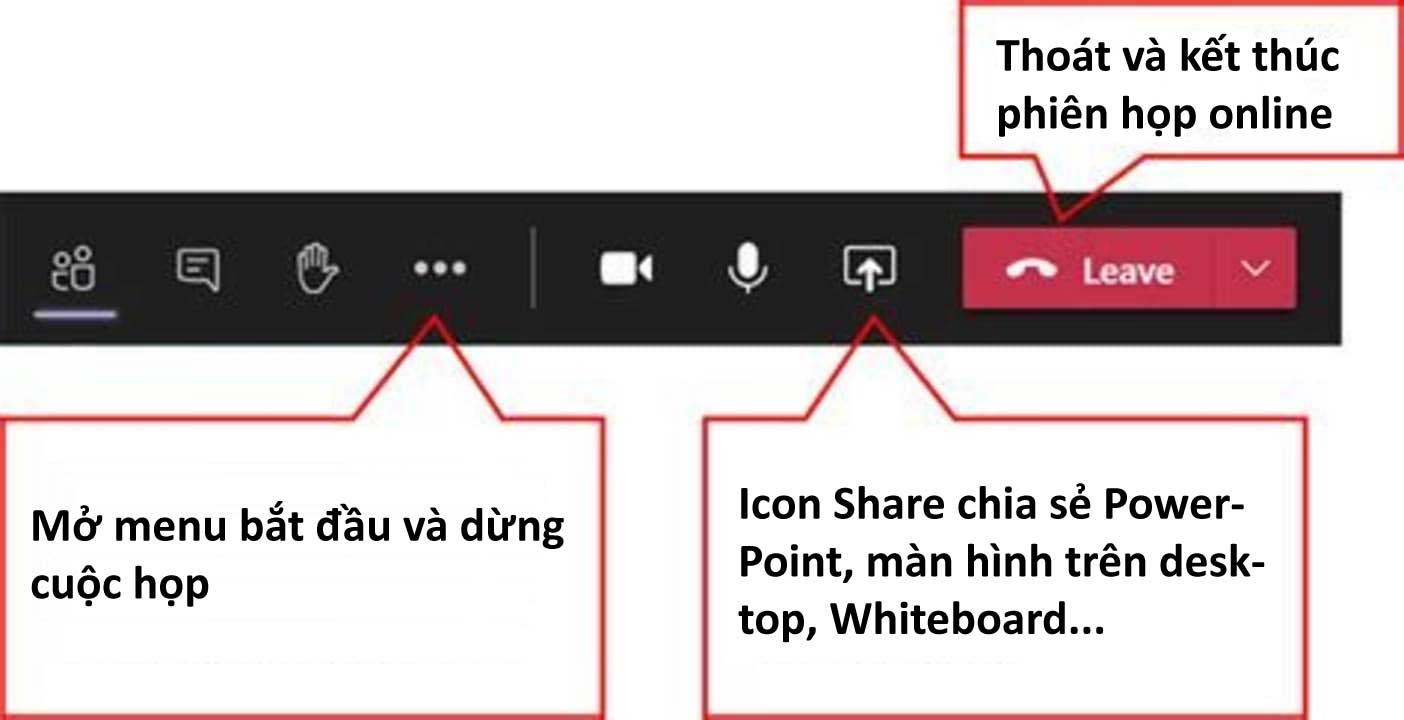
Ghi hình vẫn tiếp tục ngay cả khi người tổ chức buổi họp rời đi. Nó tự động dừng sau khi cuộc họp không còn ai. Nếu ai đó quên thoát khỏi phiên họp, bản ghi tự động dừng sau 4 tiếng.
Ngoài ra, bản ghi cuộc họp trên Microsoft Teams sẽ được thực hiện theo chính sách của người tham gia nếu có, ngay cả khi họ đến từ công ty khác.
Cách dừng ghi hình cuộc họp trên Microsoft Teams
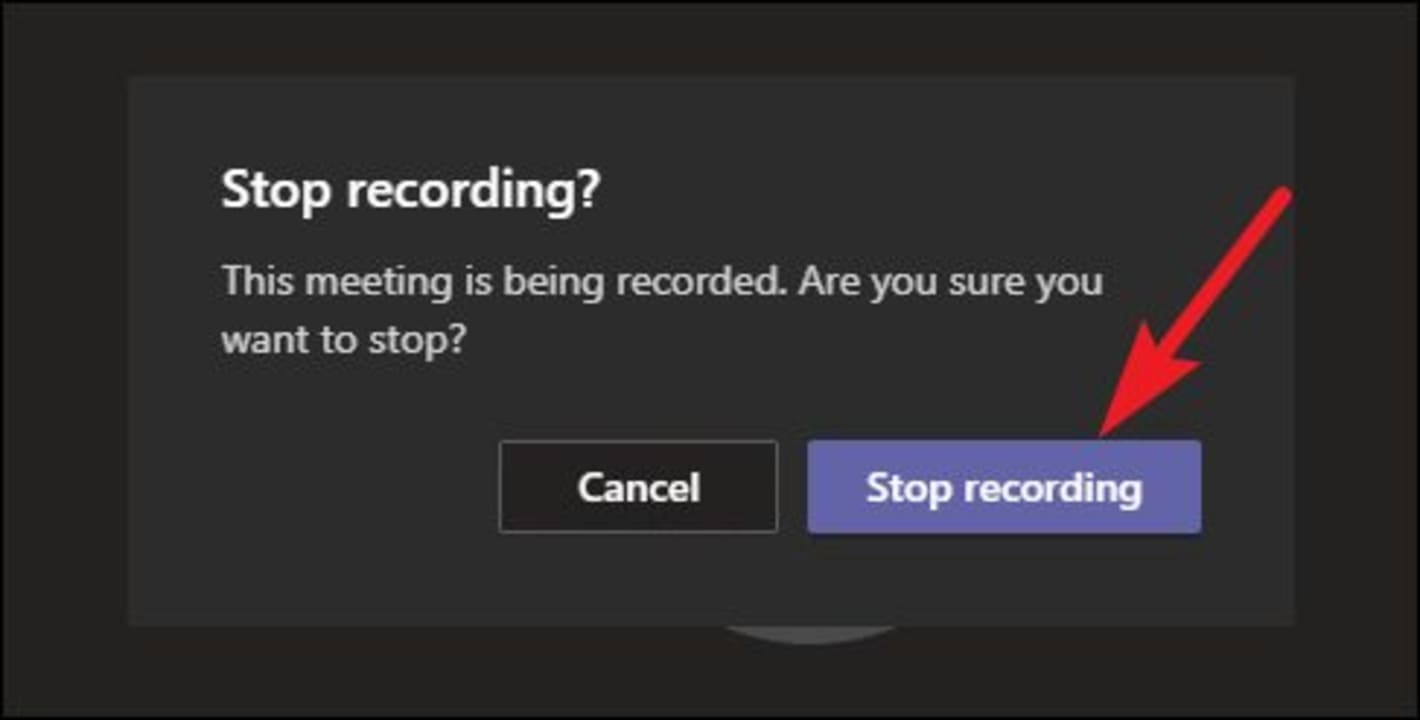
Tới More options > Stop recording and transcription. Nếu đó là một cuộc họp theo kênh, bản ghi hình sẽ được lưu vào SharePoint. Mọi kiểu họp khác sẽ được lưu vào OneDrive. Bản ghi hình hiện trong hội thoại cuộc họp hoặc trên kênh. Và chỉ người quay cuộc họp mới có thể xóa nó.
Bạn có thể ghi lại toàn bộ nội dung cuộc họp hay gọi điện trên Microsoft Teams. Bản ghi sẽ bao gồm âm thanh, video và chia sẻ màn hình bất kỳ. Do được lưu trên đám mây, bạn có thể chia sẻ nó với người khác.
Trên đây là cách ghi lại cuộc họp trên Microsoft Teams. Bạn có thể áp dụng cách này với cả các buổi học online. Hi vọng bài viết hữu ích với các bạn.
Theo Nghị định 147/2024/ND-CP, bạn cần xác thực tài khoản trước khi sử dụng tính năng này. Chúng tôi sẽ gửi mã xác thực qua SMS hoặc Zalo tới số điện thoại mà bạn nhập dưới đây:





















