Microsoft Teams: Cách bật nền Background ảo khi gọi video, họp nhóm
Cách bật background trong Teams trên điện thoại Android, iOS và máy tính như thế nào? Hãy cùng Eballsviet.com tìm hiểu cách đổi background trong Microsoft Team trên điện thoại & máy tính nhé!
Học online, làm việc từ xa đã trở thành một phần trong cuộc sống hàng ngày khi dịch bệnh xảy ra. Thật may, nhờ có sự hỗ trợ của công nghệ, làm việc trực tuyến không quá khó và hiệu quả vẫn có thể đảm bảo như khi tới văn phòng, công sở.
Hiện bạn có rất nhiều lựa chọn phần mềm học & làm việc online. Ngoài Zoom, Microsoft Teams cũng là một cái tên nổi bật trong lĩnh vực này.
Teams do “ông lớn công nghệ” Microsoft phát triển, mang tới cho bạn những tính năng hỗ trợ làm việc từ xa chất lượng không kém Zoom, thậm chí còn đảm bảo an toàn hơn về bảo mật. Bạn có thể chia sẻ màn hình, ghi âm, điểm danh, cho phép học sinh giơ tay phát biểu, gọi video và nhiều hơn thế nữa. Đặc biệt, Microsot Teams còn hỗ trợ đổi hay cài background như ý muốn người dùng. Cách cài background cho Teams trên máy tính, điện thoại không khó. Dưới đây là hướng dẫn chi tiết.
Tính năng này tương tự như Virtual Background của Zoom, bạn có thể dùng nó để ẩn đi bối cảnh lộn xộn đằng sau.
Theo Microsoft, tính năng mới này được xây dựng trên background mờ hiện có, sử dụng trí thông minh nhân tạo để làm mờ toàn bộ hình nền của bạn, sau đó thay bằng một hình nền ảo mà bạn chọn. Hiện tính năng này đã có sẵn trên các nền tảng, cả máy tính và mobile, khi dùng Microsoft Teams khi gọi video.
Cách tạo background trong Microsoft Teams
Cách thêm hình nền ảo cho Team trên PC
Bước 1: Bắt đầu một cuộc gọi video trong Microsoft Teams bằng cách nhấn vào biểu tượng camera.
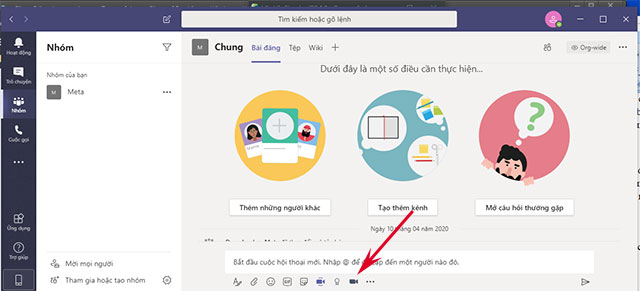
Bước 2: Cửa sổ cuộc họp video hiện ra, bạn có thể thêm tên cuộc họp, chỉnh bật/tắt micro và ấn Họp ngay để bắt đầu cuộc họp. Nếu bạn là người tham gia cuộc họp thì cứ ấn tham gia vào họp như bình thường thôi.
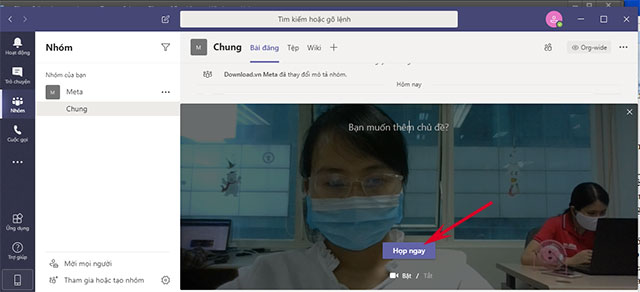
Không giống như Zoom cho phép người dùng thiết lập nền ảo trước khi vào họp, ở Microsoft Teams, bạn phải ở trong cuộc họp rồi mới có thể bật nền ảo. Nếu không muốn mọi người nhìn thấy căn phòng bừa bộn của mình thì bạn hãy tắt biểu tượng camera đi và vào họp, sau đó làm các bước bật nền ảo như bình thường nhé.
Bước 3: Nhấn vào biểu tượng 3 chấm Hành động khác ở thanh điều khiển cuộc họp, chọn Hiển thị hiệu ứng nền.
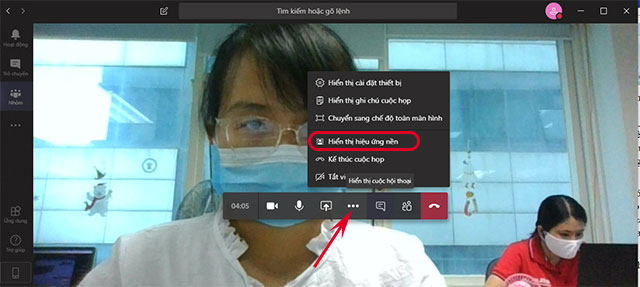
Bước 4: Bạn có thể chọn làm mờ hình nền thật của mình hoặc chọn các nền ảo thay thế như văn phòng, bãi biển, cây cầu, tranh màu sắc... Sau đó chọn Xem trước hoặc Áp dụng luôn làm hình nền ảo cho mình trong cuộc họp.
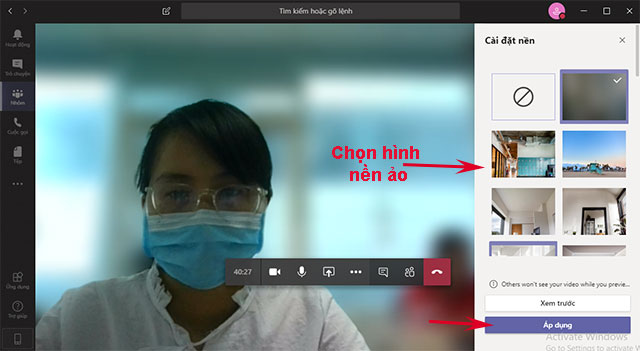
Tuy chưa cung cấp khả năng cho phép người dùng sử dụng hình ảnh của mình để làm nền ảo nhưng hiện Microsoft cung cấp một bộ hình nền nên tới vài chục hình ảnh cực đẹp để bạn lựa chọn. Ngoài ra, bạn có thể sử dụng bất cứ hình ảnh nào mình thích để làm hình nền ảo cho cuộc gọi trong Team, chỉ cần ấn vào chữ "Thêm mới" ở phía trên list background ảo có sẵn.
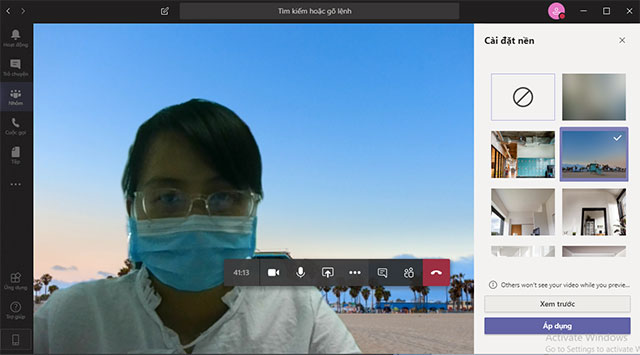
Cách làm mờ hình nền trong Microsoft Teams
Thay vì thiết lập một ảnh background tùy biến, bạn có thể làm mờ hình nền trong Microsoft Teams. Đây là tính năng thú vị, giúp bạn ẩn đi bất kỳ nhân tố nhạy cảm có trong background hoặc làm mờ mọi thứ không mong muốn trong cuộc gọi.
- Trong một cuộc gọi video, chọn nút More actions (icon dấu chấm lửng).
- Chọn Apply background effects.
- Chọn Blur.
- Chọn Apply hoặc Apply and turn on video nếu webcam hiện đang tắt.
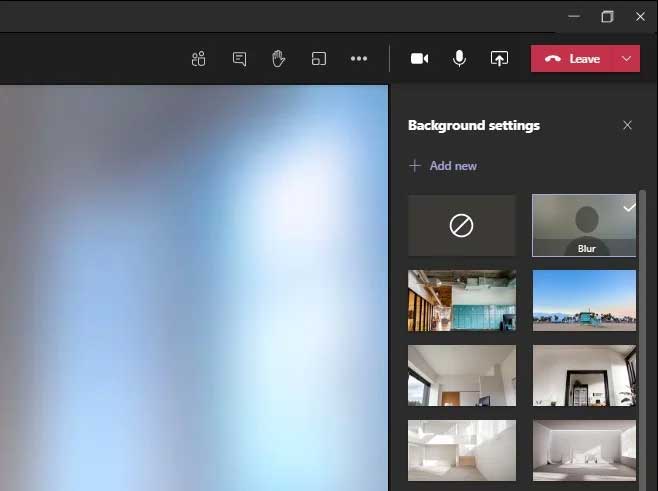
Cách cài background cho Teams trên Mac
Trên hệ thống macOS, mở Microsoft Teams và bắt đầu một cuộc gọi video.
Click vào icon menu 3 chấm. Chọn Show Background Effects. Một sidebar sẽ hiện các hình nền khác nhau. Để thử một background, click Preview. Nếu thích nó, click Apply and turn video on hoặc tự tay upload ảnh cá nhân để có hình nền học online, họp nhóm từ xa độc đáo.
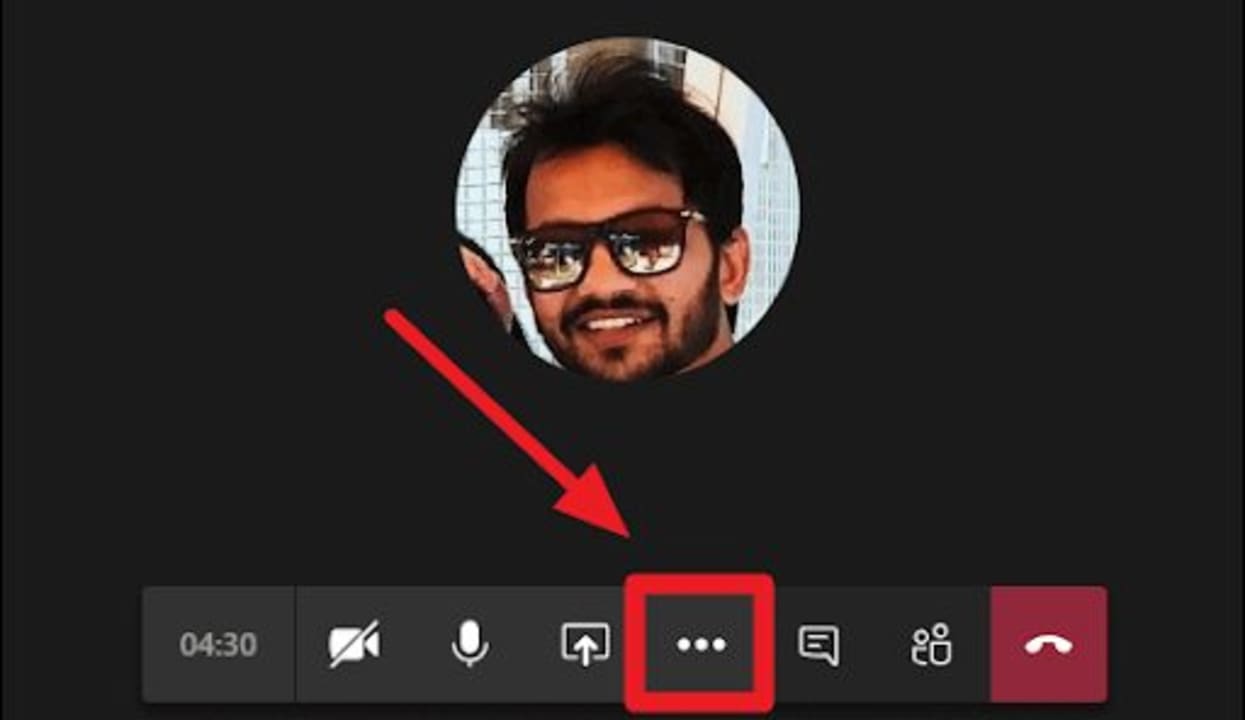
Cách thêm hình nền ảo cho Team trên mobile
Các bước thực hiện trên mobile cũng khá tương tự khi bạn làm trên PC, có chăng là giao diện của nó khác một chút. Bạn vẫn phải tham gia một cuộc gọi nhóm trước khi có thể thay background ảo.
Sau khi bước vào cuộc họp, người dùng sẽ nhìn thấy tùy chọn "Background effect" ở góc trên bên trái hình ảnh của mình. Chạm vào nó, bạn sẽ thấy một loạt hình nền ảo hiện ra cho bạn lựa chọn. Blur là làm mờ hình nền của bạn; Dấu + là người dùng có thể thêm hình ảnh của mình làm hình nền. Tuy nhiên, hãy đảm bảo các hình ảnh được thêm có định dạng là .JPG, .PNG hoặc .BMP nhé!
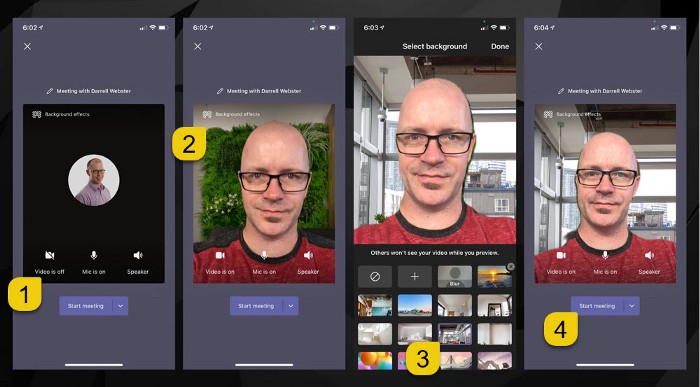
Ở phiên bản dành cho di động, bạn không có tùy chọn xem trước hình nền trước khi áp dụng. Sau khi chọn được background ưng ý, ấn "Xong" ở góc trên bên phải màn hình. Ngay lập tức, bạn đã có ngay một background tuyệt đẹp để tham gia cuộc họp.
Khi nhiều người làm việc tại nhà do dịch Covid-19, việc thực hiện các cuộc họp hay học trực tuyến trở thành thông lệ. Nếu bạn sắp có một cuộc gọi video với đồng nghiệp, hoặc sắp đến giờ học online mà căn phòng bừa bộn, đồ đạc vương vãi khắp nơi, và quá lười (hoặc quá mệt) mà chưa muốn dọn dẹp ngay, hãy thay thế nó bằng tính năng nền ảo của Microsoft Teams. Chỉ vài giây, bạn đã có ngay một background xịn sò như đang làm việc cạnh bãi biển, trong một studio hay văn phòng sáng sủa...
Bạn đang dùng Microsoft Teams ở giao diện tiếng Anh và đang thắc mắc làm thế nào để chuyển Teams sang giao diện tiếng Việt? Hãy làm theo hướng dẫn ở bài này: Cách cài đặt tiếng Việt cho ứng dụng Microsoft Teams
Theo Nghị định 147/2024/ND-CP, bạn cần xác thực tài khoản trước khi sử dụng tính năng này. Chúng tôi sẽ gửi mã xác thực qua SMS hoặc Zalo tới số điện thoại mà bạn nhập dưới đây:




















