Cách đặt trạng thái “ngoài văn phòng” trên Microsoft Teams
Bạn có kế hoạch nghỉ dưỡng một thời gian và muốn thông báo cho đồng nghiệp, đối tác trên Microsoft Teams biết điều đó? Tính năng Out of Office của Teams sẽ giúp bạn.
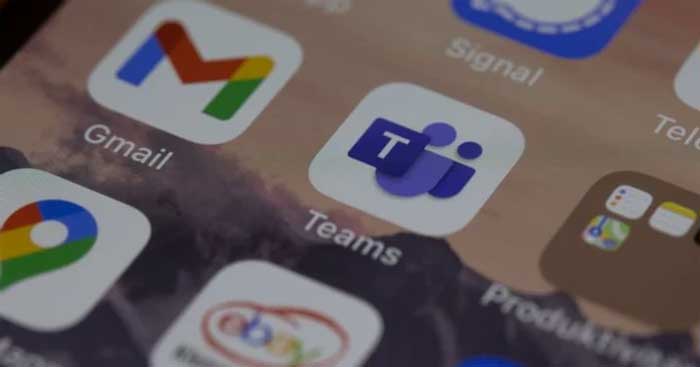
Với Microsoft Teams, bạn có thể tự tay thiết lập trạng thái hoạt động. Out of Office là lựa chọn thông báo cho người khác biết về sự vắng mặt và không thể trò chuyện của bạn. Dưới đây là các cách thiết lập trạng thái ở ngoài văn phòng trên Microsoft Teams.
Cách đặt trạng thái Out of Office trên Microsoft Teams
Nếu không làm việc vào ngày nào đó hoặc đang đi nghỉ dưỡng, bạn có thể thiết lập Out of Office trên Microsoft Teams. Sau đó, khi đồng nghiệp gửi tin nhắn cho bạn, họ sẽ nhận được phản hồi tự động về sự vắng mặt của bạn.
Bạn có hai cách để thiết lập trạng thái vắng mặt trên Microsoft Teams cho Windows và Mac: qua hồ sơ tài khoản và cài đặt.
Đặt trạng thái vắng mặt qua profile Microsoft Teams
1. Trên máy tính, mở Microsoft Teams.
2. Nếu là thành viên ở nhiều đội khác nhau, chọn đội hoặc nhóm bạn muốn chỉnh sửa trạng thái. Nếu không, hãy bỏ qua bước này.
3. Tiếp theo, click ảnh đại diện ở góc bên phải phía trên của màn hình.
4. Click Set status message.
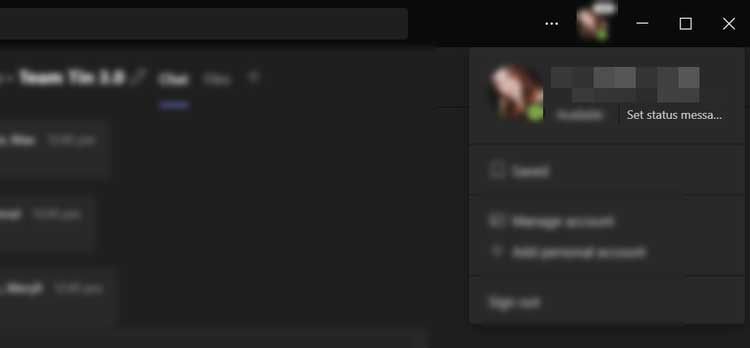
5. Ở phía dưới cùng của cửa sổ pop-up, click nút Schedule out of office. Hành động này sẽ mở ra một cửa sổ mới.
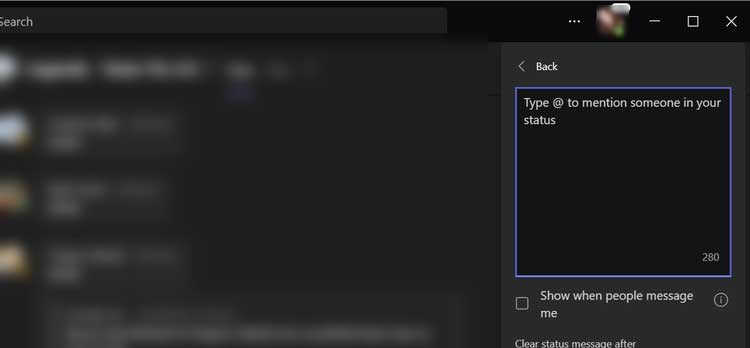
6. Từ cửa sổ Out of Office, bật Turn on automatic replies.
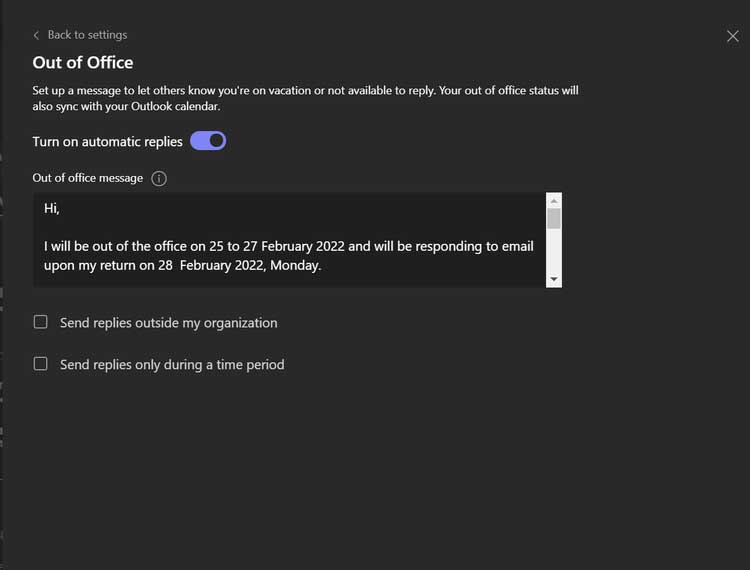
7. Sau đó, nhập tin nhắn không ở văn phòng hay làm việc vào hộp văn bản bên dưới nút công tắc. Mọi thông điệp bạn viết tại đây đều được gửi tới người đang liên lạc với bạn trong Teams hoặc xem profile của bạn. Nó cũng được gửi dưới dạng một phản hồi tự động trong Outlook. Bạn cũng có thể nhập thông báo đã trở lại làm việc tại đây.
8. Sau khi thêm tin nhắn, bạn có lựa chọn kích hoạt trả lời tự động tới những ai nằm ngoài công ty, tổ chức của bạn. Nếu làm thêm ngoài công ty, bạn nên bật tùy chọn này.
9. Toàn bộ việc bạn phải làm là click ô cạnh Send replies outside my organization. Nếu chỉ muốn gửi thông báo nghỉ việc tới mọi người trong danh bạ, tích ô Only to your contacts. Nếu muốn gửi nó tới mọi người, chọn All external senders.
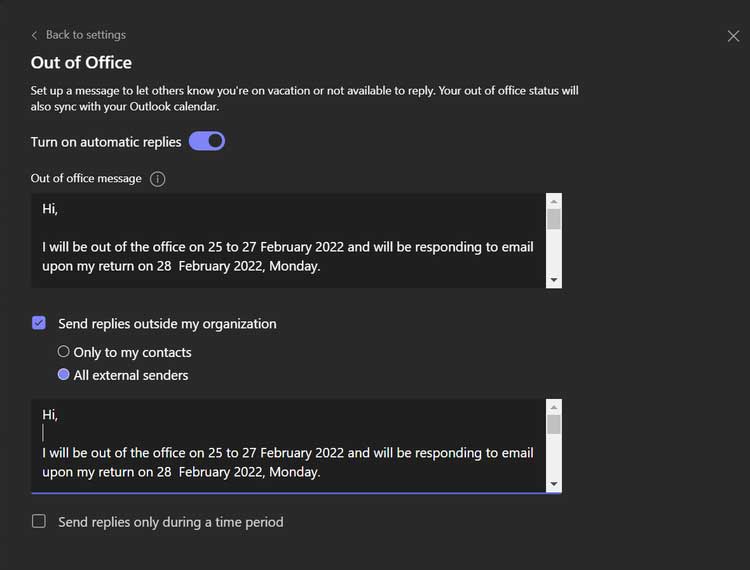
10. Tiếp theo, đặt tin nhắn bạn muốn gửi cho đối tác bên ngoài. Nhập trả lời vào hộp thoại được cung cấp hoặc bạn có thể sao chép & dán thông báo ở trạng thái của Teams.
11. Bạn cũng cần thiết lập thời gian Teams gửi trả lời tự động. Click ô cạnh Send replies only during a time period để kích hoạt nó.
12. Cuối cùng, click Save.
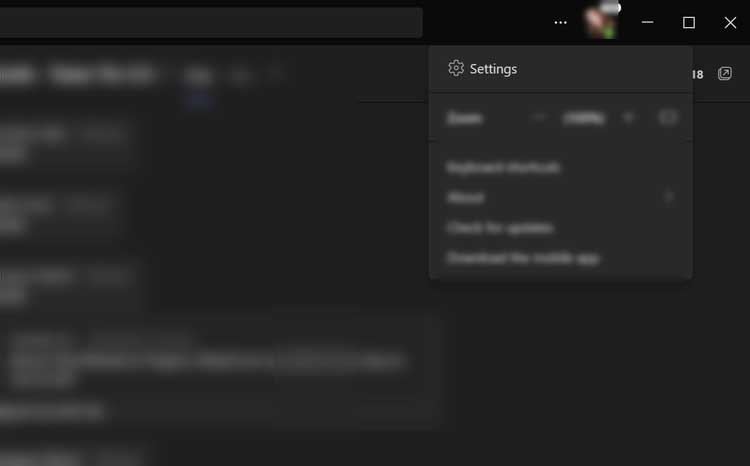
Đặt trạng thái vắng mặt qua Settings Microsoft Teams
1. Mở app Microsoft Teams trên máy tính.
2. Sau đó, click menu 3 chấm cạnh ảnh profile.
3. Chọn Settings.
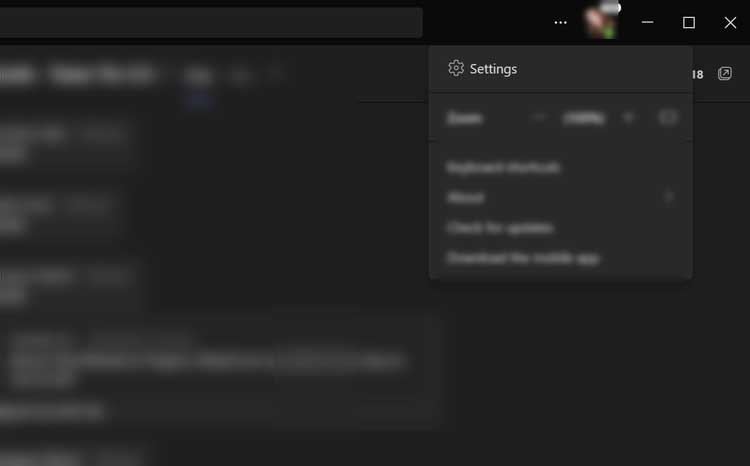
4. Ở bảng điều hướng bên phải, click General. Tiếp theo, cuộn xuống dưới cùng của trang General và click Schedule. Cửa sổ Out of Office mở ra.
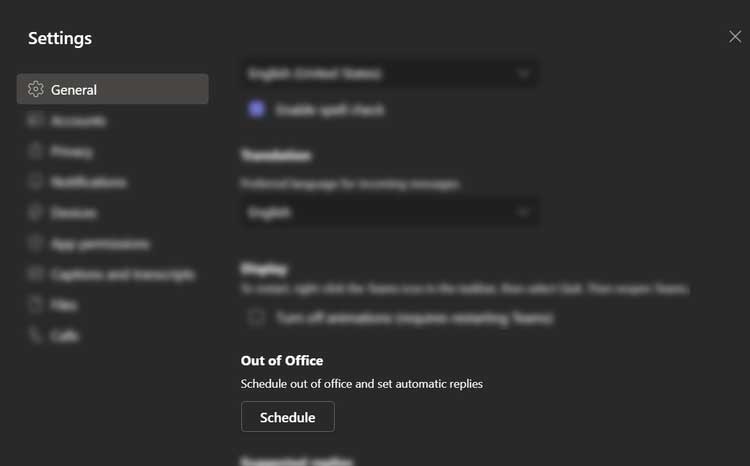
5. Làm theo các bước từ 6 tới 12 ở hướng dẫn trước đó để đặt trạng thái Out of Office trên Teams.
Cách xóa trạng thái Out of Office trên Microsoft Teams
Nếu muốn quay lại trạng thái bình thường và tắt trả lời tự động, hãy làm theo các bước sau:
- Tới cài đặt Out of Office bằng cách nhấn ảnh hồ sơ, sau đó Set status message > Schedule out of office hoặc qua Settings bằng cách click Settings > General > Out of Office.
- Tiếp theo, tắt nút công tắc cạnh Turn on automatic replies > nhấn Save.
Trên đây là cách đặt trạng thái vắng mặt hay không làm việc trên Microsoft Teams. Hi vọng bài viết hữu ích với các bạn.
Theo Nghị định 147/2024/ND-CP, bạn cần xác thực tài khoản trước khi sử dụng tính năng này. Chúng tôi sẽ gửi mã xác thực qua SMS hoặc Zalo tới số điện thoại mà bạn nhập dưới đây:



















