Hướng dẫn cách chia sẻ màn hình TranS khi học online
Cùng Zoom, TeamLink, TranS đang dần trở thành bộ 3 thống lĩnh thị trường ứng dụng học trực tuyến. Các thầy cô giáo dạy học online thông qua TranS sẽ thường xuyên phải chia sẻ màn hình và quản lý lớp học để đảm bảo sự ổn định cho lớp học. Dưới đây Eballsviet.com sẽ hướng dẫn các bạn chi tiết cách chia sẻ màn hình cũng như các vấn đề liên quan đến việc việc chia sẻ màn hình trên TranS.
Cách chia sẻ màn hình TranS khi học trực tuyến
Bước 1:
Tại giao diện chính của lớp học hãy nhấn chọn đến Share Screen.
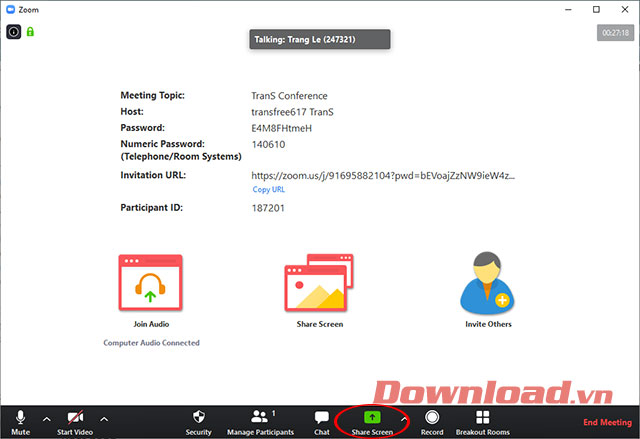
Bước 2:
Giao diện màn hình chia sẻ Basic xuất hiện, tại đây bạn sẽ chọn màn hình muốn chia sẻ đến mọi người trong buổi họp, buổi học.
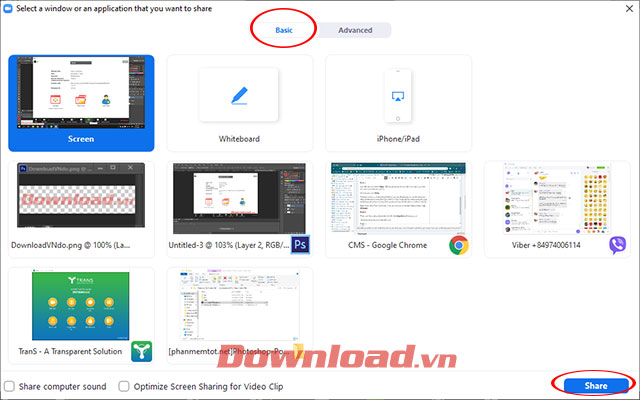
Khi chọn xong nhấn Share.
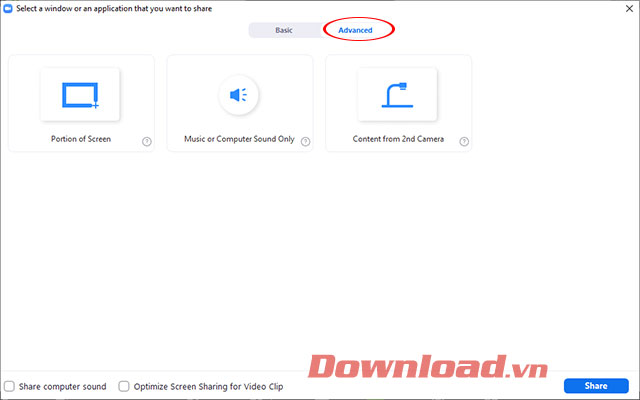
Chúng ta có thể chia sẻ bảng trắng để viết nội dung lên để giảng dạy cho học sinh giống như bảng viết trên lớp học thông thường khi nhấn Các thầy cô giáo dạy học online thông qua TranS sẽ thường xuyên phải chia sẻ màn hình và quản lý lớp học để đảm bảo sự ổn định cho lớp học.
Ngoài ra tính năng Share Screen còn có các lựa chọn chia sẻ màn hình nâng cao khác ở tab Advanced.
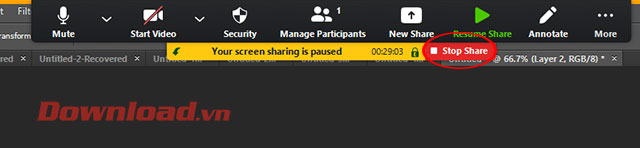
Bước 3:
Ở giao diện Zoom đang chia sẻ màn hình hãy nhấn Stop Share để dừng chia sẻ.
Tắt chế độ để học viên tự ý share màn hình
Bước 1:
Tại giao diện lớp học hãy nhấn đến dấu mũi tên mở rộng bên cạnh nút Share Screen → Advanced Sharing Options…
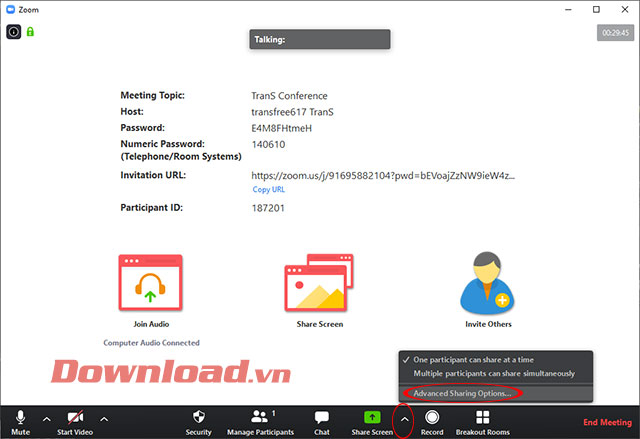
Bước 2:
Cửa sổ Advanced Sharing Options… xuất hiện hãy tích chọn Only Host ở mục Who is share.
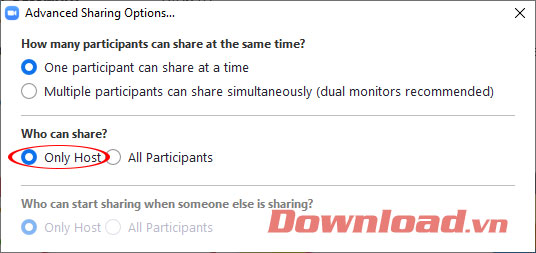
Theo Nghị định 147/2024/ND-CP, bạn cần xác thực tài khoản trước khi sử dụng tính năng này. Chúng tôi sẽ gửi mã xác thực qua SMS hoặc Zalo tới số điện thoại mà bạn nhập dưới đây:




















