Cách xem nhiều màn hình được chia sẻ cùng lúc trên Zoom
Cách xem tất cả thành viên trong Zoom không khó nhưng cách chia sẻ 2 màn hình trên Zoom lại khiến nhiều người lúng túng. Hướng dẫn dưới đây sẽ giúp bạn làm việc đó dễ dàng.
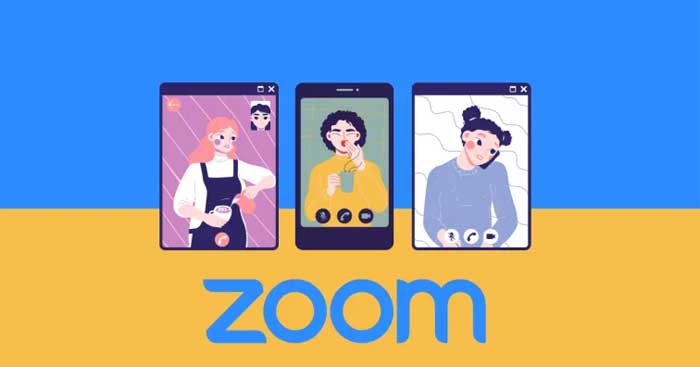
Zoom là phần mềm hỗ trợ học online, làm việc trực tuyến phổ biến nhất khi đại dịch Covid-19 bùng phát. Nó mang tới cho người dùng rất nhiều tính năng hữu ích và hoàn toàn miễn phí. Chính vì thế, ngày càng có nhiều trường học, công ty, doanh nghiệp tin dùng Zoom
Chia sẻ màn hình là một trong số tính năng nổi bật nhất của Zoom. Nhờ nó, việc theo dõi bài học, trao đổi thông tin, hợp tác cùng giải quyết vấn đề dễ dàng hơn. Đặc biệt, không chỉ một, Zoom còn hỗ trợ chia sẻ nhiều màn hình trong các cuộc họp. Ở bài viết này, hãy cùng Eballsviet.com tìm hiểu cách xem nhiều màn hình trên Zoom nhé!
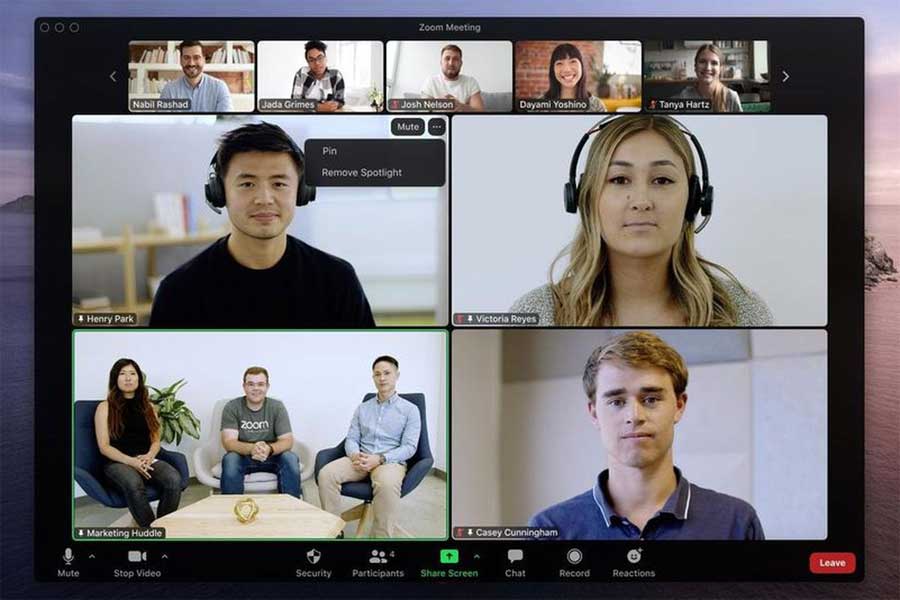
Cách xem nhiều màn hình được chia sẻ cùng lúc trên Zoom
- Khi nào bạn có thể xem nhiều màn hình cùng lúc trên Zoom?
- Cách bật chia sẻ màn hình đồng thời trên Zoom
- Cách thấy nhiều màn hình bên trong Zoom meeting
- Tại sao nên dùng tính năng chia sẻ màn hình đồng thời của Zoom?
- Tại sao không nên dùng tính năng chia sẻ màn hình đồng thời trên Zoom?
- Muốn xem nhiều màn hình webcam của người dùng Zoom?
Khi nào bạn có thể xem nhiều màn hình cùng lúc trên Zoom?
Bạn có thể xem nhiều màn hình trên Zoom chỉ khi được người khác chia sẻ trong một cuộc họp. Việc này có thể thực hiện qua tính năng chia sẻ màn hình đồng thời trên Zoom, cho phép nhiều thành viên chia sẻ màn hình của họ cùng lúc. Khi đó, bạn có thể chọn xem tất cả hoặc chỉ màn hình mong muốn.
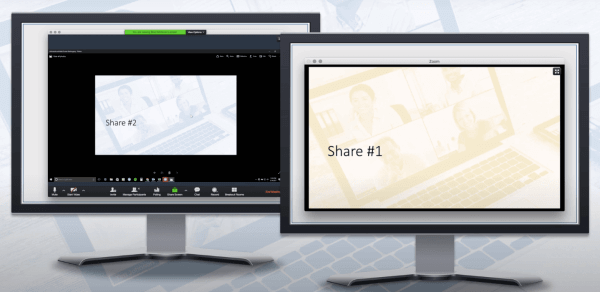
Để kích hoạt tính năng chia sẻ màn hình đồng thời, bạn cần:
- Là người chủ trì cuộc họp trên Zoom.
- Đã vô hiệu hóa hỗ trợ Remote cho tất cả mọi người trong nhóm hoặc tài khoản của bạn.
- Sử dụng phiên bản Zoom Desktop mới nhất trên Mac, Windows, Linux.
- Đã bật chia sẻ nội dung qua màn hình kép (Tùy chọn nhưng khuyến khích).
Cách bật chia sẻ màn hình đồng thời trên Zoom
Mở client Zoom Desktop trên máy tính, sau đó tham gia vào một cuộc họp dưới vai trò Host. Tiếp theo, click mũi tên hướng lên trên, cạnh Share Screen và chọn Multiple participants can share simultaneously từ menu popup hiện trên màn hình.
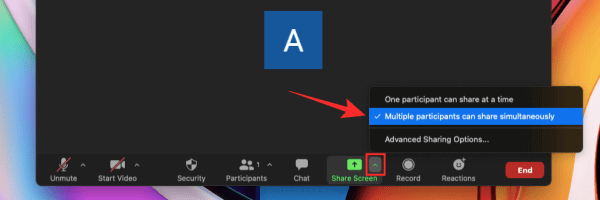
Thế là xong.
Cách thấy nhiều màn hình bên trong Zoom meeting
Sau khi đã kích hoạt tùy chọn Multiple participants can share simultaneously trong cuộc họp, mọi thành viên tham gia đều có thể chia sẻ màn hình của họ với người khác.
Để thấy nhiều màn hình trong một cuộc họp, bạn có thể yêu cầu đối phương chia sẻ màn hình của họ bằng cách click tùy chọn Share Screen. Tùy thuộc vào thiết lập họ sử dụng cho các cuộc họp trên Zoom, những người tham gia sẽ thấy nội dung sau:
- Người dùng màn hình kép: Có thể thấy 2 màn hình được chia sẻ gần nhất.
- Người dùng một màn hình: Có thể thấy 1 màn hình được chia sẻ gần nhất. Khi muốn thay đổi màn hình đang xem, click View Options.
- Người dùng app Zoom trên mobile: Có thể thấy 1 màn hình được chia sẻ gần nhất nhưng không có tùy chọn thay đổi màn hình họ đang xem.
Bạn có thể chuyển đổi giữa các màn hình khác nhau bằng cách dùng View Options từ bảng Zoom. Trong cửa sổ Zoom Meetings, bạn sẽ thấy nút View Options ở phía trên cùng, cạnh thông báo màu xanh: You are viewing someone’s screen.
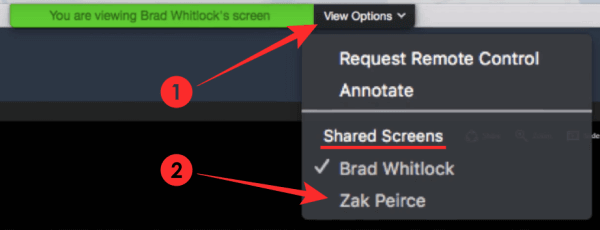
Để chuyển sang màn hình được chia sẻ của ai đó, click View Options và chọn người bạn muốn xem trong phần Shared Screens. Khi chọn tên thành viên từ menu này, cửa sổ Zoom giờ sẽ hiện màn hình máy tính của họ.
Với những ai dùng màn hình kép kết nối Zoom, họ có thể chọn mở rộng màn hình thứ hai được chia sẻ trên màn hình phụ bằng cách click icon Expand ở góc phải phía trên cùng của màn hình đó.
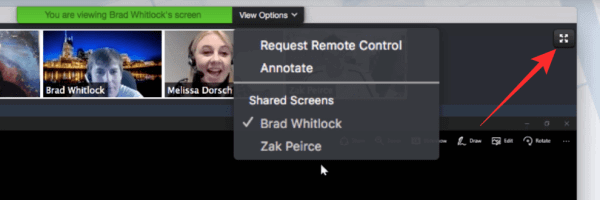
Tại sao nên dùng tính năng chia sẻ màn hình đồng thời của Zoom?
Bạn sẽ nhận được những lợi ích sau:
- Không giới hạn quyền chia sẻ cho mọi thành viên trong một cuộc họp.
- Bạn có thể chia sẻ màn hình đồng thời với thành viên khác trong cuộc họp.
- Mọi thành viên tham gia đều có quyền quyết định chọn người có thể thấy màn hình chia sẻ của họ.
- Người dùng màn hình kép có thể xem hai màn hình được chia sẻ cùng lúc.
- Giúp các thành viên trong cuộc họp so sánh tài liệu tại thời gian thực.
Tại sao không nên dùng tính năng chia sẻ màn hình đồng thời trên Zoom?
- Các thành viên dùng app Zoom mobile chưa có tính năng chia sẻ màn hình đồng thời với người khác.
- Khi bật chia sẻ màn hình đồng thời trên Zoom, bạn sẽ mất chức năng chia sẻ âm thanh của máy tính khi hiện màn hình với người khác.
- Chia sẻ màn hình đồng thời cũng vô hiệu hóa tùy chọn Optimize for full-screen video clip trên Zoom.
- Tính năng xem nhiều màn hình trong một cuộc họp bị hạn chế với những ai dùng màn hình kép. Người dùng thông thường phải quyết định chọn màn hình họ muốn xem và chỉ có thể xem một trong số các màn hình được chia sẻ trên desktop của họ.
Muốn xem nhiều màn hình webcam của người dùng Zoom?
Nếu muốn thấy nhiều thành viên trên cùng một màn hình trong cuộc họp/học online trên Zoom, (không phải màn hình được chia sẻ bởi người khác), bạn chỉ cần chuyển sang trình xem Gallery từ bên trong màn hình cuộc họp. Cửa sổ Gallery cho phép bạn thấy tới 49 thành viên trong một cửa sổ dạng kẻ ô. Bạn cũng có thể tùy biến trình xem này bằng cách sắp xếp lại vị trí từng thành viên trên màn hình.
Quản lý độ phân giải màn hình khi tìm cách mở 2 Zoom trên máy tính
Bạn cũng có thể gặp phải sự cố lag màn hình khi tham gia vào các cuộc họp ảo ở độ phân giải cao. Để tránh rơi vào trường hợp này, bạn cần quản lý tốt độ phân giải màn hình. Bạn có thể làm việc này bằng cách tắt HD ở cài đặt video. Dưới đây là cách thực hiện:
- Chạm icon hình bánh răng ở góc phải phía trên cùng của client desktop trên Zoom để mở Settings.
- Tới cài đặt Video ở sidebar bên trái.
- Đảm bảo bỏ tích ô HD dưới Camera.
Các lựa chọn cho phép thành viên chia sẻ màn hình trên Zoom
Trong một cuộc họp trên Zoom với đồng nghiệp hoặc người bạn tin tưởng hay tổ chức một lớp học online, bạn có thể chọn thành viên có thể chia sẻ màn hình hoặc cho phép tất cả share màn hình cùng lúc. Tuy nhiên, hãy thận trọng với tính năng này, nhất là khi cấp quyền cho những người bạn không quen biết để tránh bị “dội bom Zoom”.
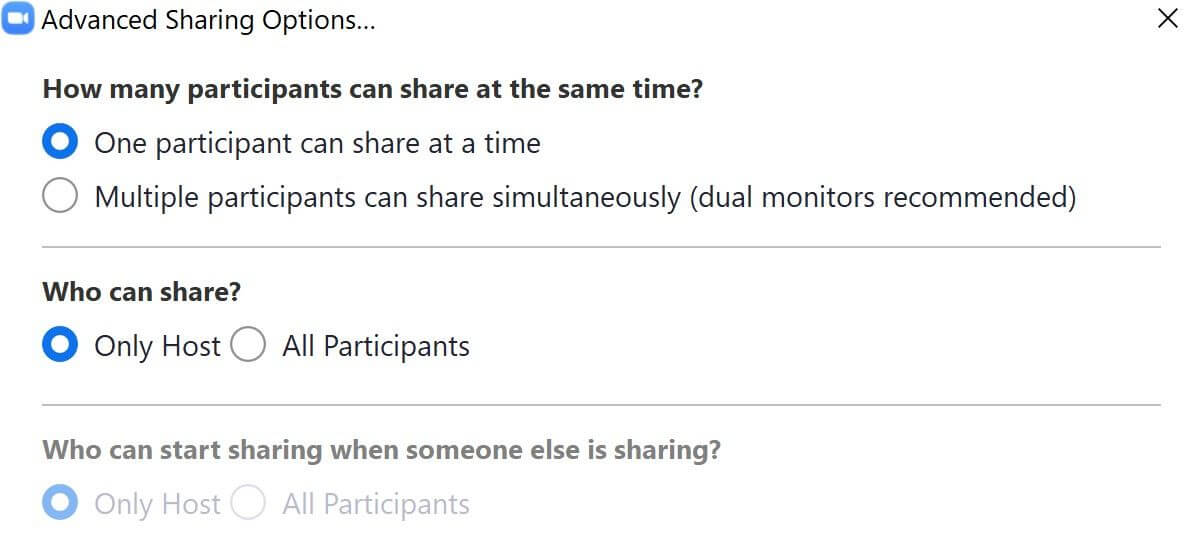
Điều này có nghĩa tất cả thành viên đều có thể chia sẻ màn hình thay vì hiện camera chính của họ. Hoặc một thành viên có thể chia sẻ màn hình trong khi người khác dùng camera.
Chỉ cần click mũi tên cạnh Share, bạn sẽ thấy hai lựa chọn cho phép các thành viên chia sẻ màn hình trên Zoom.
Màn hình cài đặt Advanced chi tiết hơn với các tham số như cho phép chỉ người chủ trì hoặc toàn bộ thành viên chia sẻ. Lựa chọn khác là chỉ host mới có thể bắt đầu khi các thành viên khác làm như vậy.
Chia sẻ màn hình trên Zoom là một tính năng tuyệt vời, giúp quá trình học, họp online trở nên thú vị hơn. Hi vọng hướng dẫn trên hữu ích với các bạn.
Theo Nghị định 147/2024/ND-CP, bạn cần xác thực tài khoản trước khi sử dụng tính năng này. Chúng tôi sẽ gửi mã xác thực qua SMS hoặc Zalo tới số điện thoại mà bạn nhập dưới đây:




















