Cách chuyển file PDF sang Excel đơn giản bằng phần mềm
Chuyển PDF sang XLS là cách chúng ta convert file có định dạng PDF sang file Excel để tiện sử dụng ở những thiết bị di động, máy tính không có sẵn các công cụ đọc file PDF. Có hai cách để có thể convert PDF sang Excel, trước đây Eballsviet.com đã giới thiệu với các bạn cách đổi PDF sang XLS bằng công cụ trực tuyến. Tuy nhiên, để đề phòng những trường hợp người dùng không có hoặc mạng Internet không ổn định, chúng ta có thể sử dụng thêm các phần mềm chuyên dụng như Wondershare PDF Converter hoặc PDF to Excel Converter.
Download Wondershare PDF Converter cho máy tính
Tải PDF to Excel Converter miễn phí cho Windows
Sử dụng phần mềm chuyển định dạng văn bản có ưu điểm là chúng ta có thể sử dụng ở bất kỳ đâu, trên bất kỳ thiết bị nào tuy nhiên trước đó, sẽ cần phải cài đặt công cụ chuyển đổi văn bản cho máy.
Tải phần mềm đổi PDF sang Excel cho máy tính
Bước 1: Các bạn sử dụng trình duyệt web và truy cập vào ĐƯỜNG DẪN NÀY để tải file cài đặt.

Bước 2: Click vào đường dẫn hoặc mục Download bên cạnh để tải file cài đặt về máy.

Bước 3: Chọn vị trí để lưu file này trên máy tính rồi Save lại.

Chọn vị trí lưu file trên máy tính
Cài đặt Wondershare PDF Converter để chuyển PDF sang XLS
Bước 1: Tìm tới thư mục chứa file cài đặt vừa tải về rồi click đúp chuột trái vào đó để bắt đầu cài đặt.

Chọn ngôn ngữ cần sử dụng trong cửa sổ mới rồi OK.

Bước 2: Giao diện tiếp theo chọn Next.
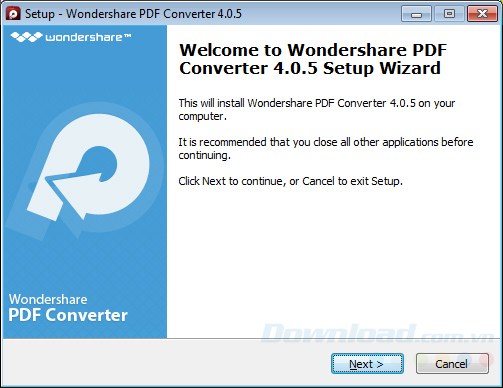
Bước 3: Đánh dấu tick vào mục I accept the agreement rồi Next.

Bước 4: Nhấp vào Browse... để tìm vị trí cài đặt phần mềm này hoặc có thể Next luôn để cài ngay tại vị trí được gợi ý.
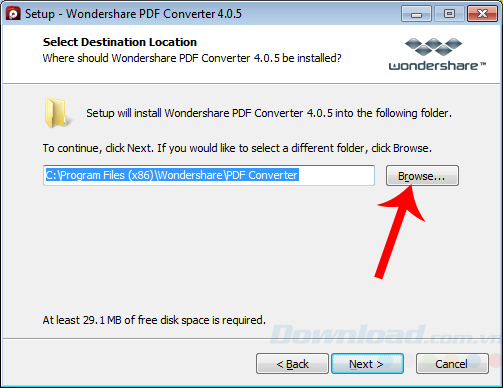
Tùy chọn vị trí cài đặt phần mềm trên máy tính
Bước 5: Thiết lập một số thao tác cho Wondershare PDF Converter sau khi cài đặt như:
- Creat a desktop icon: Tạo biểu tượng của phần mềm trên màn hình desktop (cho tất cả người dùng - For all user hoặc chỉ cho cá nhân mình - For the current user only).
- Create a Quick Launch icon: Tạo biểu tượng truy cập nhanh.
- Join the User Experience Improvement Program: Tham gia chương trình cải thiện sản phẩm từ kinh nghiệm người dùng.
Đánh dấu tick để lựa chọn hoặc bỏ để không chọn, rồi Next.

Bước 6: Chờ chút xíu để quá trình cài đặt hoàn tất rồi chọn vào Finish để đóng cửa sổ cài đặt lại. Có thể tick chọn Launch Wondershare PDF Converter để chạy chương trình luôn khi đóng cửa sổ này.

Đổi PDF sang XLS bằng Wondershare PDF Converter
Bước 1: Khởi động phần mềm trên máy tính, do đây là bản dùng thử, nên các bạn chọn vào Free Trial (góc dưới, bên phải giao diện) để tiếp tục.
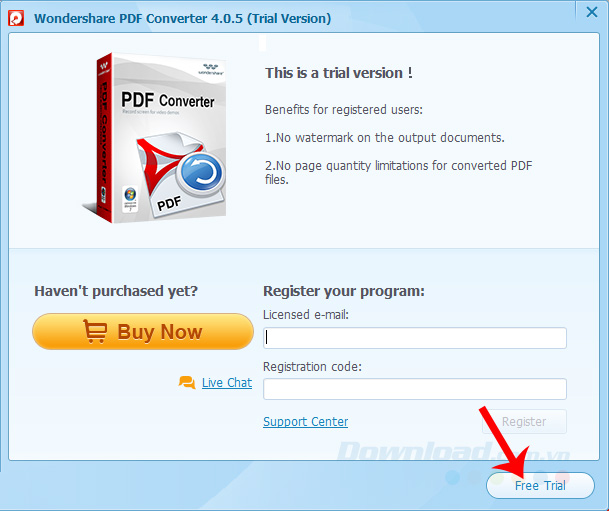
Bước 2: Từ giao diện chính của phần mềm, các bạn có thể nhấn vào Add PDF Files để lấy file hoặc mở cửa sổ Windows trước, click chuột trái vào file rồi giữ và kéo vào Drag PDF files here to add them để sử dụng.

Lựa chọn file cần sử dụng trong máy tính
Với cách một, cửa sổ mới hiện ra, các bạn tìm và nhấn chuột trái vào file cần sử dụng rồi Open.

Bước 3: Lúc này giao diện sẽ như dưới đây, chọn tiếp định dạng cần convert sang (cụ thể là Excel) trong mục Output Format, cuối cùng vào Convert để thực hiện.
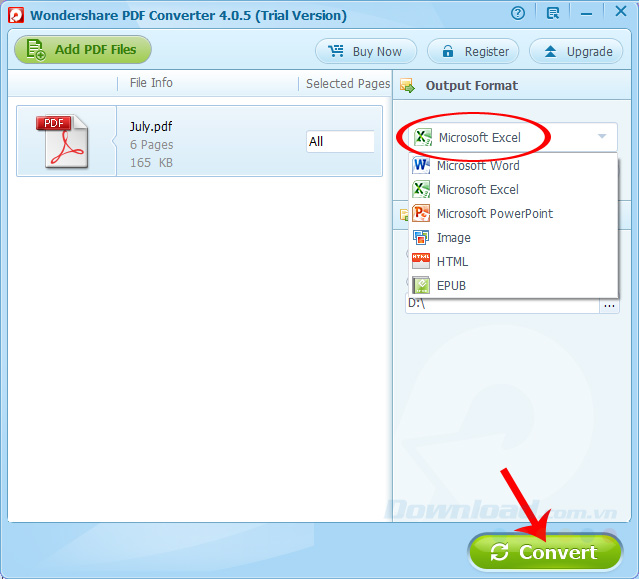
Lựa chọn định dạng cần chuyển sang trong Output Format
Nếu quá trình thực hiện thành công, sẽ có thông báo như dưới đây hiện ra, nhấp vào OK để xác nhận.
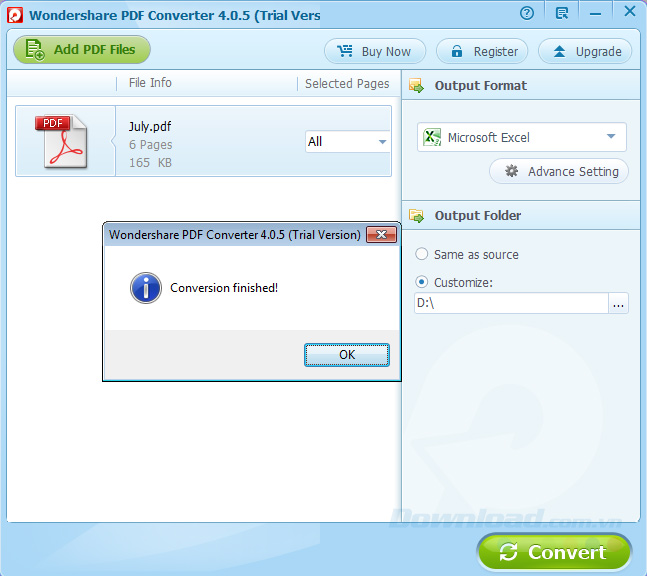
Các bạn có thể kiểm tra lại trong máy tính của mình.
CHÚ Ý:
Vị trí của file sau khi thực hiện xong, chính là ở vị trí được thiết lập trong mục Customize.

Với hai bài hướng dẫn chuyển từ PDF sang XLS này hy vọng các bạn sẽ có thêm nhiều tùy chọn hơn khi phải làm việc và thao tác với file PDF trên máy tính của mình.
Chúc các bạn thực hiện thành công!
Theo Nghị định 147/2024/ND-CP, bạn cần xác thực tài khoản trước khi sử dụng tính năng này. Chúng tôi sẽ gửi mã xác thực qua SMS hoặc Zalo tới số điện thoại mà bạn nhập dưới đây:





















