Hướng dẫn sử dụng chuột phải trên trình duyệt Chrome
Chrome đang là trình duyệt Internet phổ biến nhất hiện nay với những tính năng cực kỳ tiện dụng mà nó mang lại cho người dùng. Tuy nhiên, cách mà người dùng sử dụng trình duyệt này lại chưa thể khai thác được hết những gì mà công cụ tìm duyệt số một này có thể mang lại. Và một trong số đó chính là thói quen sử dụng chuột khi thao tác với Chrome trên mạng Internet.
Tải Chrome miễn phí cho máy tính
Tải Chrome miễn phí cho iOS
Tải Chrome miễn phí cho Android
Ai cũng biết chuột trái là phím có tác dụng chính, quan trọng và được nhiều người sử dụng nhất khi thao tác với máy tính hay bất kỳ một trình duyệt web nào, tuy nhiên, ít ai biết rằng, chuột phải được sinh ra cũng có những tác dụng riêng, và đôi khi những tính năng mà chuột phải mang lại cũng khá tiện dụng và hữu ích cho người dùng.
Các thao tác với chuột phải trên trình duyệt Chrome
1. Dùng chuột phải ghim tab vào trình duyệt
Nếu công việc của bạn liên quan cố định tới một trang web nào đó, và mỗi ngày, mỗi phiên làm việc bạn đều phải sử dụng tới nó, hãy cố định chúng ngay trên trình duyệt để không mất công mở lại mỗi khi cần. Bạn hãy mở trang web đó lên, sau đó chuột phải vào tab muốn cố định ấy, chọn Ghim tab - Pin Tab.
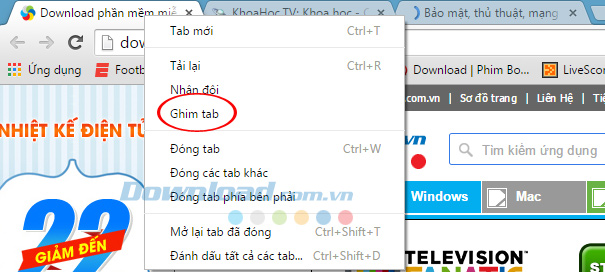
Sau khi thực hiện, trang web đó sẽ được thay đổi kích cỡ, thu nhỏ lại và nằm sát về góc trái của trình duyệt. Mỗi khi mở trình duyệt lên, nó đã nằm sẵn ở đó và chờ bạn sử dụng.
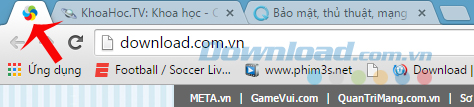
Nếu không muốn ghim nó lại nữa, bạn cũng làm như trên, chuột phải vào nó và chọn Bỏ gắn tab - Unpin Tab để gỡ bỏ.
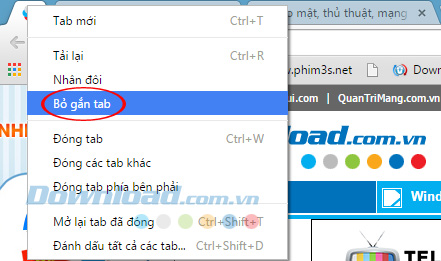
2. Chuột phải giúp đóng các tab nhanh hơn
Bạn đang mở hàng loạt các trang web khác nhau để tìm kiếm thông tin và làm việc, sau khi đã khai thác hết và muốn đóng lại tất cả, chỉ giữ lại một tab duy nhất để làm việc, bạn sẽ phải click chuột trái vào dấu nhân ở góc bên cạnh mỗi tab cho tới khi hết thì thôi. Đó là cách thông thường mà hầu hết mọi người đã, đang sử dụng. Tuy nhiên, với chuột phải, các bạn có thêm một cách nhanh và tiện hơn rất nhiều.
Chỉ cần chuột phải vào tab bạn muốn giữ lại, sau đó chọn vào mục Đóng các tab khác - Close Other Tabs. Vậy là xong! Ngoại trừ tab mà bạn đang thao tác, tất cả các tab còn lại đều sẽ bị đóng.
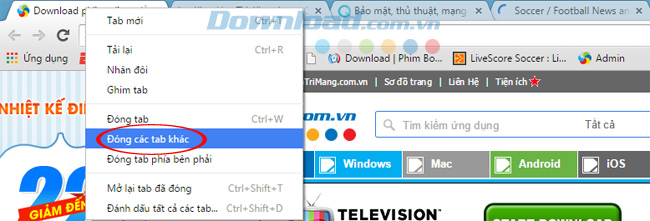
Nhưng đó là trường hợp với một tab, vậy nếu chúng ta cần giữ lại hai, ba hay nhiều hơn nữa các tab khác thì sao? Rất đơn giản thôi, cùng xem nhé!
3. Sử dụng chuột phải đóng các tab ở một bên
Lấy ví dụ chúng ta đang thao tác với khoảng 4,5 tab như hình bên dưới, sau đó muốn xóa đi hai tab về thể thao, chỉ giữ lại ba tab thứ nhất, thứ tư và thứ năm (tính từ trái sang phải).

Đầu tiên chúng ta nhấn chuột trái, giữ, sau đó di chuyển các tab về cùng một bên (bên trái) của trình duyệt. Tiếp đó, các bạn click chuột phải vào tab cuối cùng muốn giữ ở phía bên trái và chọn Đóng tab phía bên phải - Close Tab to the Right. Như vậy, các tab phía bên trái tab thao tác sẽ được giữ lại, và các tab phía bên phải sẽ bị đóng.
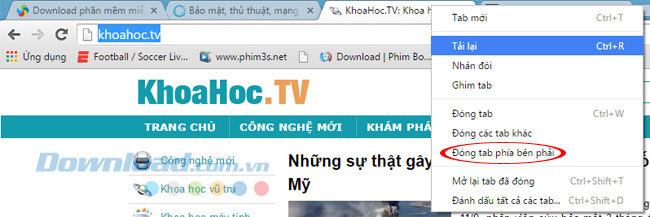
4. Khôi phục tab vừa đóng bằng chuột phải
Nếu lỡ tay tắt mất một tab khi đang làm việc, bằng nhiều cách khác nhau bạn có thể mở lại tab đó. Tuy nhiên, nếu lúc ấy bạn đang mở khá nhiều và không thể nhớ tab vừa tắt là gì, thì việc khôi phục qua lịch sử truy cập cũng khá phiền phức. Lúc này, chỉ với một cú click chuột phải vô cùng đơn giản, tab vừa đóng đó sẽ ngay lập tức được khôi phục. Các bạn chỉ cần click chuột phải vào tab bất kỳ trên trình duyệt đang thao tác, chọn mục Mở lại tab đã đóng - Reopen Closed Tab là xong!
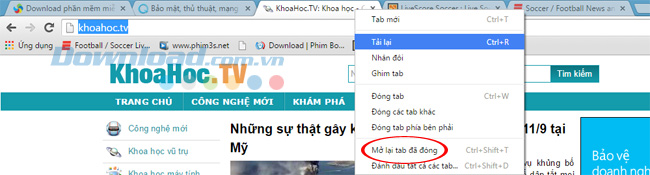
5. Bookmark các tab đang mở
Với những người thường xuyên phải tìm kiếm thông tin trên mạng, họ sẽ phải mở rất rất nhiều tab, để tìm kiếm các thông tin liên quan, hoặc xác nhận thông tin cần thiết. Nhưng đôi lúc vì một vài lý do nào đó mà họ sẽ chưa thể sử dụng tới những trang đó, hoặc muốn lưu lại tất cả để sau này dùng tới. Nếu sử dụng cách thông thường để đánh dấu lại, chúng ta sẽ mất tới vài chục cú click chuột, rất tốn thời gian và không hiệu quả. Lúc này, chỉ cần chuột phải vào một tab bất kỳ, sau đó chọn mục Đánh dấu tất cả các tab - Bookmark All Tabs.
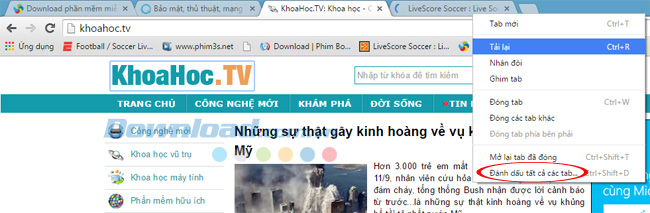
Một hộp thoại nhỏ xuất hiện, các bạn có thể tùy chọn tên, cũng như nơi lưu lại các trang này, kể cả các tab đã được ghim lại cũng sẽ được đánh dấu bằng cách này.
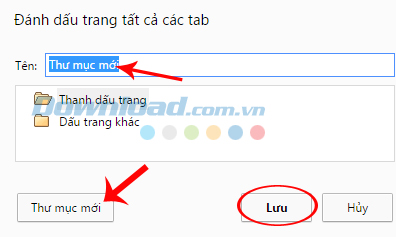
Dù là chuột trái hay chuột phải thì cũng đều có những tính năng riêng, bổ trợ lẫn nhau và giúp người dùng thao tác tốt hơn. Biết cách sử dụng đồng thời cả hai phím chuột này cũng sẽ giúp chúng ta trải nghiệm và khai thác được tối đa lợi ích của trình duyệt Chrome nói riêng và các trình duyệt, các công việc khác nói chung.
Một số bài viết liên quan khác mà các bạn cũng nên tham khảo như: Cách thiết lập chuột cho người thuận tay trái, Cách đồng bộ dữ liệu trên trình duyệt Google Chrome, hay Cách tăng tốc duyệt web trên trình duyệt Chrome...
Chúc các bạn thực hiện thành công!
Theo Nghị định 147/2024/ND-CP, bạn cần xác thực tài khoản trước khi sử dụng tính năng này. Chúng tôi sẽ gửi mã xác thực qua SMS hoặc Zalo tới số điện thoại mà bạn nhập dưới đây:




















