Cách thiết lập chuột cho người thuận tay trái
Trên thực tế có khá nhiều người thuận tay trái, nhưng tỷ lệ ấy so với số người thuận tay phải lại quá ít ỏi. Chính vì thế, họ buộc phải thay đổi thói quen, sử dụng tay không thuận cho những sinh hoạt hay vật dụng được thiết kế cho số đông. Nhưng với những người khó thích ứng thì đến việc cầm, di chuột máy tính thôi cũng đủ khó khăn rồi.
Cách "cấp cứu" nhanh khi laptop bị dính nước
Cách sửa lỗi RAM kêu khi khởi động máy tính
Cách khóa Touchpad của laptop
Hướng dẫn cách điều chỉnh chuột cho người thuận tay trái.
Để cài đặt chuột cho người thuận tay trái, các bạn chỉ cần hoán đổi chức năng giữa nút chuột trái và nút chuột phải cho nhau là xong. Rất đơn giản nhưng không phải ai cũng biết cách thực hiện. Hãy để Eballsviet.com hướng dẫn cho các bạn nhé!
- Bước 1: Đầu tiên, các bạn mở hộp Run, bằng cách nhấp vào biểu tượng ô cửa sổ trên màn hình (phía dưới cùng, góc trái) hoặc trực tiếp ấn vào biểu tượng này trên bàn phím(nếu đang sử dụng Windows 8, các bạn có thể xem qua hướng dẫn về cách mở hộp thoại Run TẠI ĐÂY). Sau đó nhập Control Panel vào ô Open.
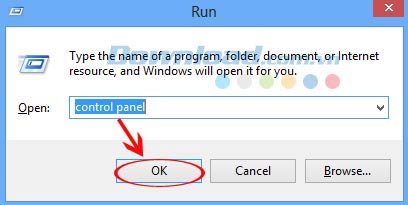
- Bước 2: Tiếp tục chọn vào Hardware and Sound. Ở trên cùng, mục Devices and Printers, các bạn nhấp chuột vào Mouse.
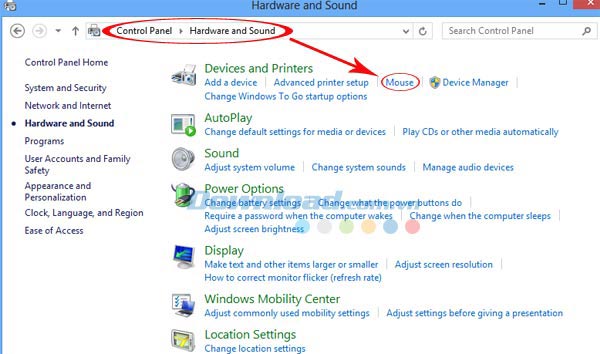
- Bước 3: Sau khi xuất hiện hộp thoại Mouse Properties, các bạn tick vào ô Switch primary and secondary buttons, sau đó OK để kết thúc.
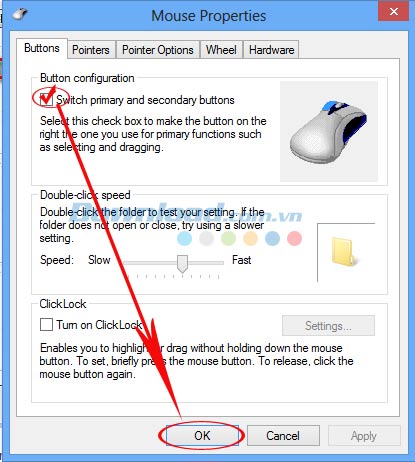
- Bước 4: Có thể sẽ có những máy sẽ hiển thị khác, như dưới đây.
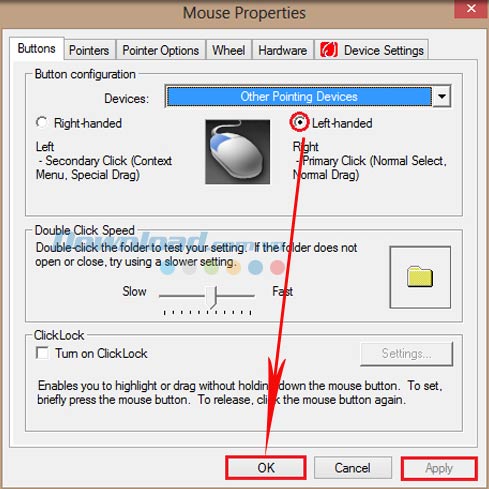
- Nhấn vào tab (thẻ) “Button”. Ở dưới mục “Button Configuration”, có hai lựa chọn:
- Right handed: Tay phải.
- Left handed: Tay trái.
Theo mặc định thì thẻ “Right handed” (Tay phải) được đánh dấu. Nhưng nếu bạn thuận tay trái, hãy tick chuột và lựa chọn “Left handed” (Tay trái), sau đó nhấn “Apply” rồi nhấn “OK” để lưu lại các thay đổi.
Như vậy chỉ với vài thao tác đơn giản, các bạn đã có thể thay đổi thiết lập cài đặt chuột cho người thuận tay trái một cách nhanh chóng. Hy vọng với hướng dẫn này, các bạn sẽ cảm thấy thuận tiện hơn cho những thao tác với chuột của mình.
Chúc các bạn thành công!
Theo Nghị định 147/2024/ND-CP, bạn cần xác thực tài khoản trước khi sử dụng tính năng này. Chúng tôi sẽ gửi mã xác thực qua SMS hoặc Zalo tới số điện thoại mà bạn nhập dưới đây:




















