Khắc phục lỗi "This webpage is not available" trên Chrome
Các trình duyệt web và việc lướt web đã trở thành điều không thể thiếu đối với người dùng máy tính. Việc lựa chọn một trình duyệt nào để sử dụng phụ thuộc rất nhiều vào những tính năng cũng như sự ổn định mà trình duyệt đó mang lại. Tuy nhiên, ngay cả với Google Chrome - công cụ duyệt web nổi tiếng nhất về độ ổn định, đôi khi cũng xảy những lỗi khiến người dùng không biết nên xử lý ra sao?
Cách đồng bộ dữ liệu trên trình duyệt Google Chrome
Hướng dẫn tắt tab bị treo trên Google Chrome
Cách sửa lỗi "Aw, snap" trên Google Chrome hiệu quả nhất
Một trong những lỗi cơ bản và khó chịu nhất là trình duyệt Chrome, chính là lỗi thông báo "This webpage is not available". Và nếu các bạn để ý kỹ mỗi khi thông báo này xuất hiện, thì thường đi kèm với nó là một dòng note nhỏ, hiển thị mã lỗi. Và tuy cùng là một kiểu thông báo, nhưng nếu mã lỗi này khác nhau, thì cách xử lý cũng sẽ khác nhau.
Cách sửa lỗi "This webpage is not available" trên Chrome
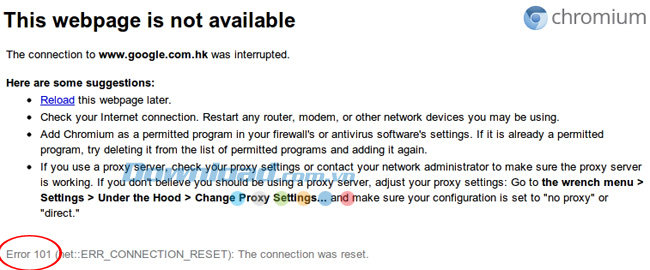
Lỗi "This webpage is not available" với mã 101
Trước khi tiến hành sửa lỗi, hãy kiểm tra lại địa chỉ trang web bạn vừa truy cập hoặc kết nối Internet. Nếu bạn truy cập trang web này bằng cách copy link hoặc từ nguồn bên ngoài, thì rất có thể bạn đã hay người gửi cho bạn đã vô tình thêm, bớt một vài ký tự khiên đường dẫn bị thay đổi. Để chắc chắn, hãy copy link đó sang một trình duyệt web khác như Firefox, hay Opera chẳng hạn. Nếu vẫn không được, hãy thử kiểm tra các kết nối mạng tới máy tính.
Và như vừa nói ở trên, tuy cùng là một cách và nội dung thông báo, nhưng hãy để ý kỹ bên dưới cuối cùng của thông báo đó. Các bạn sẽ thấy có một dòng hiển thị mã lỗi mà trình duyệt Chrome của bạn đang gặp phải. Các mã lỗi khác nhau sẽ có cách khắc phục khác nhau, cụ thể, trong bài viết này sẽ hướng dẫn các bạn cách xử lý với những mã lỗi sau:
- Lỗi 101 (net :: ERR_CONNECTION_RESET)
- Lỗi 2 (net :: ERR_FAILED)
- Lỗi 104 (net :: ERR_CONNECTION_FAILED)
- Lỗi 105 (net :: ERR_NAME_NOT_RESOLVED)
- Lỗi 102 (net :: ERR_CONNECTION_REFUSED)
- Lỗi 324 (net :: ERR_EMPTY_RESPONSE)
Cách 1: Kiểm tra và quét các phần mềm độc hại
Chắc chắn không cần tới các chuyên gia máy tính giải thích, các bạn cũng hiểu rằng các phần mềm độc hại, virus máy tính... thường là thủ phạm chính gây ra tình trạng máy tính bị chậm, kết nối kém, thậm chí là ngăn chặn khả năng truy cập Internet. Vì vậy, hãy thường xuyên sử dụng các phần mềm chuyên dụng để quét, kiểm tra máy tính và xử lý vấn đề ngay khi mới phát hiện.
Trên mạng hiện có khá nhiều các phần mềm diệt virus miễn phí, nhưng cực kỳ hữu ích, các bạn có thể tham khảo và tải về một trong số chúng để sử dụng cho máy tính của mình. Ví dụ như: Avira Free Antivirus 2015, AVG AntiVirus Free 2015, CMC AntiVirus...
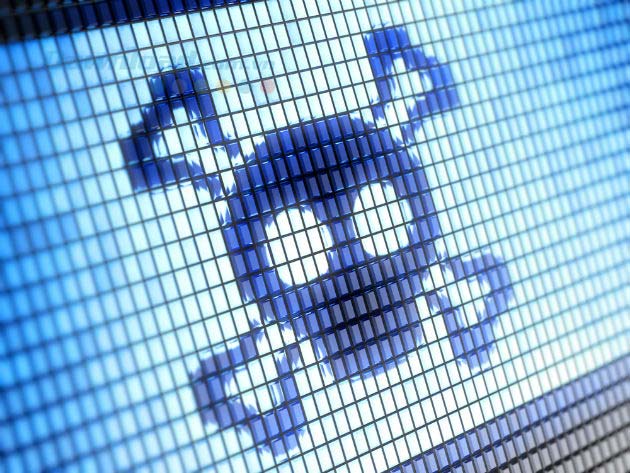
Cách 2: Xóa các cookies đang lưu trong máy
Cookies là những file thông tin được sinh ra trong quá trình bạn sử dụng một trình duyệt Internet để lướt web. Các cookies này sẽ lưu lại thông tin cá nhân của bạn cho các trang web ấy, hoặc quá trình duyệt web, hay sở thích của bạn để phục vụ cho những lần tiếp theo. Tuy tiện dụng là thế, nhưng chỉ cần một tệp tin này bị lỗi thì cũng có thể Chrome của bạn xuất hiện những thông báo như hiện giờ.
Bạn có thể tiến hành xóa những cookies này bằng cách: Nhấp chuột vào biểu tượng tùy chọn (góc trên, tay phải Chrome), sau đó chọn vào Settings - Cài đặt.
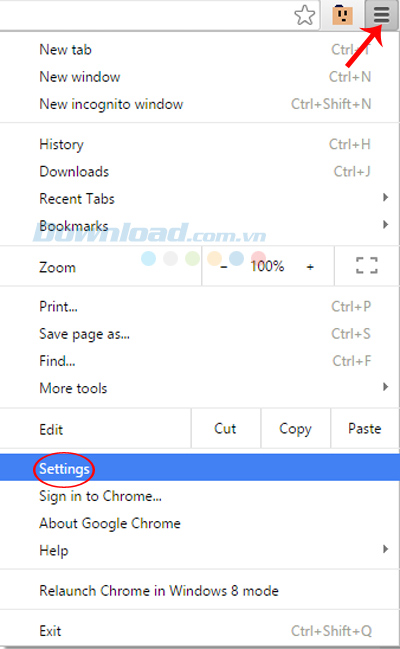
Tiếp tục chọn vào Show advanced settings - Hiển thị cài đặt nâng cao...
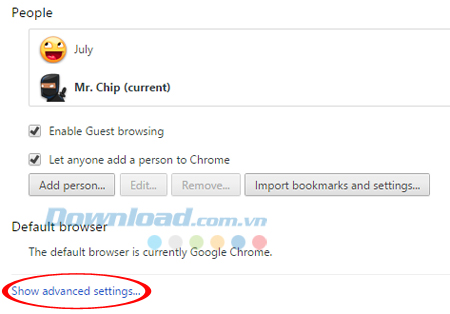
Kéo xuống dưới, tìm mục Privacy - Bảo mật, sau đó nhấp vào Content settings - Cài đặt nội dung.
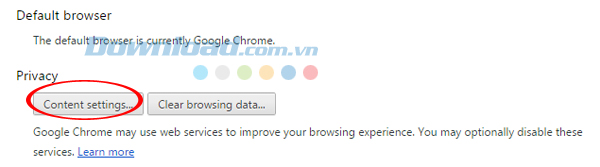
Giao diện Content settings xuất hiện, các bạn click vào ô All cookies and site data...
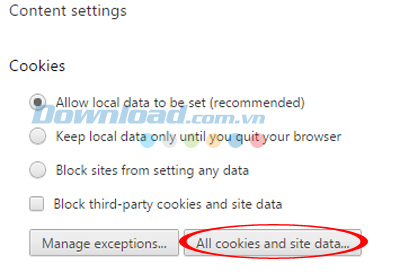
Cửa sổ mới xuất hiện, trong này là tất cả những cookies của các trang web mà bạn đã truy cập. Vì không thể biết chính xác lỗi xảy ra ở đâu, trên tệp tin nào, nên để chắc chắn nhất, các bạn chọn vào Remove all ở bên cạnh thanh tìm kiếm để xóa hết tất cả chúng, sau đó click vào Done ở bên dưới để hoàn tất.
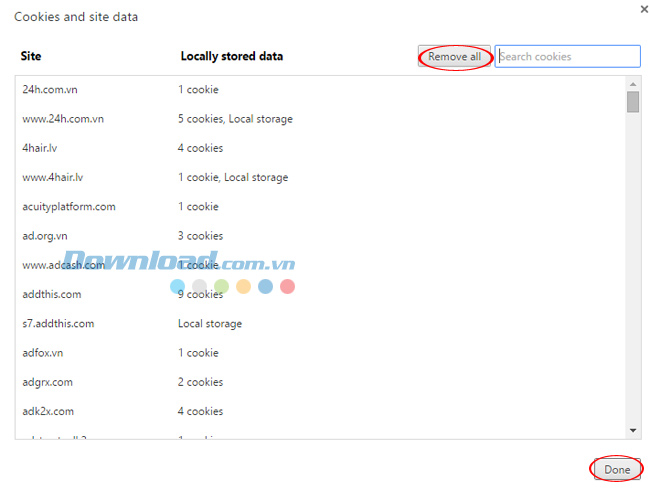
Cách 3: Bạn có chắc chắn trình duyệt của mình không bị tường lửa hay chương trình diệt virus nào chặn?
Đôi khi bạn vô tình bật tường lửa, hoặc tải về những phần mềm diệt virus mà không để ý rằng, mỗi phần mềm có những cách hoạt động khác nhau, và rất có thể chúng sẽ giới hạn trình duyệt của bạn. Hãy kiểm tra lại và vô hiệu hóa hoạt động đó (nếu có).
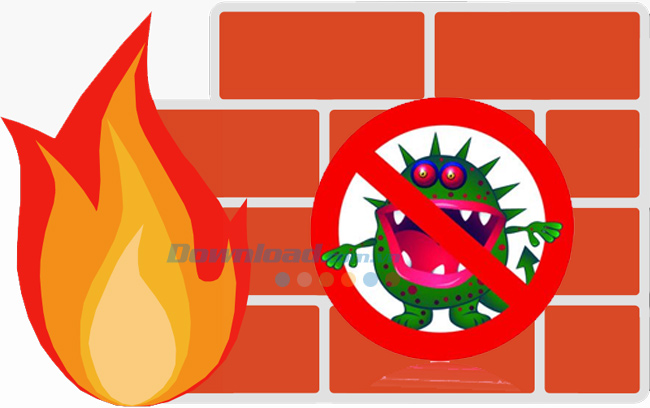
Cách 4: Thay đổi thiết lập Proxy
Các thông số không chính xác cũng là nguyên nhân gây ra tình trạng trên. Bạn có thể kiểm tra và thay đổi lại các thiết lập này với hướng dẫn sau đây: Cũng trong giao diện Settings / Show advanced settings, các bạn tìm tới mục Network, sau đó click vào ô Change proxy settings...
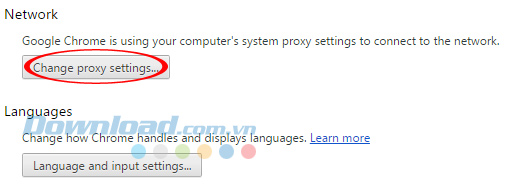
Một cửa sổ nhỏ xuất hiện, các bạn nhấp chọn vào thẻ Connections, sau đó click vào LAN settings.
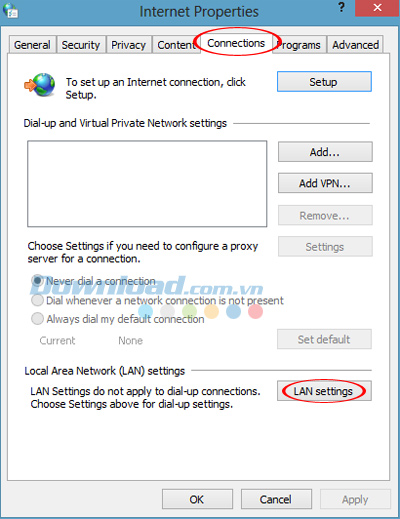
Trong khung Local Area Network (LAN) Settings, các bạn nhìn xem ô Automatically detect settings đã được tick chọn chưa? Nếu chưa, các bạn tick vào đó rồi OK.
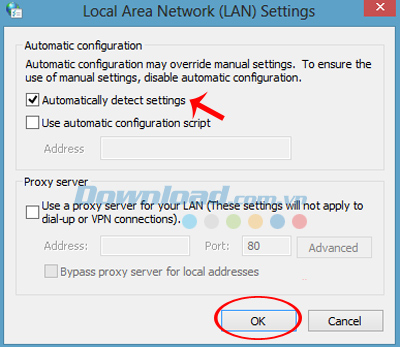
Với các hướng dẫn trên đây, Eballsviet.com hy vọng các bạn sẽ cảm thấy dễ thở hơn nếu trong quá trình sử dụng trình duyệt Chrome để truy cập Internet bị nhận được thông báo "This webpage is not available". Đây không phải lỗi quá nghiêm trọng, nhưng để xử lý triệt để thì không phải ai cũng biết cách.
Chúc các bạn thực hiện thành công!
Theo Nghị định 147/2024/ND-CP, bạn cần xác thực tài khoản trước khi sử dụng tính năng này. Chúng tôi sẽ gửi mã xác thực qua SMS hoặc Zalo tới số điện thoại mà bạn nhập dưới đây:




















