Hướng dẫn cách hợp nhất dữ liệu và sheet trong Excel
Đôi khi các dữ liệu Excel mà bạn cần tính toán lại nằm trên nhiều sheet hoặc nhiều file Excel khác nhau. Việc kết hợp hay trộn chúng lại trong cùng 1 file sẽ khiến bạn thuận tiện hơn nhiều trong công việc tính toán.
Bài viết dưới đây Eballsviet.com xin giới thiệu với các bạn cách kết hợp nhiều dữ liệu vào một bảng tính Microsoft Excel mới.
Nếu với dữ liệu ít, bạn có thể tiến hành sao chép một cách thông thường các dữ liệu đó và sắp xếp chúng theo ý mình. Tuy nhiên nếu dữ liệu nhiều, với nhiều bảng tính khác nhau, bạn nên có cách làm hợp lý hơn để tránh mất công mất sức của mình. Và bài viết này sẽ hướng dẫn bạn cách trộn dữ liệu Excel một cách khoa học và hiệu quả nhất.
Kết hợp các Sheet thành một file Excel mới
Cách dễ nhất để kết hợp các sheet trong Excel là sử dụng lệnh Move or Copy Sheet. Mặc dù phương thức này cũng có một chút hạn chế nhưng nó lại rất nhanh và đơn giản.
Đầu tiên, hãy mở các Sheet mà bạn muốn kết hợp để tạo thành một Workbook (file Excel) mới. Sử dụng menu Format thả xuống trong tab Home và chọn Move or Copy Sheet.
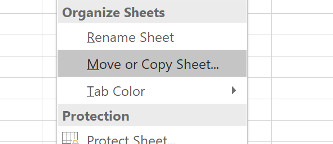
Hộp thoại Move or Copy sẽ xuất hiện:
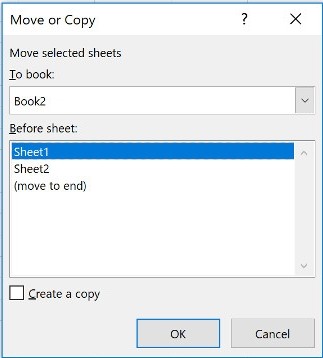
Trong menu thả xuống ở phần To book: chọn (new book). Bạn có thể sử dụng phần Before sheet: để quy định thứ tự các sheet trong file mới. Lặp lại quá trình trên với các sheet mà bạn muốn kết hợp. Sau đó, lưu tài liệu mới đó lại.
Hợp nhất các dữ liệu vào cùng 1 sheet
Đôi khi, bạn có thể muốn tổng hợp nhiều bộ dữ liệu có cùng cấu trúc như nhau và trình bày nó vào 1 sheet duy nhất. Với sự hỗ trợ của Excel thì việc này sẽ được tiến hành cực kỳ dễ dàng, miễn là bạn phải đảm bảo các dữ liệu nguồn phải có cùng cấu trúc.
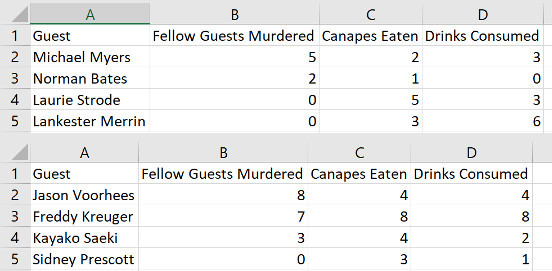
Trên đây là 2 bảng dữ liệu mà chúng tôi sẽ sử dụng, có 2 thứ quan trọng nhất để đảm bảo quá trình hợp nhất dữ liệu hoạt động chính xác là: 1- các bảng phải có cùng một cấu trúc dữ liệu bao gồm tên cột, loại dữ liệu trong từng cột; 2- các bảng dữ liệu không được có dòng hay cột trống.
Trong một bảng tính mới, hãy vào phần tab Data, chọn Consolidate.
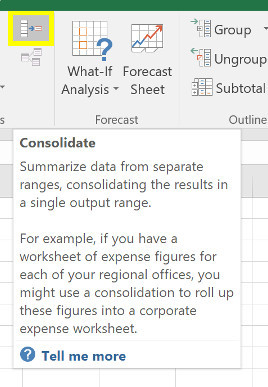
Trong menu thả xuống, chọn Sum, sau đó sử dụng các nút trong phần References để chọn vùng dữ liệu mà bạn muốn hợp nhất.
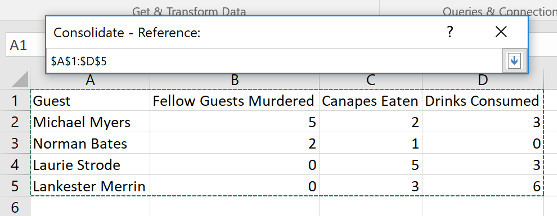
Lặp lại cho tất cả các vùng dữ liệu mà bạn muốn kết hợp. Bạn thậm chí có thể truy xuất vùng dữ liệu từ các bảng tính khác nhau bằng cách sử dụng nút Browse (hay Select trên Mac).
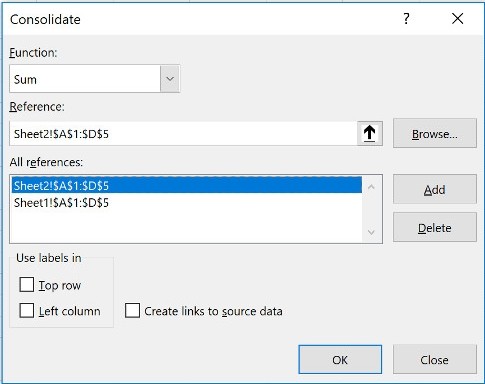
Đánh dấu vào ô Create links to source data nếu bạn muốn dữ liệu trên bảng tính mới vẫn tiếp tục cập nhật từ bảng dữ liệu nguồn. Bạn cũng có thể chọn hiển thị phần nhãn cho cột hoặc dòng trong Use labels in. Trong trường hợp của ví dụ này, tôi chọn cả Top row và Left column vì tôi muốn cả 2.
Cuối cùng, nhấn OK.
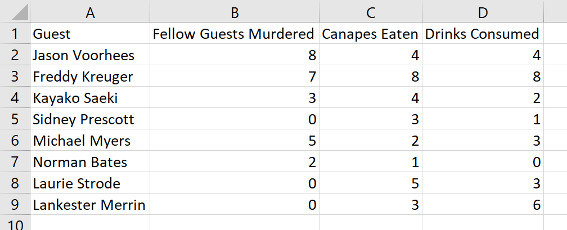
Thật không may là quá trình kết hợp này chỉ phù hợp nếu bạn làm việc với dữ liệu trong bảng là số, nếu dữ liệu của bạn là văn bản thì cần tham khảo tiếp cách kết hợp tài liệu Excel bằng sử dụng VBA.
Kết hợp Workbooks bằng VBA
Nếu bạn muốn kết hợp sheet từ nhiều workbook trong tích tắc, cách tốt nhất là viết một macro VBA đơn giản. Điều này sẽ đặc biệt thuận tiện nếu bạn thực hiện công việc này một cách thường xuyên liên tục.
Trước tiên, bạn hãy chắc chắn rằng tất cả các workbook muốn kết hợp đều nằm trong cùng một thư mục trên máy tính. Sau đó, tạo một bảng tính Excel mới và các bước tiến hành dưới đây sẽ mang tất cả chúng lại gộp vào 1 file.
Vào phần tab Developer và nhấn vào Visual Basic.
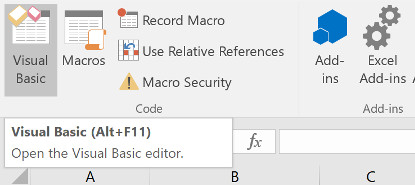
Vào Insert > Module, sao chép và dán đoạn dưới đây vào phần nội dung:
Sub GetSheets()Path = "C:\Users\...\...\"Filename = Dir(Path & "*.xls") Do While Filename <> "" Workbooks.Open Filename:=Path & Filename, ReadOnly:=True For Each Sheet In ActiveWorkbook.Sheets Sheet.Copy After:=ThisWorkbook.Sheets(1) Next Sheet Workbooks(Filename).Close Filename = Dir() LoopEnd Sub
Hãy chắc chắn là bạn đã thay đúng đường dẫn trong phần Path = “....” tới thư mục chứa các tập tin Excel muốn hợp nhất dữ liệu.
Tiếp theo, lưu bảng tính dưới dạng file XLSM để macro được kích hoạt. Sau đó, chạy macro và bạn sẽ thấy: chỉ trong chớp mắt, đã có một bảng tính mới chứa tất cả các sheet của các file trong thư mục ban đầu.
Làm việc với Microsoft Excel thực sự không quá phức tạp nhưng cũng không đơn giản như nhiều người vẫn nghĩ, đặc biệt là trong các tác vụ liên quan giữa các Sheet trên các file khác nhau. Nếu bạn có nhiều kinh nghiệm về Excel, hãy chia sẻ để chúng ta cùng nhau hiểu rõ hơn những thủ thuật hay nhất trên Excel nhé!
Có thể bạn quan tâm:
Theo Nghị định 147/2024/ND-CP, bạn cần xác thực tài khoản trước khi sử dụng tính năng này. Chúng tôi sẽ gửi mã xác thực qua SMS hoặc Zalo tới số điện thoại mà bạn nhập dưới đây:





















