Làm việc với bảng tính Sheet trong Excel 2016
Microsoft Excel là một ứng dụng không thể thiếu đối với một người dùng văn phòng thông thường. Mỗi file Excel (Workbook) đều có chứa ít nhất 1 bảng tính (Sheet hay WorkSheet). Bạn có thể tạo nhiều bảng tính khác nhau để quản lý dữ liệu trên 1 file Excel đồng nhất và mỗi bảng tính hiển thị như một Tab ở phía dưới của cửa sổ làm việc Excel. Các tab này giúp bạn dễ dàng quản lý và kết nối dữ liệu của mình.
Trong bài viết này, Eballsviet.com sẽ giới thiệu cho bạn các cách làm việc với các bảng tính (hay các Sheet) trong Excel. Để quản lý một Worksbook Excel hiệu quả thì bạn cần biết cách tạo 1 bảng tính mới, cách đổi tên, cách sắp xếp và cách xóa bảng tính... Hãy theo dõi chi tiết cách làm trong từng mục dưới nhé!
Office 2016 Office 2016 cho Mac
Thêm Sheet: Thêm 1 bảng tính Excel mới
Để thêm một bảng tính mới trên Excel, bạn chỉ cần chọn 1 bảng tính sẽ nằm trước bảng tính cần thêm, sau đó kích vào dấu cộng (+) ở phía bên phải của danh sách bảng tính (như hình dưới đây)
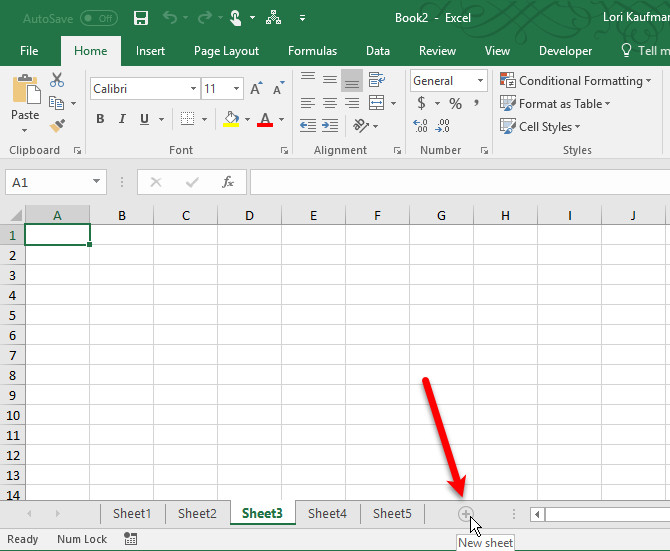
Kích dấu + để thêm một bảng tính mới trong Excel 2016
Sheet mới sẽ được tạo với tên kèm với số thứ tự tiếp theo so với bảng tính đã tạo trước đó, vị trí chèn là chèn vào sau Sheet hiện tại đang được mở. Trong ví dụ hình trên bảng tính đang được mở là Sheet3 và sau khi chèn thì ta có Sheet6 nằm ngay sau Sheet3.
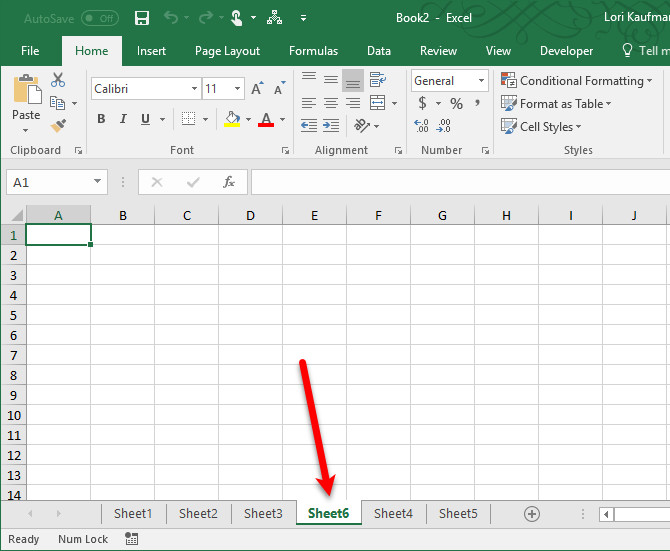
Sheet6 mới được chèn vào sau Sheet3 đang chọn hiện tại
Đổi tên Sheet: Đổi tên bảng tính Excel
Các bảng tính mới thêm sẽ được tự động đặt tên theo thứ tự Sheet1, Sheet2... Nếu bạn có nhiều bảng tính trong file Excel thì việc quản lý tên như thế này sẽ rất khó, hãy đặt lại tên cho bảng tính của mình theo nội dung lưu trữ trong từng bảng tính, để khi cần tìm dữ liệu sẽ đơn giản hơn. Ví dụ bạn có thể đặt tên bảng tính là: Bang-luong hay Danh-sach-lop,....
Để đổi tên 1 bảng tính, nhấp đúp vào Tab tên bảng tính hoặc kích chuột phải chọn Rename (Đổi tên). Nhập tên mới cho bảng tính rồi nhấn Enter để hoàn thành.
Tên mỗi Sheet sẽ là duy nhất, không được phép trùng nhau trong cùng 1 file Excel.
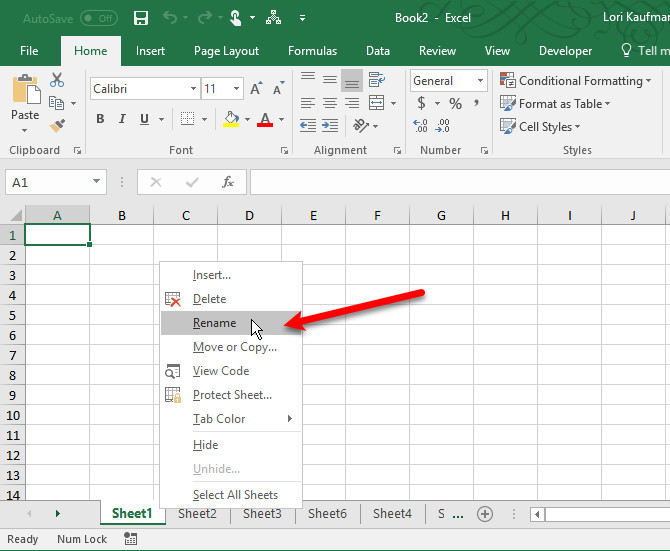
Đổi tên bảng tính Excel bằng cách kích đúp vào tên Sheet hoặc chuột phải vào tên > Rename
Cuộn qua các Sheet trên Excel
Nếu bạn có quá nhiều Sheet trên 1 bảng Excel thì sẽ có lúc chúng không thể hiển thị tất cả trong cùng 1 thời điểm được, mà sẽ bị ẩn đi tùy thuộc vào kích cỡ của cửa sổ Excel. Có 2 cách để bạn có thể cuộn qua các bảng tính của mình.
Cách 1: Bạn sẽ thấy có biểu tượng dấu 3 chấm ngang trên 1 đầu hoặc cả 2 đầu của thanh chứa tên Sheet. Nhấn vào dấu 3 chấm đầu dòng để cuộn qua các tab ở hướng trái và dấu 3 chấm ở cuối dòng để cuộn chuột qua các tab ở bên phải. (xem hình dưới đây)
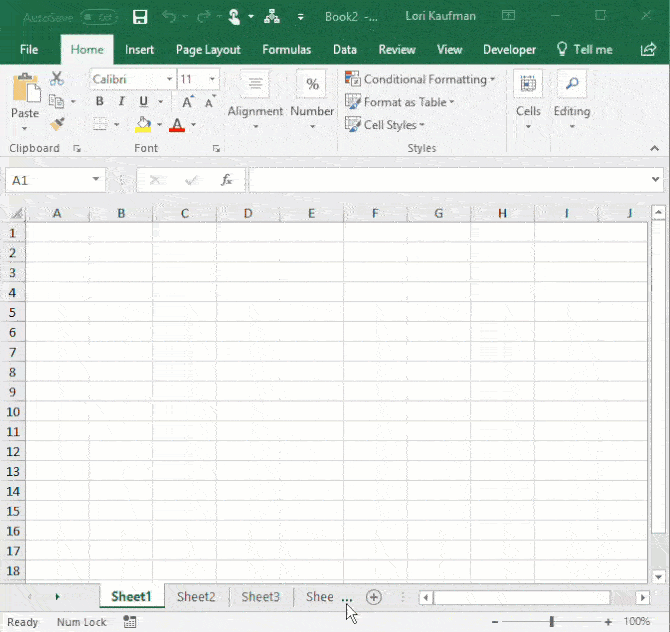
Cách 2: Bạn có thể nhấp vào mũi tên bên trái và phải ở đầu dòng Sheet để cuộn qua các tab. Những mũi tên này còn có thêm 1 số thao tác khác như nhấn Ctrl + kích mũi tên sang Trái để cuộn tới Sheet cuối cùng và ngược lại. Bạn có thể hover chuột vào từng mũi tên để xem thêm mô tả cách hoạt động của nó.
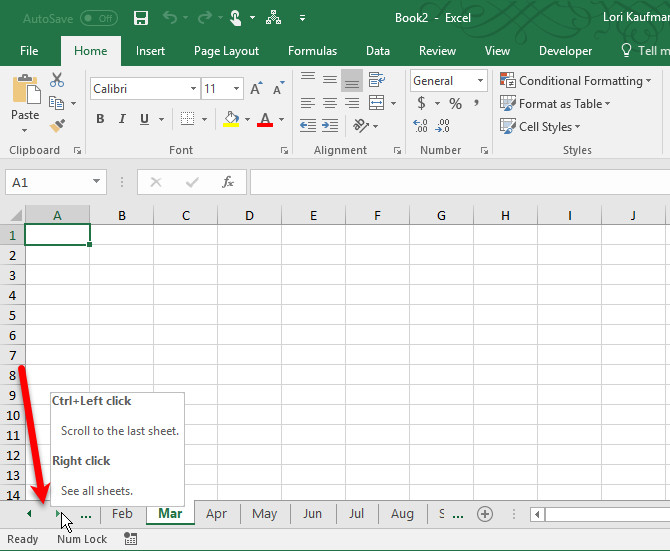
Xem nhiều Sheet hơn trên thanh Tab Bar
Nếu việc sử dụng cuộn để xem thêm Sheet khiến bạn bất tiện thì hãy mở rộng phần Tab Bar ra. Để làm được điều này bạn hãy di chuyển con trỏ chuột vào nút 3 chấm dọc ở giữa ở thanh Tab Bar - nằm ngay sau dấu cộng (+) thêm Sheet. Nhấp chuột và kéo về phía bên phải để mở rộng thêm phần hiển thị tên Sheet. (Xem trong hình dưới đây)
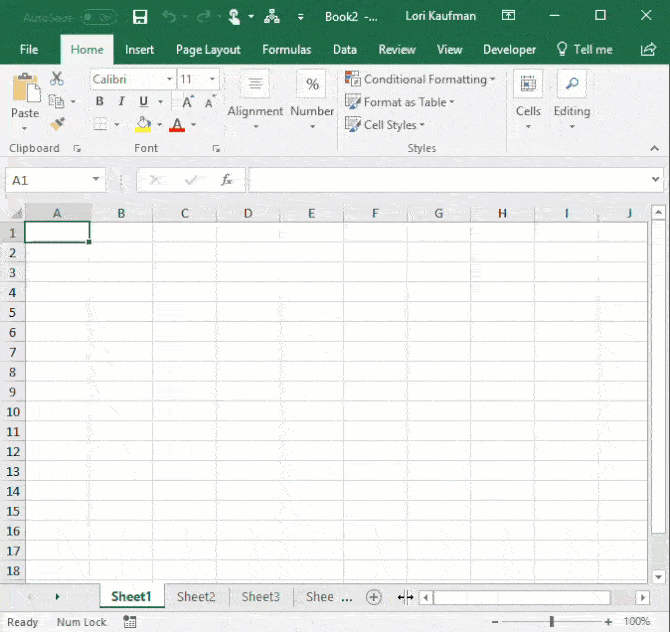
Mở rộng phần Tab Bar để xem nhiều Sheet hơn trên Excel
Sao chép hoặc Di chuyển 1 Sheet
Bạn có thể sao chép hoàn toàn một bảng tính lên chính file Excle hiện tại hoặc sao chép chúng sang Workbook khác một cách khá dễ dàng. Ngoài ra, bạn cũng có thể di chuyển các Sheet đang có trên 1 file hoặc di chuyển chúng sang 1 file Excel khác. Chỉ cần kích chuột phải vào Sheet đang cần sao chép hoặc di chuyển, chọn Move or Copy.
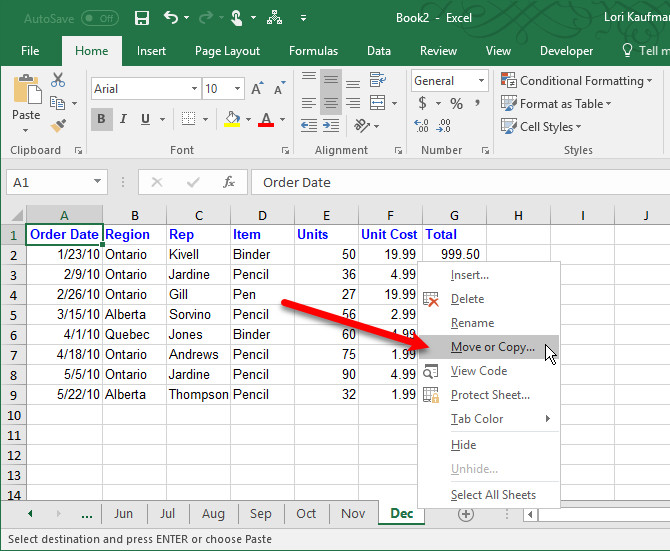
Trên hộp thoại Move or Copy, bảng tính hiện tại đang được chọn sẵn trong phần To book, nếu bạn muốn di chuyển hoặc sao chép bảng tính khác thì phải chọn lại trong danh sách sổ xuống. Bạn chỉ có thể lựa chọn sao chép hoặc di chuyển các Sheet đang trên file Excel hiện tại đang làm việc.
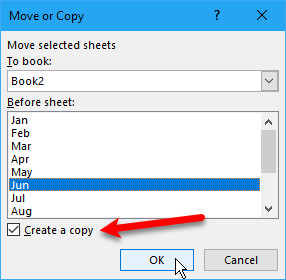
Trong phần Before Sheet, hãy chọn tên Sheet mà bạn muốn Sheet đang cần di chuyển sẽ nằm trước nó. Nếu muốn tạo bản sao của Sheet thì kích vào phần Create a copy sau đó nhấn OK.
- Nếu lựa chọn sao chép bảng tính thì Sheet mới sẽ có tên giống với tên Sheet gốc và có chứa số. Bạn có thể cần đổi lại tên Sheet này (xem trong phần đổi tên ở bên trên).
- Nếu không lựa chọn sao chép (chỉ di chuyển) bảng tính, tên sẽ vẫn được giữ nguyên và Sheet sẽ chuyển sang vị trí mà bạn đã chọn.
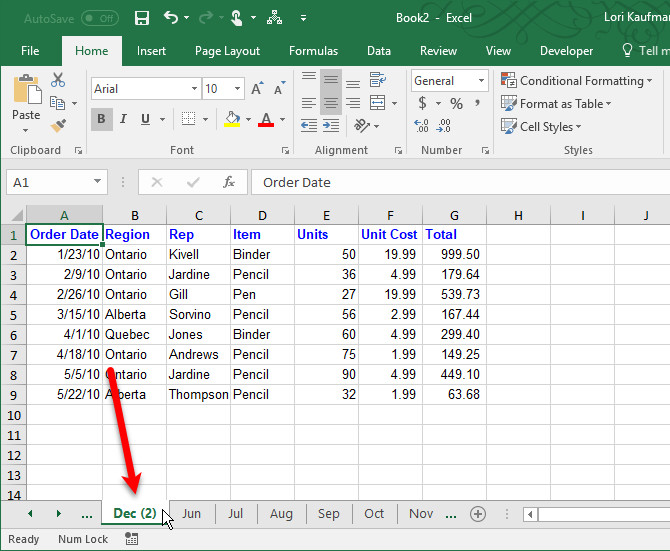
Sao chép bảng tính Excel sẽ sinh ra bảng tính mới với tên là tên Sheet gốc và có thêm số phiên bản
Nếu bạn chỉ muốn di chuyển Sheet ở những khoảng cách ngắn trong cùng 1 file Excel thì có thể dùng cách kéo thả đơn giản để di chuyển chúng. Cách này khá đơn giản: nhấp vào tên Sheet và giữ chuột cho đến khi thấy 1 hình tam giác ở góc trên bên trái của Sheet, sau đó kéo Sheet đó tới nơi mà bạn muốn chuyển và nhả chuột.
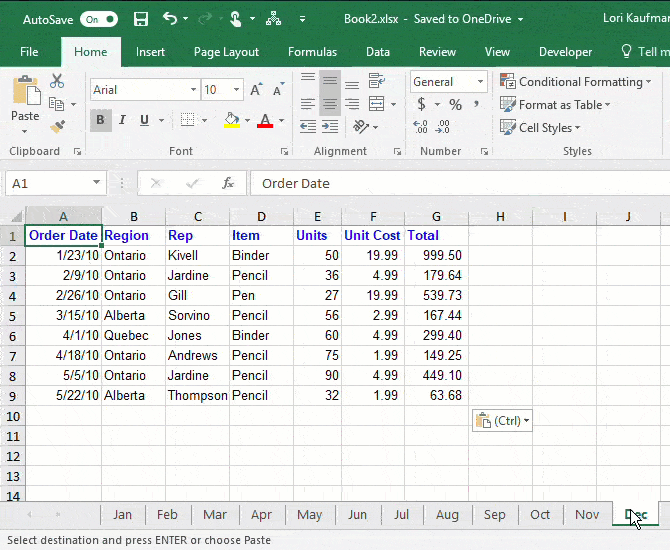
Di chuyển Sheet bằng cách kéo thả trên Excel
Xóa Sheet: Xóa bảng tính trên Excel
Với một bảng tính không còn sử dụng đến nữa thì bạn có thể xóa nó đi để cho file dữ liệu của mình không bị quá nặng. Việc xóa này sẽ có thể gây lỗi trên các bảng tính có truy vấn tới dữ liệu trên bảng tính đã xóa, vậy nên bạn cần phải kiểm tra kỹ dữ liệu trước khi tiến hành xóa Sheet.
Để xóa 1 bảng tính Excel, bạn chỉ cần nhấp chuột phải vào bảng tính cần xóa, chọn Delete.
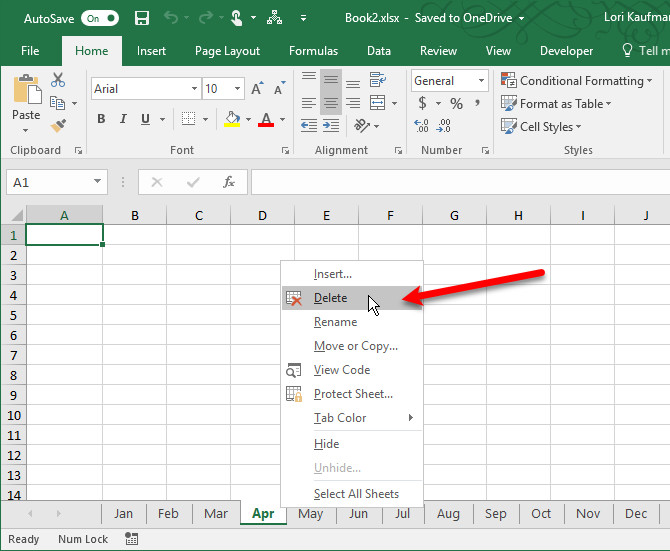
Vì mỗi bảng tính xóa đi đều có những dữ liệu quan trọng và việc này không thể phục hồi lại được nên sẽ có 1 hộp thoại xác nhận lại việc xóa này, kích Delete nếu bạn thực sự muốn xóa Sheet đó.
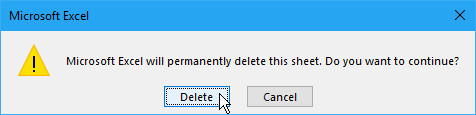
Lưu ý: Hãy nhớ là mỗi file Excel đều bắt buộc phải có ít nhất 1 Sheet, nên bạn không thể xóa nếu bảng Excel chỉ đang có 1 Sheet duy nhất!
Việc quản lý dữ liệu trên Excel là một công việc phức tạp, do đó nếu tổ chức các bảng tính tốt thì bạn sẽ dễ dàng tìm kiếm được dữ liệu mình cần trong vô vàn bảng tính khác nhau. Hãy lựa chọn cho mình cách quản lý bảng tính tốt nhất và nếu có cách gì hay, hãy chia sẻ ngay với chúng tôi nhé.
Ngoài việc quản lý bảng tính, bạn có thể tăng tốc độ điều hướng và nhập liệu bằng cách sử dụng các phím tắt Excel - chắc chắn chúng sẽ tiết kiệm khá nhiều thời gian cho bạn đó. Chúc các bạn thành công!
Theo Nghị định 147/2024/ND-CP, bạn cần xác thực tài khoản trước khi sử dụng tính năng này. Chúng tôi sẽ gửi mã xác thực qua SMS hoặc Zalo tới số điện thoại mà bạn nhập dưới đây:





















