Cách đổ màu dòng xen kẽ trên bảng tính Excel/Google Sheets
Khi làm việc với bảng tính dài, nhiều chữ số nhìn rất rối mắt, khả năng nhầm lẫn giữa các dòng là rất cao. Chính vì vậy, mời các bạn cùng theo dõi bài viết dưới đây để đổ màu xen kẽ cho bảng tính Excel hoặc Google Sheets của mình trông đẹp mắt hơn rất nhiều.
Cách đổ màu dòng xen kẽ trên bảng tính Excel
Bước 1: Mở bảng tính Excel lên, bôi đen toàn bộ những dòng cần tô màu.
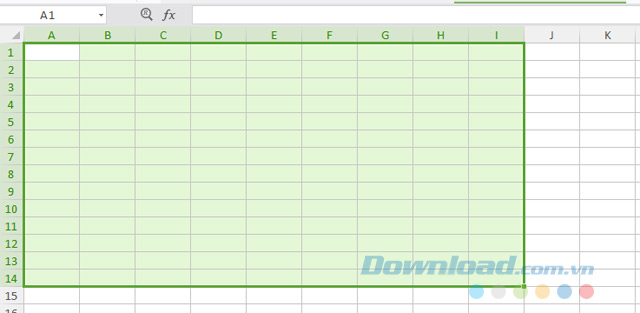
Bước 2: Trên thanh công cụ, nhấn vào mục Conditional Formatting, chọn New Rule...

Bước 3: Khi hộp thoại New Formatting Rule xuất hiện, nhấn vào dòng Use a formula to determine which cells to format. Sau đó, điền dòng công thức =MOD(ROW(),2)>0 vào ô Format values where this formula is true, rồi nhấn vào Format...

Bước 4: Khi hộp thoại Format Cells xuất hiện, nhấn vào thẻ Fill, rồi chọn màu mong muốn trong bảng màu bên dưới và nhấn OK.

Bước 5: Vậy là chúng ta sẽ có các ô Excel được tô màu xen kẽ như hình dưới:

Bước 6: Khi muốn đổi sang màu khác, chỉ cần nhấn vào mục Conditional Formatting trên thanh công cụ, chọn Manage Rules...

Bước 7: Khi hộp thoại Conditional Formatting Rules Manager xuất hiện, nhấn vào Edit Rule...

Bước 8: Nhấn vào nút Format để thay sang màu mong muốn là xong.

Cách đổ màu dòng xen kẽ trên bảng tính Google Sheets
Bước 1: Mở bảng tính Google Sheets lên, nhấn Ctrl + A để bôi đen toàn bảng. Sau đó, nhấn vào thẻ Định dạng (Format), chọn Định dạng theo điều kiện (Conditional Formating).
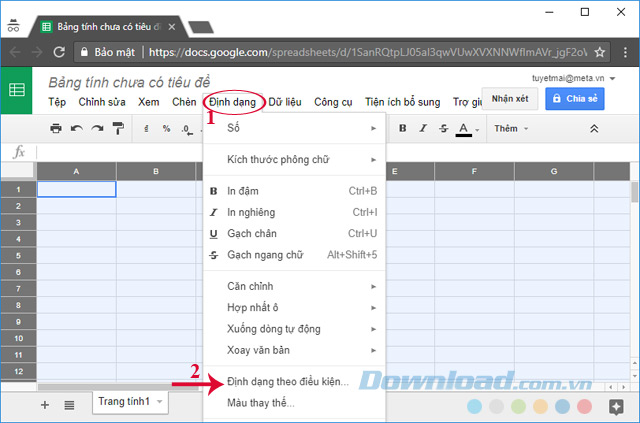
Bước 2: Một bảng mới bên phải sẽ hiện lên, tại đây chọn Thêm quy tắc mới (Add new rule).
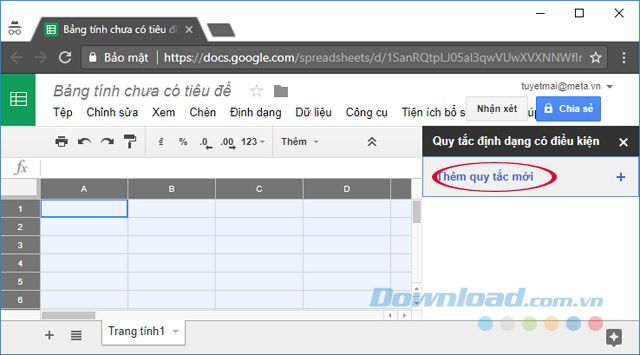
Bước 3: Nhấn vào thẻ Đơn sắc (Single Color), rồi nhấn vào mũi tên xổ xuống bên cạnh mục Định dạng ô nếu (Format cells if).

Bước 4: Sau đó, chọn Công thức tùy chỉnh là (Custom Formula is).

Bước 5: Lúc này ô Giá trị hoặc công thức (Value or Formula) xuất hiện, bạn gõ công thức =ISEVEN(ROW()) vào, rồi chọn màu mong muốn ở ô chọn màu ngay phía dưới. Cuối cùng, nhấn Đã xong (Done) là bảng tính của bạn được đổ màu xen kẽ trông rất dễ nhìn.

Chỉ với vài thao tác bảng tính Excel hoặc Google Sheets của bạn trở nên sống động hơn bao giờ hết. Nào hãy cùng bắt tay thực hiện ngay thôi bạn.
Chúc các bạn thực hiện thành công!
Theo Nghị định 147/2024/ND-CP, bạn cần xác thực tài khoản trước khi sử dụng tính năng này. Chúng tôi sẽ gửi mã xác thực qua SMS hoặc Zalo tới số điện thoại mà bạn nhập dưới đây:





















