Dọn dẹp rác và tăng tốc điện thoại với CCleaner cho Android
Công cụ CCleaner là phần mềm dọn dẹp hệ thống phổ biến và cực kỳ hiệu quả, được nhiều người tin dùng, nó có thể can thiệp sâu vào hệ thống, quét và loại bỏ hoàn toàn những file rác, file tạm, những ứng dụng không cần thiết trên hệ thống điện thoại. Giúp bạn tiết kiệm được không gian lưu trữ trên điện thoại và giúp hệ thống chạy mượt mà hơn.
Với sự xuất hiện của CCleaner vào lĩnh vực di động, người dùng đã có trong tay một công cụ cực kỳ hữu hiệu trong vấn đề xử lý và tối ưu hóa hệ thống điện thoại của mình, cụ thể hơn bạn có thể sử dụng CCleaner để xóa tệp tin rác, kiểm soát ứng dụng, kiểm tra mức độ sử dụng phần cứng trên thiết bị, giải phóng bộ nhớ và lướt web an toàn hơn.
Để giúp các bạn sử dụng những tính năng trên thì hôm hay Eballsviet.com sẽ hướng dẫn các bạn cách sử dụng CCleaner trên hệ điều hành Android, hãy theo dõi để biết cách sử dụng nhé.
Hướng dẫn sử dụng CCleaner trên Android
1. Dọn dẹp hệ thống
Bước đầu bạn hãy khởi động ứng dụng CCleaner lên, sau đó thì chọn Phân tích để ứng dụng liệt kê ra những file rác, file tạm đang có trên máy, bạn có thể chọn những file rác muốn xóa bằng cách tích chọn những tệp tin muốn xóa và bấm Hoàn tất dọn dẹp, ở nút này bạn có thể thấy dung lượng file được xóa.
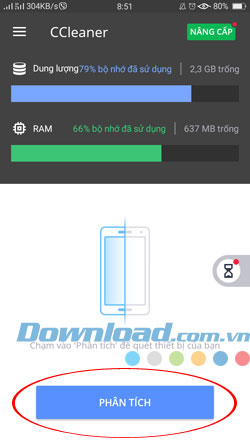
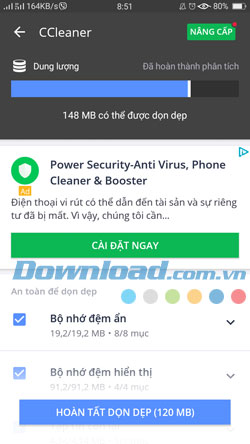
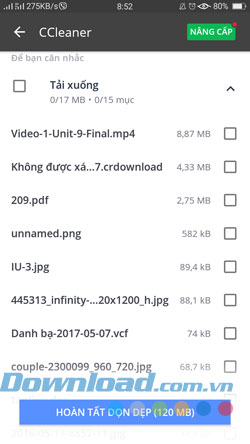
Sau đó hệ thống sẽ thông báo cho bạn đã dọn dẹp toàn bộ tập tin rác.
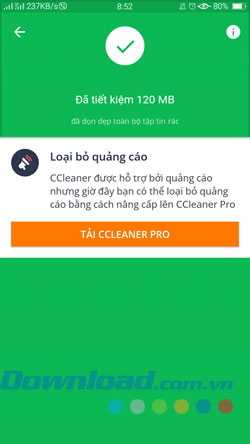
2. Theo dõi mức hoạt động của RAM và bộ nhớ máy
Bước 1: Ở màn hình chính của ứng dụng, bạn hãy bấm vào biểu tượng ba gạch ngang ở góc trên bên trái, sau đó chọn Trình phân tích ứng dụng.
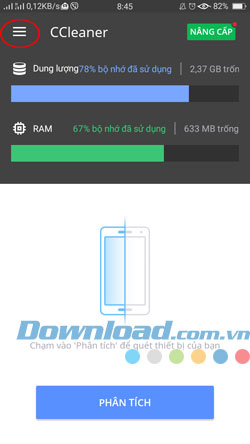
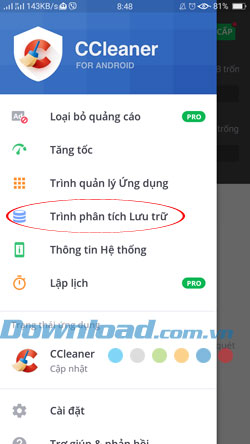
Bước 2: Ở đây ta sẽ thấy dung lượng ở trên máy được hiển thị với thanh màu sắc được ngăn thành các màu sắc khác nhau, mỗi màu sẽ tượng trưng cho một dạng lưu trữ trên máy, ở đây bạn có thể thấy màu xanh lá cây là Ứng dụng chiếm dung lượng lớn nhất trên máy, sau đó đến Hình Ảnh, Video, Âm Thanh và một số Tập Tin khác trên máy.
Mục bên cạnh là mức độ sử dụng RAM, mục này bạn có thể mở ở ngoài màn hình chính, gồm có những ứng dụng đang sử dụng và chạy ngầm, bạn có thể ngừng sử dụng ứng dụng để tăng tốc độ sử dụng ứng dụng cho máy.
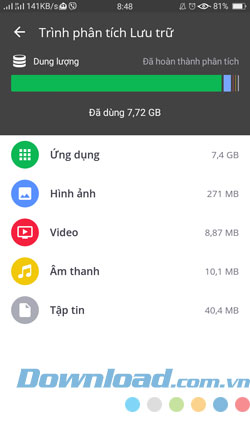
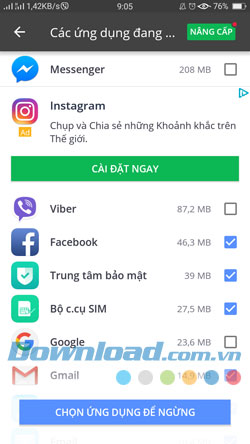
3. Quản lý ứng dụng
Vẫn là menu chính của ứng dụng, bạn hãy mở lên và chọn Trình quản lý Ứng dụng, sau đó sẽ có bảng ứng dụng Đã cài đặt, Hệ thống được chia riêng ra làm những mục với dung lượng sử dụng khác nhau.
Bạn có thể xem chi tiết ứng dụng đó có dung lượng bao nhiêu, dung lượng dữ liệu sử dụng và bộ nhớ đệm.
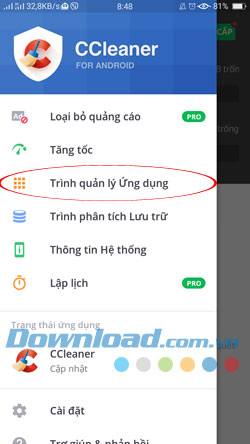
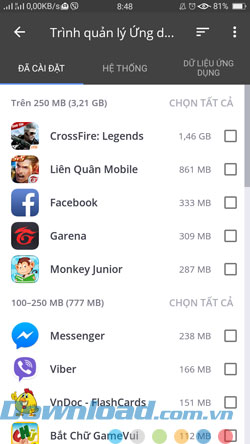
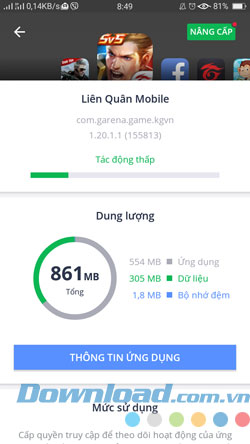
Bên ứng dụng Hệ thống sẽ cho bạn thấy những ứng dụng nào thuộc hệ thống hoặc được cài đặt từ Google.
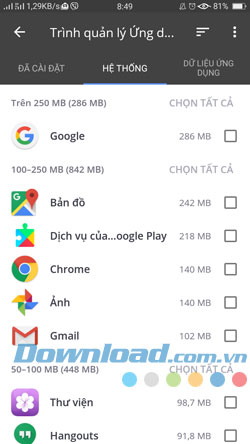
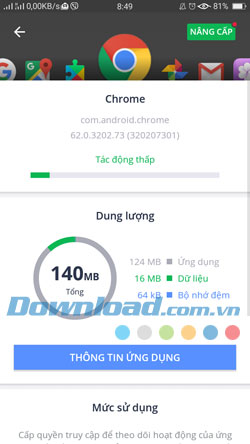
4. Tăng tốc hệ thống
Phần này cũng sẽ giống như trên mục theo dõi hoạt động của RAM, bạn có thể chọn những ứng dụng đang chạy, hoặc hoạt động ngầm để ngừng sử dụng, nhằm tăng tốc độ sử dụng trên hệ thống.
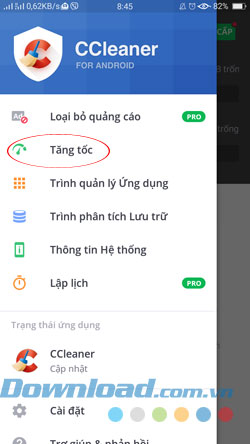
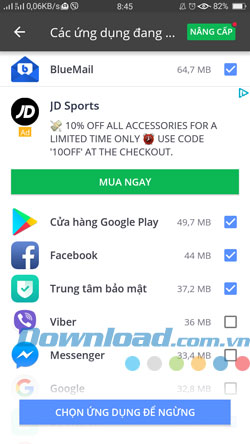
5. Kiểm tra mức độ sử dụng CPU, nhiệt độ Pin.
Bước 1: Chọn Thông tin Hệ thống ở menu mở rộng, sau đó bạn có thể theo dõi được thông tin đầy đủ của Model máy, thời gian hoạt động từ lúc mở máy, phiên bản Android đang sử dụng.
Ở dưới là thông tin về mạng Wifi, 3G và những tính năng chia sẻ như Bluetooth...
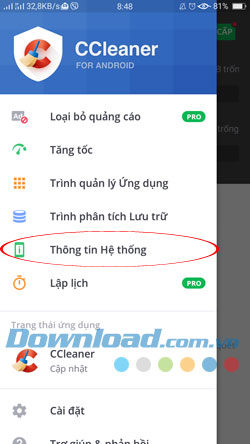
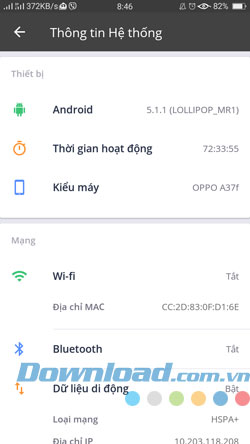
Bước 2: Kéo xuống dưới bạn sẽ thấy đầy đủ mức độ sử dụng của phần cứng trên thiết bị, như là Bộ nhớ RAM, bộ nhớ trong, nhiệt độ Pin, mức độ hoạt động của CPU, bao gồm mức độ sử dụng của hệ thống và người dùng.
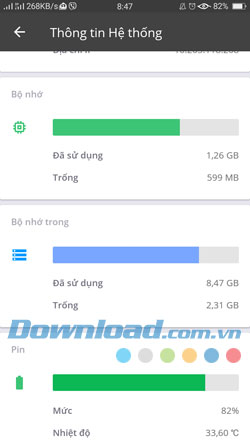
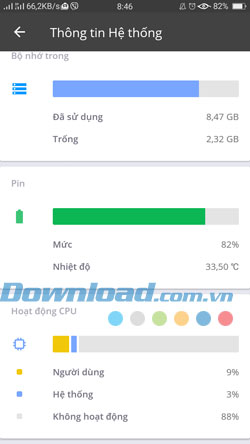
Trên đây là một vài mẹo hướng dẫn sử dụng CCleaner trên Android, hy vọng với bài viết trên đây bạn có thể thiết lập và dọn rác trên điện thoại của mình, giúp thiết bị của bạn luôn sử dụng mượt mà nhé.
Chúc các bạn thành công!
Theo Nghị định 147/2024/ND-CP, bạn cần xác thực tài khoản trước khi sử dụng tính năng này. Chúng tôi sẽ gửi mã xác thực qua SMS hoặc Zalo tới số điện thoại mà bạn nhập dưới đây:





















