13 tính năng mới của OneNote mà có lẽ bạn chưa từng thử
Khi sử dụng OneNote trên một máy tính Windows, bạn có hai lựa chọn: ứng dụng máy tính hoặc ứng dụng Microsoft Store. Cả hai ứng dụng đều có đầy đủ chức năng, nhưng OneNote 2016 (ứng dụng máy tính) luôn nâng cao và linh hoạt hơn OneNote cho Windows 10 (ứng dụng Store).
Truy cập OneNote online
Tuy nhiên, điều đó đã thay đổi. Microsoft đã cải tiến OneNote cho Windows 10 với một số tính năng mới giúp bạn nâng cao năng suất cũng như có trải nghiệm sử dụng hiệu quả hơn và bài viết sau đây sẽ cùng bạn tìm hiểu về những tính năng đáng chú ý này mà có thể bạn đã và đang bỏ lỡ.
1. In ghi chú
Thay vì in từng trang một, OneNote cho Windows 10 giờ hỗ trợ in toàn bộ các phần hoặc thậm chí toàn bộ ghi chú.
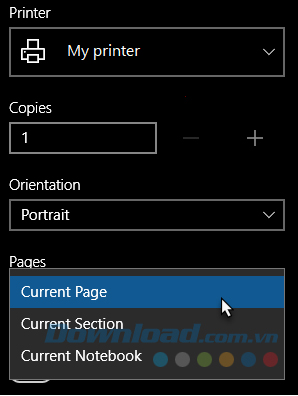
Để làm được điều đó, bạn thực hiện như sau:
- Điều hướng đến bất cứ trang nào trong phần hoặc ghi chú để in.
- Click vào biểu tượng ba dấu chấm (…) ở phía bên phải.
- Chọn Print.
- Đối với máy in, bạn chọn máy in bạn muốn sử dụng.
- Đối với các trang (Pages), bạn đổi sang Current Section hoặc Current Notebook.
- Click vào Print khi đã sẵn sàng.
2. Điều hướng tiến và lùi
Nếu bạn chuyển đổi giữa nhiều trang, phần hoặc ghi chú thường xuyên, thì bạn sẽ thích các nút Back và Forward nằm ở thanh tiêu đề phía trên bên trái.
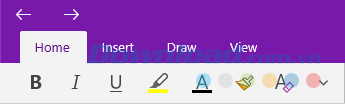
Chúng hoạt động giống như các nút trên trình duyệt web của bạn, cho phép bạn chuyển qua lại giữa trang tiếp theo và trang đằng trước.
3. Sử dụng nhiều cửa sổ
Khi bạn đang ở một trang trong OneNote, bạn có thể chuyển sang menu View trên Ribbon và click vào New Window để tạo một cửa sổ OneNote cho Windows 10 khác. Bạn có thể tạo nhiều cửa sổ hơn nữa theo ý muốn của mình.
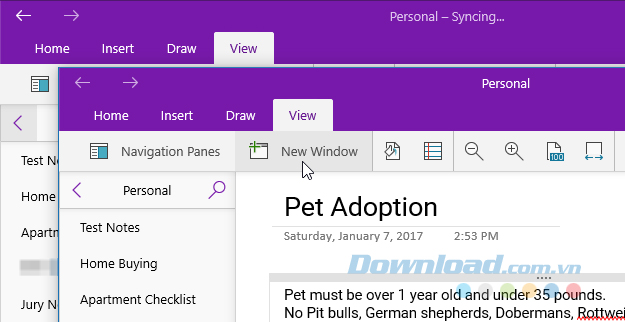
Mỗi cửa sổ có thể điều hướng đến trang riêng của nó một cách độc lập với các trang khác. Đây là một tính năng tuyệt vời để thực hiện đa tác vụ, đặc biệt là khi kết hợp với Snap Assist - một trong những tính năng tốt nhất của Windows 10 nhưng lại không được đánh giá cao.
4. Xem trước trang
Cho đến gần đây, danh sách trang trong OneNote cho Windows 10 không có gì ngoài tiêu đề của các trang. Điều này khiến bạn gặp khó khăn để xác định những trang nhất định, trừ khi bạn giữ cho mọi thứ có tổ chức, chẳng hạn như sắp xếp theo thứ tự bảng chữ cái.
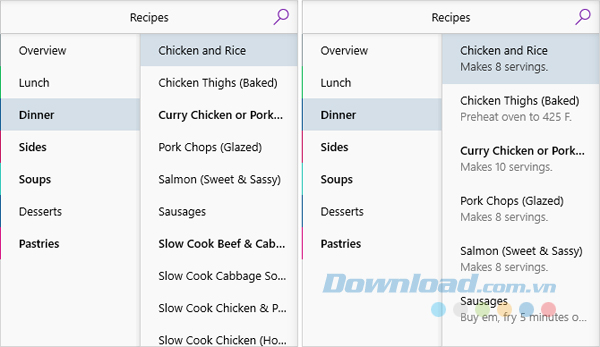
Bây giờ, bạn có thể bật xem trước bằng cách đi đến tab View, click vào Navigation Panes và chọn Show Page Previews. Điều này sẽ hiển thị dòng đầu tiên của từng trang với một ảnh thu nhỏ của hình ảnh đầu tiên (nếu có).
5. Tạo và ẩn trang phụ
Nếu bạn click chuột phải vào một trang trong phần ghi chú hiện tại, bạn có thể chọn Subpages > Make Subpage để biến trang đó thành một trang phụ của trang phía trên nó. Khi một trang có các trang phụ, nó sẽ có một biểu tượng mũi tên bên cạnh để bạn có thể sử dụng để thu gọn và ẩn.
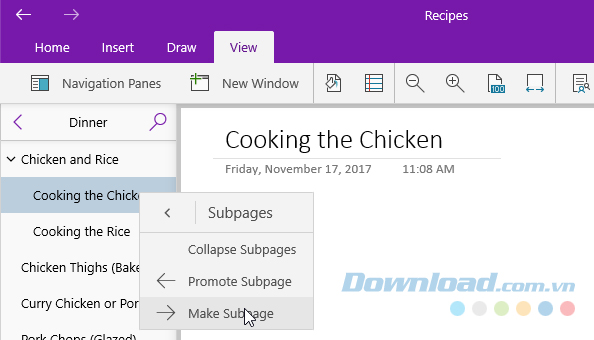
Trang phụ có thể có khác trang con khác, nhưng chỉ những trang cấp cao mới có thể thu gọn. Bạn có thể biến một trang phụ thành một trang bình thường bằng cách click chuột phải vào nó và chọn Subpages > Promote Subpage.
6. Lịch sử phiên bản trang
OneNote theo dõi bất kỳ sự thay đổi nào được tạo ra trên trang và nhãn như một phiên bản trang. Bạn có thể xem lịch sử của một trang cụ thể bằng cách click chuột phải vào nó và chọn Page Versions. Bạn sau đó có thể phục hồi một phiên bản trước đó bằng cách chọn nó và click vào Make Current Page.
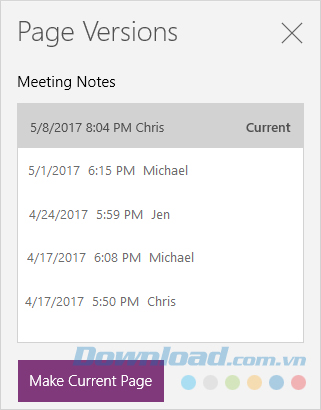
Lưu ý rằng OneDrive cũng có tính năng tương tự File Version History. Bằng cách kết hợp OneNote và OneDrive, bạn sẽ không bao giờ gây ra sai lầm không thể khắc phục một lần nào nữa.
7. Thu phóng trang
Đối với những trang ghi chép hoặc vẽ tay, bạn có thể phải cuộn quanh trang để xem xét mọi thứ. Bây giờ bạn hãy sử dụng nút Page Width trên menu View để ngay lập tức thu nhỏ và xem toàn bộ trang.
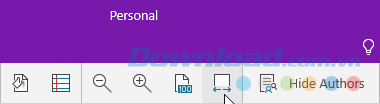
Bạn quay trở lại kích thước ban đầu bằng cách click vào nút Zoom to 100% bên cạnh nó. Bạn cũng có thể sử dụng nút Zoom In và Zoom Out để thu phóng các khu vực cụ thể theo ý muốn.
8. Thay đổi màu sắc và đặt nickname
Cá nhân hóa ghi chú giúp bạn dễ dàng chuyển qua lại giữa chúng trong nháy mắt. Và nếu ghi chú được chia sẻ với bạn thì bạn có thể đổi tên của nó cho chính mình bằng cách click vào ghi chú đó và chọn Nickname Notebook.
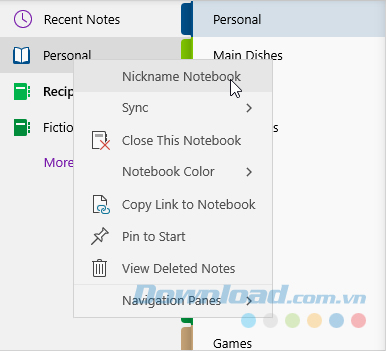
Bạn cũng có thể nhấp chuột phải và chọn Notebook Color để áp dụng màu yêu thích cho ghi chú của mình.
9. Tìm kiếm văn bản
Một điều đã mất tích trong OneNote cho Windows 10 là khả năng tìm kiếm văn bản. Nhưng bây giờ, bạn đơn giản chỉ cần nhấn Ctrl + F để hiển thị hộp thoại tìm kiếm. Nhập text bạn muốn tìm và chọn để tìm kiếm trên trang hiện tại, phần hiện tại hoặc ghi chú hiện tại hay toàn bộ ghi chú.
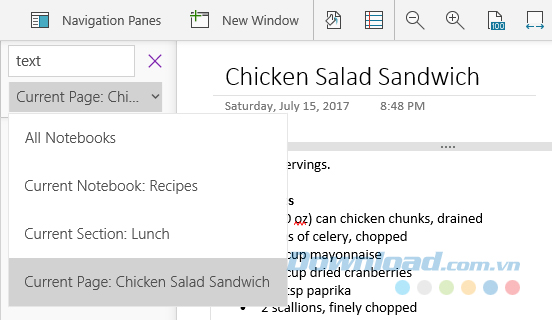
Lưu ý rằng tìm kiếm này cũng sẽ cho kết quả về hình ảnh và ghi chú viết tay mà trùng khớp với truy vấn của bạn.
10. Liên kết với một đoạn cụ thể
OneNote có thể liên kết các ghi chú cụ thể trên một trang cụ thể. Bạn chỉ cần nhấp chuột phải vào văn bản bạn muốn liên kết, sau đó chọn Copy Link to Paragraph. Bạn có thể sử dụng URL đã được sao chép trong một liên kết bất kỳ đâu trên OneNote. Khi click vào link đó, nó sẽ mở trang chứa đoạn mà bạn đã liên kết.
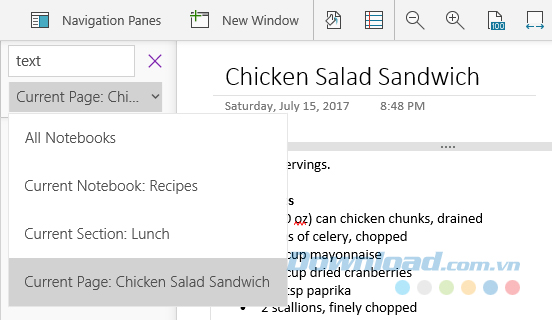
Lưu ý rằng bạn cũng có thể gửi các URL đã được sao chép này cho những ai đã chia sẻ quyền truy cập vào trang đã được liên kết. Nếu bạn muốn một ai đó xem một phần nhất định của ghi chú thì bạn có thể liên kết nó tới họ trong một email và họ sẽ ngay lập tức có thể kiểm tra nó dù ở bất kỳ nơi đâu.
11. Chuyển chữ viết tay sang văn bản
Khả năng viết hoặc vẽ tay trực tiếp trong ứng dụng của OneNote là một lý do khiến nhiều người thích sử dụng OneNote hơn Evernote.
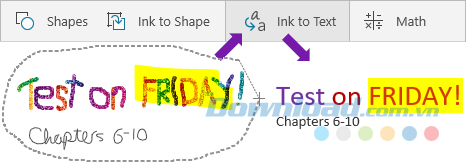
Kể từ tháng 9 năm 2017, bạn có thể sử dụng Lasso Tool để chọn văn bản viết tay, sau đó click vào Ink to Text trong menu Draw để ngay lập tức chuyển nó thành văn bản mà giữ lại toàn bộ màu sắc, chữ viết hoa và kích thước tương đối.
12. Tạo bảng dễ dàng
Tạo bảng trong OneNote chưa bao giờ là dễ dàng đến vậy. Bây giờ, bạn có thể sử dụng nút chèn trong tab Insert để ngay lập tức tạo ra số lượng hàng và cột theo ý muốn.
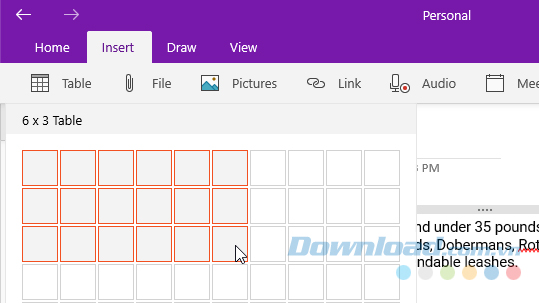
Khi bất cứ ô nào được chọn trong bảng, bạn sẽ nhìn thấy một menu Table mới trên Ribbon. Sử dụng nó để chèn cột và hàng mới vào ô đã được chọn. Bạn cũng có thể sử dụng nó để sắp xếp hàng theo thứ tự bảng chữ cái hoặc xóa toàn bộ bảng.
13. Nhận sự giúp đỡ với Tell Me
Nếu bạn từng muốn làm thứ gì đó mà không biết cách làm như thế nào thì click vào biểu tượng Light Bulb - bóng đèn và bắt đầu nhập nó là gì. OneNote sẽ cung cấp cho bạn kết quả trong thời gian thực và khi bạn tìm thấy kết quả mong muốn thì hãy click vào nó để có được sự chỉ dẫn hoặc nguồn trợ giúp về chủ đề đó.
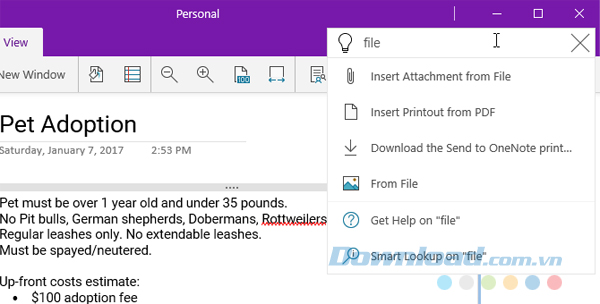
Sử dụng phím tắt Alt + Q để nhanh chóng mở tìm kiếm Tell Me. Bạn cũng có thể sử dụng cùng tính năng để nhập trong truy vấn của Smart Lookup mà sẽ cung cấp định nghĩa (về từ) hoặc thực hiện tìm kiếm wiki (cho khái niệm).
Trên đây là 13 tính năng mới của OneNote mà có thể bạn không biết. Những tính năng này sẽ giúp bạn nâng cao năng suất làm việc và có được trải nghiệm sử dụng hiệu quả hơn, do đó đừng bỏ qua chúng.
Theo Nghị định 147/2024/ND-CP, bạn cần xác thực tài khoản trước khi sử dụng tính năng này. Chúng tôi sẽ gửi mã xác thực qua SMS hoặc Zalo tới số điện thoại mà bạn nhập dưới đây:




















