Cách tạo khung và hiệu ứng cho hình ảnh trong Word
Hiện nay Microsoft Word là một phần mềm không thể thiếu trong máy tính của mỗi người, nó giúp cho chúng ta có thể dễ dàng và nhanh chóng soạn thảo văn bản và không cần phải viết bằng tay như trước nữa.
Ngoài việc gõ nội dung, Word còn cho phép chúng ta chèn hình ảnh vào văn bản, nhưng đôi khi bạn cần phải làm cho bức ảnh của mình trở nên độc đáo và đẹp mắt hơn. Để có thể giúp cho mọi người có thể thực hiện được việc này, chúng tôi xin mời các bạn cùng theo dõi bài viết hướng dẫn làm khung và hiệu ứng cho hình ảnh trong Word.
Tải Microsoft Office 2016 Tải Microsoft Office 2019
Cách tạo khung và hiệu ứng cho hình ảnh trong Word
1. Cách tạo khung cho ảnh trong Word
Bước 1: Việc đầu tiên chúng ta cần phải làm đó là nhấn vào hình ảnh mà mình muốn tạo khung cho nó.
Bước 2: Trên thanh Menu, bạn ấn vào mục Format. Mục này chỉ xuất hiện khi mọi người bấm vào hình ảnh.
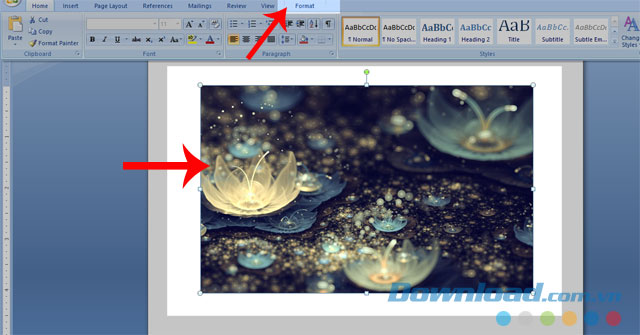
Bước 3: Chọn bất kỳ một khung ảnh mà bạn muốn tạo cho hình ảnh của mình trong mục Picture Styles.
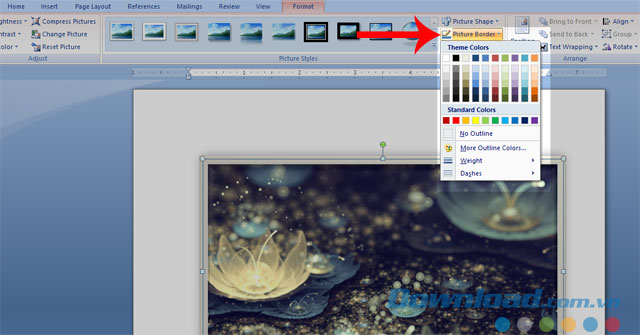
Bước 4: Sau khi đã tạo khung ảnh, để có thể đổi màu cho nó bạn nhấn vào mục Picture Border và chọn màu sắc mà mình muốn.
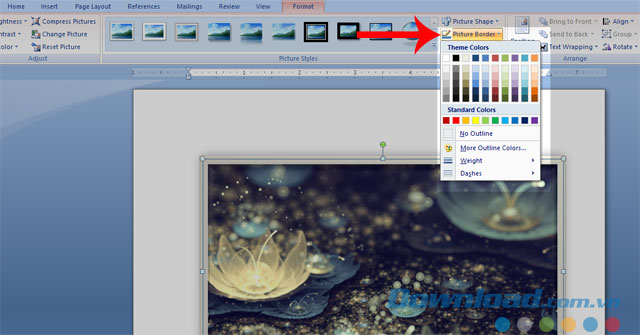
Sau đây là kết quả sau khi thực hiện.
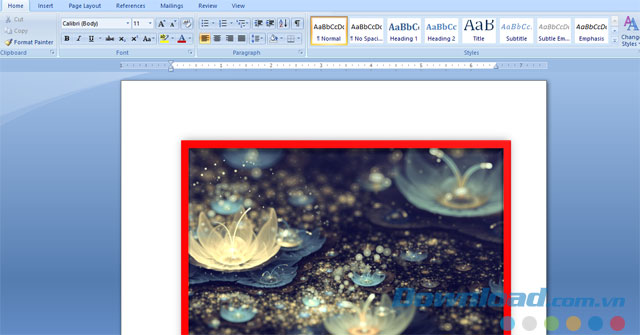
2. Hướng dẫn thêm hiệu ứng cho ảnh trong Word
Bước 1: Vẫn tại Format, bạn click chuột vào mục Picture Effects.
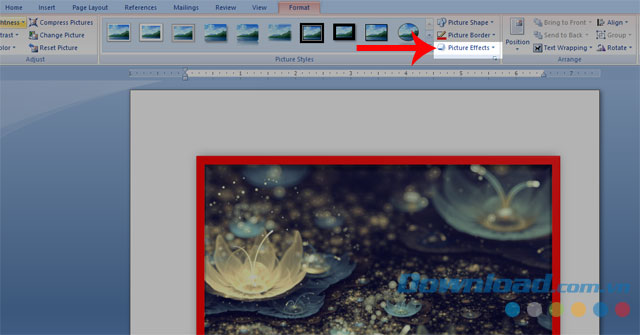
Bước 2: Chọn kiểu hiệu ứng mà mọi người muốn làm.
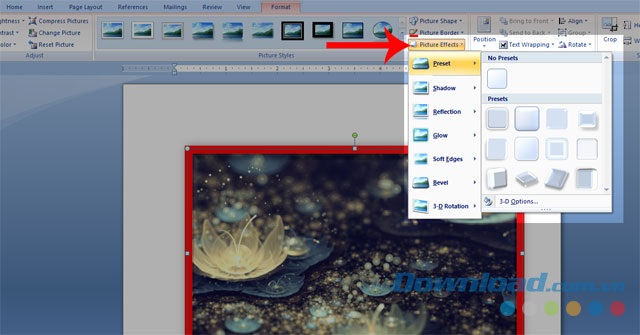
Dưới đây là kết quả sau khi làm theo các bước.
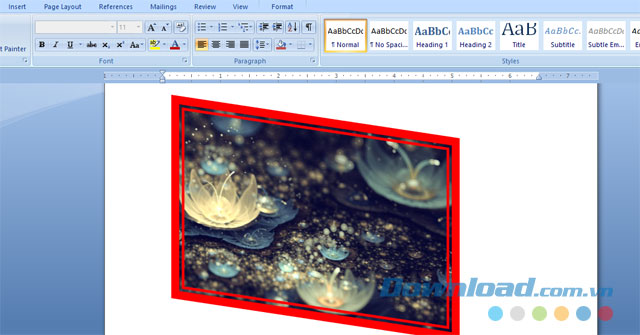
Bên trên là hướng dẫn tạo khung và hiệu ứng cho hình ảnh trong Word, hi vọng rằng sau khi theo dõi xong bài viết này thì mọi người có thể dễ dàng biến bức ảnh trong văn bản của mình trở nên đẹp và độc đáo hơn.
Ngoài ra các bạn cũng có thể tham khảo thêm một số bài viết khác như: Hướng dẫn tạo Textbox trong Microsoft Word, Hướng dẫn chèn hình nền trong Microsoft Word, Cách tạo đường viền cho trang trên Word,....
Chúc các bạn thực hiện thành công!
Theo Nghị định 147/2024/ND-CP, bạn cần xác thực tài khoản trước khi sử dụng tính năng này. Chúng tôi sẽ gửi mã xác thực qua SMS hoặc Zalo tới số điện thoại mà bạn nhập dưới đây:





















