Cách ẩn, hiện đoạn văn bản trong Word
Hiện nay, để bảo mật file Word thì nhiều người đã cài đặt mật khẩu cho văn bản. Tuy nhiên nếu các bạn đang muốn bảo mật một đoạn văn bất kỳ trong văn bản thì có thể sử dụng tính năng làm ẩn, hiện đoạn văn trong Microsoft Word.
Với tính năng này ai cũng có thể mở được file của mình nhưng lại không thể xem được những đoạn văn quan trọng mà chúng ta đã ẩn đi. Nếu như chưa biết làm sao để sử dụng được tính năng này thì các bạn có thể theo dõi bài viết hướng dẫn ẩn, hiện đoạn văn bản trong Word.
Tải Microsoft Office 2016 Tải Microsoft Office 2019
Video hướng dẫn ẩn, hiện đoạn văn bản trong Word
1. Hướng dẫn ẩn đoạn văn bản trên Word
Bước 1: Mở văn bản của mình lên.
Bước 2: Bôi đen đoạn văn mà bạn muốn ẩn.
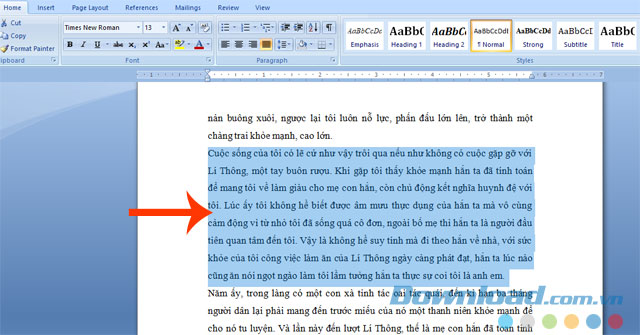
Bước 3: Nhấn chuột phải, sau đó chọn mục Font hoặc bấm tổ hợp phím "Ctrl + D".
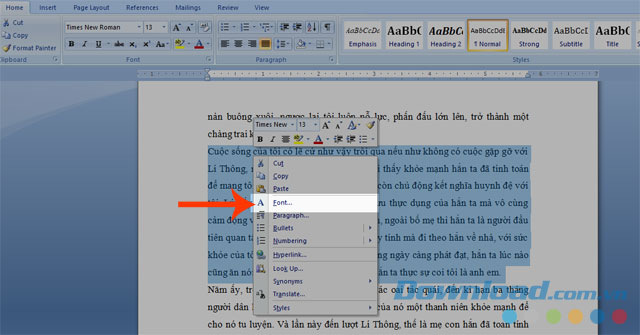
Bước 4: Lúc này hộp thoại Font xuất hiện, trong mục Effects tick vào ô Hidden.
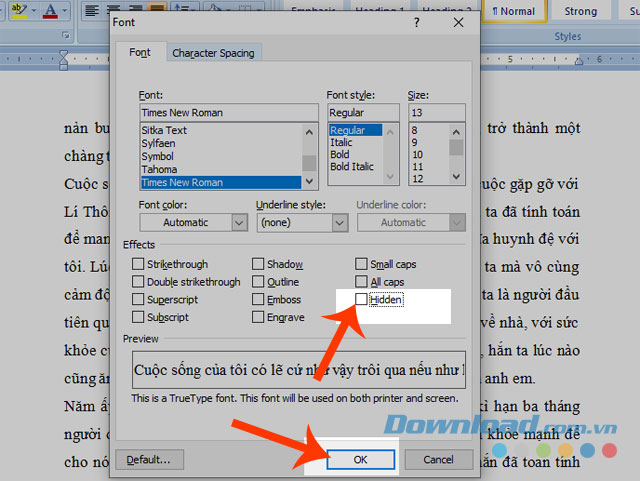
Bước 5: Nhấn vào nút OK. Dưới đây sẽ là kết quả sau khi đã ẩn đoạn văn mà mình muốn.
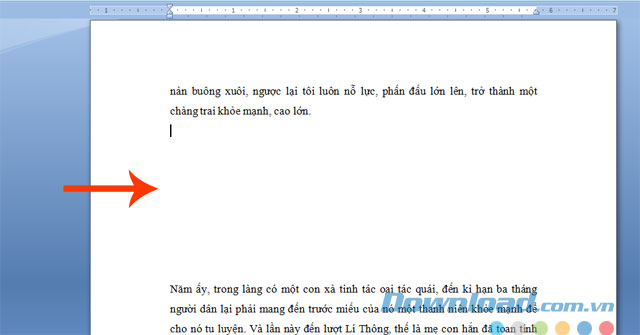
2. Hướng dẫn làm hiện đoạn văn đã ẩn trong Word
Bước 1: Ấn tổ hợp phím Ctrl + A để bôi đen toàn bộ văn bản.
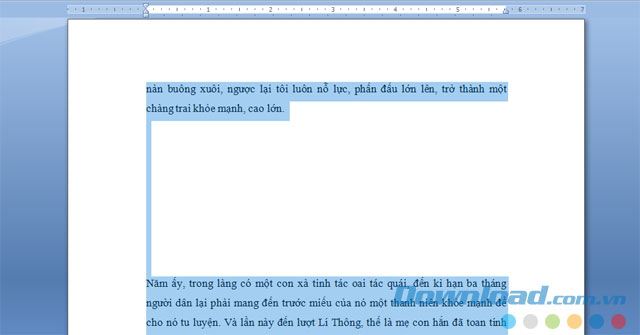
Bước 2: Tiếp theo hãy nhấn chuột phải rồi chọn mục Font hoặc có thể nhấn tổ hợp phím "Ctrl + D".
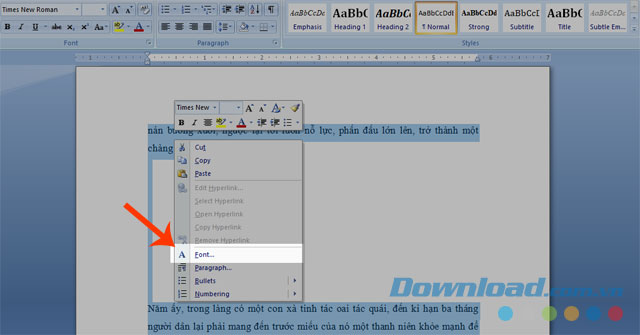
Bước 3: Hộp thoại Font xuất hiện, bỏ dấu tick ở ô Hidden trong mục Effects.
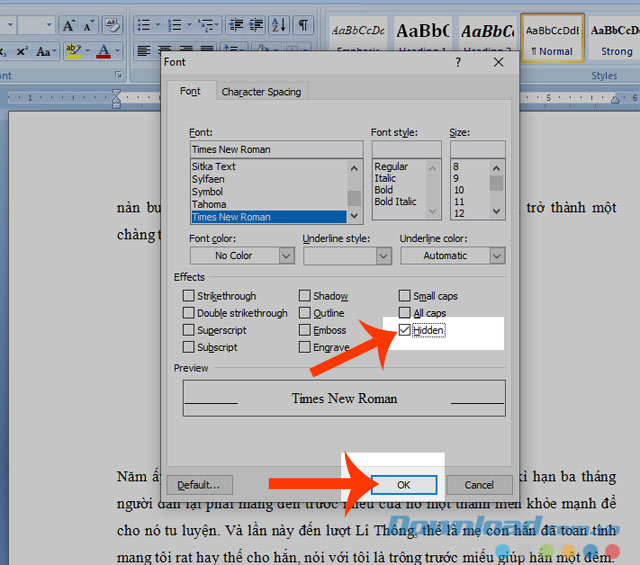
Bước 4: Cuối cùng, nhấn phím OK. Lúc này những đoạn văn bản mà mình đã ẩn từ trước sẽ hiện lên.
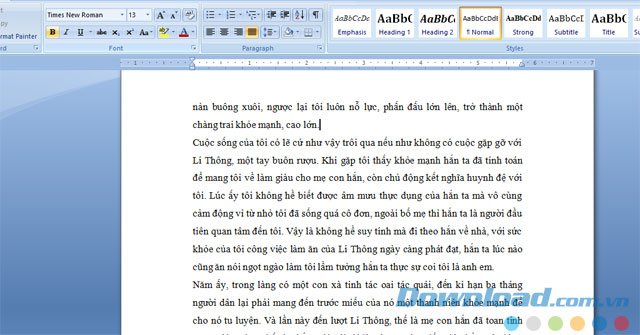
Trên đây là hướng dẫn làm ẩn và hiện đoạn văn bản trong Word, chúng tôi hi vọng rằng những điều này sẽ là một phần nào đó để giúp cho các bạn có thể nhanh chóng hoàn thành công việc của mình.
Ngoài ra mọi người cũng có thể tham khảo thêm một số bài viết khác như:
- Hướng dẫn so sánh tài liệu trên Microsoft Word.
- Cách tạo khung và hiệu ứng cho hình ảnh trong Word.
- Cách tạo đường viền cho trang trên Word.
- Tổng hợp phím tắt Microsoft Word trên Windows.
Chúc các bạn thực hiện thành công!
Theo Nghị định 147/2024/ND-CP, bạn cần xác thực tài khoản trước khi sử dụng tính năng này. Chúng tôi sẽ gửi mã xác thực qua SMS hoặc Zalo tới số điện thoại mà bạn nhập dưới đây:





















