Cách tạo đường viền cho trang trên Word
Mọi người thường thấy trên trang bìa của các tài liệu có những đường viền vô cùng đẹp, bạn cũng muốn thực hiện điều đó cho văn bản của mình.
Việc tạo viền trang gây ấn tượng cho tài liệu bây giờ không có gì là khó khăn, chỉ với vài thao tác đơn giản là chúng ta có thể làm được. Sau đây mời các bạn cùng đón xem bài viết hướng dẫn thêm viền trang vào văn bản Word.
Tải Microsoft Word trên Window Tải Microsoft Word trên Mac
Cách tạo đường viền cho trang trên Word
1. Video hướng dẫn tạo đường viền trong Word
2. Thêm viền trang bao quanh đoạn văn bản
Bước 1: Bôi đen đoạn văn cần tạo viền.
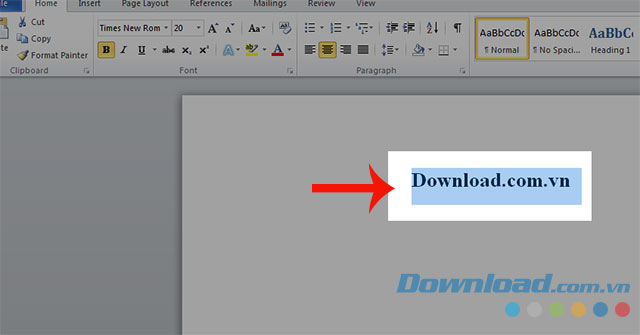
Bước 2: Nhấn vào Page Layout (Thiết kế).
Bước 3: Chọn Page Borders (Viền trang).
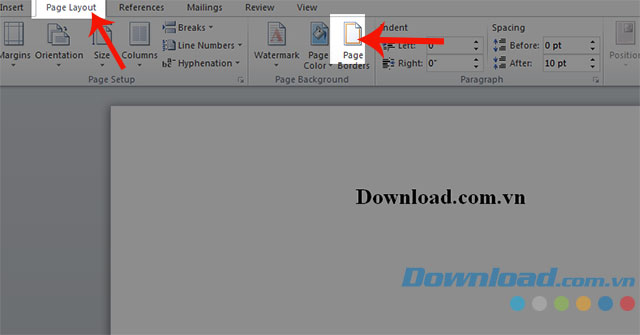
Bước 4: Click chọn Border / Box. Rồi lựa chọn tại các thuộc tính: Style, Color, Width,
Bước 5: Chọn Apply to / Text.
Bước 6: Nhấn OK.
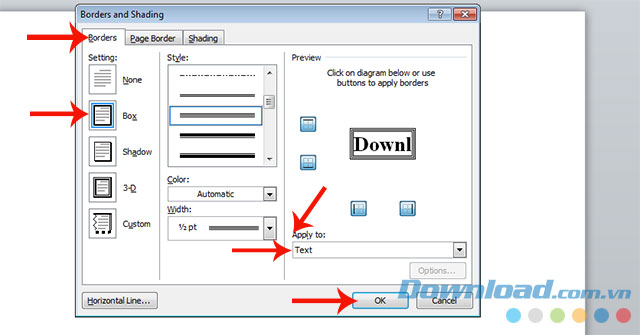
3. Tạo đường viền bao quanh trang văn bản
Bước 1: Chọn Page Layout.
Bước 2: Click chuột Page Borders.
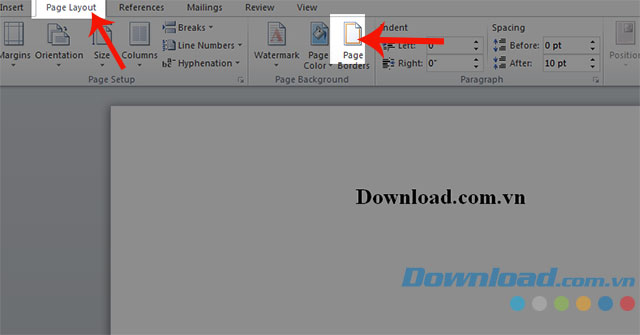
Bước 3: Nhấn vào Page Border / Box. Chọn các kiểu: Style, Color, Width.
Bước 4: Chọn Apply to / Whole document.
Bước 5: Nhấn OK.
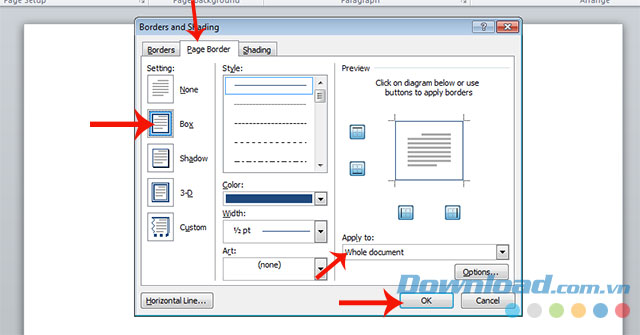
4. Thêm viền trang với hoạ tiết ấn tượng
Nếu bạn thích sử dụng thứ gì đó vui nhộn và khác biệt, bạn hãy làm theo hướng dẫn dưới đây để có nhiều lựa chọn về đường viền sáng tạo. Bạn sẽ tìm thấy nhiều tùy chọn màu sắc đẹp mắt như trái tim, ngôi sao, hoa...
Bước 1: Nhấn vào Page Layout.
Bước 2: Chọn Page Border.
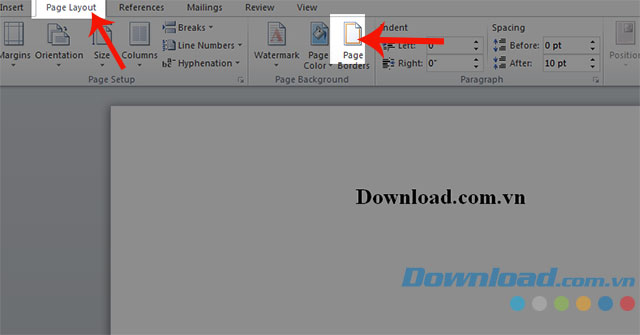
Bước 3: Click vào Page Border / Box.
Bước 4: Nhấn vào Art rồi lựa chọn hoạ tiết mình thích.
Bước 5: Bấm vào OK.
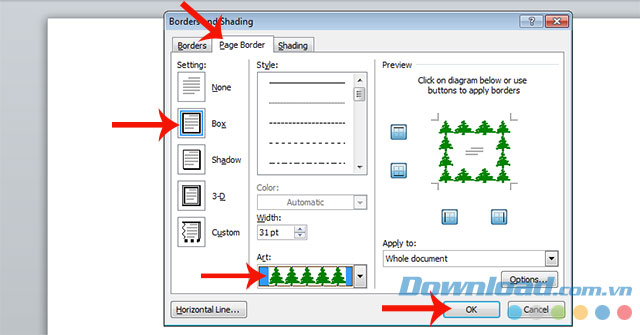
Dưới đây là văn bản sau khi đã được tạo viền:
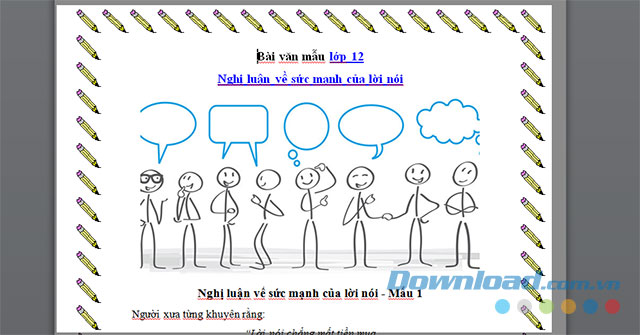
Qua bài viết hướng dẫn thêm đường viền trang trên Word, hi vọng có thể giúp cho các bạn có thể tạo ra những văn bản thật đẹp và gây ấn tượng. Ngoài ra các bạn có thể tham khảo một số bài viết sau: Cách âm thanh vào văn bản Word, Xoá gạch đỏ trong văn bản Word,...
Chúc các bạn thực hiện thành công!
Theo Nghị định 147/2024/ND-CP, bạn cần xác thực tài khoản trước khi sử dụng tính năng này. Chúng tôi sẽ gửi mã xác thực qua SMS hoặc Zalo tới số điện thoại mà bạn nhập dưới đây:





















