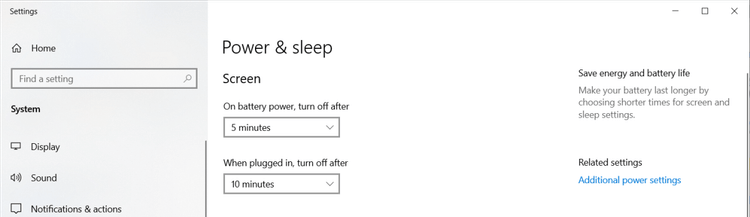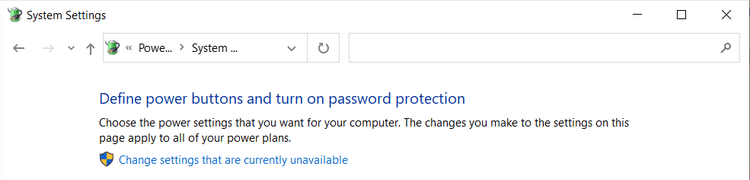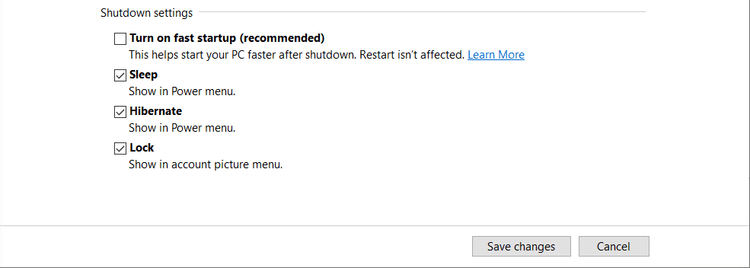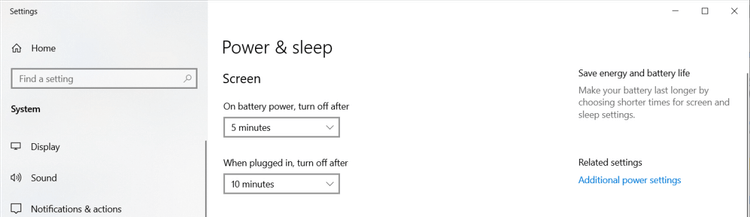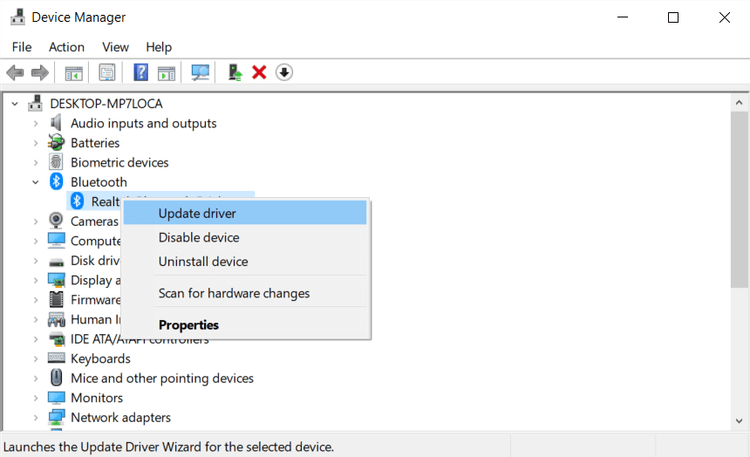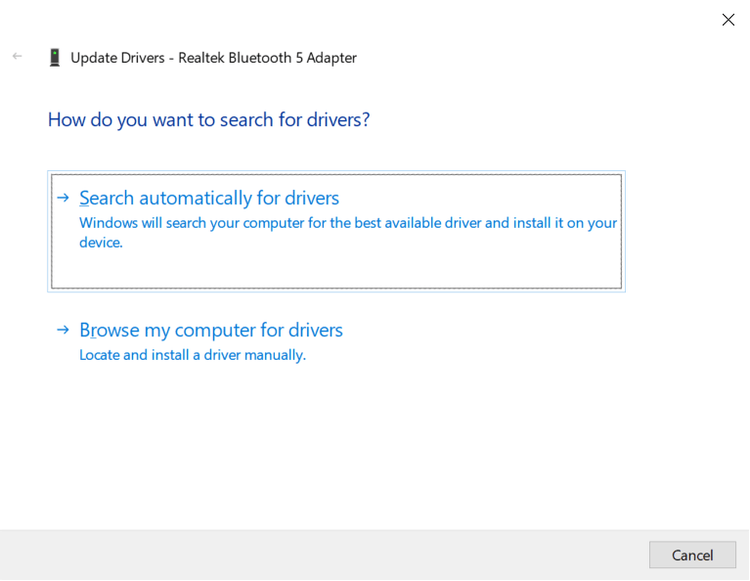Cách sửa lỗi Windows 10 bị tắt đột ngột
Windows 10 bị tắt đột ngột không phải sự cố hiếm gặp. Nếu không may thấy Windows 10 tắt bất ngờ mà không nhận được thông báo lỗi, hãy thử áp dụng những cách sửa lỗi dưới đây nhé!

Cách ngăn Windows 10 bị tắt đột ngột
Windows 10 là một trong số hệ điều hành ổn định nhất hiện nay. Thế nhưng nếu bạn bắt đầu gặp phải sự cố PC bị tắt đột ngột bật không lên, đã tới lúc phải xem xét lại một số cài đặt trước khi nghĩ tới việc cài lại Windows 10.
Dưới đây là một số giải pháp ngăn không cho PC Windows 10 của bạn bị tắt đột ngột.
-
0 1
Tắt Fast Startup
Khi kích hoạt Fast Startup, máy tính sẽ khởi động nhanh hơn bình thường. Tuy nhiên, đôi khi quá trình boot tự động có thể gây treo một số driver, dẫn tới sự cố máy tính bị tắt đột ngột. Bạn có thể tắt khởi động nhanh như sau:
Trên Taskbar, gõ power and sleep ở thanh tìm kiếm, rồi click Power and sleep settings trên trang kết quả. Ở bên phải của cửa sổ Power & sleep, click Additional power settings. Nó sẽ nằm trong Related settings.

Trong cửa sổ Power Options, click Choose what power buttons do, rồi Change settings that are currently unavailable.

Sau đó, cuộn xuống dưới, bỏ tích Turn on fast startup > click Save changes.

-
0 2
Tắt Sleep Mode
Windows có thể đi vào chế độ ngủ để tiết kiệm năng lượng khi bạn không sử dụng máy tính trong một vài phút. Thế nhưng, thỉnh thoảng, PC có thể tắt thay vì rơi vào chế độ ngủ. Cách tốt nhất để tránh tắt Windows 10 ngẫu nhiên là vô hiệu hóa Sleep Mode.
Tới Power and sleep settings. Trong Sleep, click nút thả xuống để mở On battery power, PC goes to sleep after và thay đổi nó sang Never. Làm điều tương tự với When plugged in, PC goes to sleep after.

-
0 3
Sửa các vấn đề về driver Windows 10
Nếu tính năng khởi động nhanh không khiến driver bị crash và PC bị tắt đột ngột, nguyên do có thể xuất phát từ driver cũ hoặc hỏng. Khi driver không hoạt động đúng cách, Windows có thể lag hoặc tắt bất ngờ.
Để sửa lỗi driver lỗi thời, bạn chỉ cần nâng cấp nó từ Device Manage. Nhập device manager vào thanh tìm kiếm của Taskbar và click Device Manager ở trang kết quả tìm kiếm. Click chuột phải vào từng thiết bị và chọn Update driver.

Với driver bị hỏng, bạn chỉ có thể cài đặt lại nó. Quay lại Device Manager, click chuột phải vào thiết bị chứa driver đó và click Unistall driver. Khởi động lại máy tính, Windows sẽ cài đặt lại driver đó trong khi khởi động.

-
Ngoài các phương pháp kể trên, hãy cố gắng đừng để PC Windows 10 bị quá nóng khi đang sử dụng. Hi vọng những cách trên sẽ giúp bạn sửa được lỗi PC bị tắt đột ngột bật không lên.
Xem thêm bài viết khác
-

Cách sửa lỗi No Audio Output Device is Installed trên Windows 10/11
-

Cách tùy biến hoàn toàn cài đặt Sleep trên Windows 10
-

Tổng hợp các cách sử dụng Game Bar trên Windows 10
-

Cách chuyển Minecraft sang ổ đĩa khác trên Windows 10
-

Cách tải và sử dụng Trend Micro Ransomeware File Decryptor
-

Tổng hợp cách khắc phục các lỗi thường gặp trên máy in trong gia đình
-
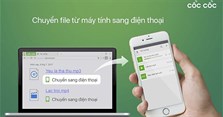
Cách chuyển file từ PC sang điện thoại bằng Cốc Cốc
-
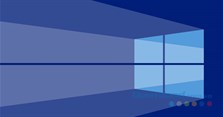
Cách gỡ ứng dụng thường dùng khỏi Start Menu của Windows 10
-

Những phần mềm nén và giải nén tốt nhất hiện nay
-

Hướng dẫn tải và cài đặt macOS High Sierra 10.13.1 beta 3
-
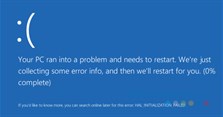
Khắc phục lỗi màn hình xanh chết chóc trên Windows 10
-

Cách tắt Reserved Storage trên Windows 10
Theo Nghị định 147/2024/ND-CP, bạn cần xác thực tài khoản trước khi sử dụng tính năng này. Chúng tôi sẽ gửi mã xác thực qua SMS hoặc Zalo tới số điện thoại mà bạn nhập dưới đây: