Cách khôi phục danh bạ trên Gmail
Gmail là phương tiện email phổ biến nhất hiện nay bởi dịch vụ này có thể tích hợp với những ứng dụng, tiện ích khác, thậm chí là khả năng đồng bộ và kết với các thiết bị của người dùng để quá trình sử dụng có thể đạt kết quả tốt nhất và thuận tiện nhất, mang lại hiệu quả tối đa cho người sử dụng.
Tải Gmail cho Android tại đây.
Tải Gmail cho iOS tại đây.
Để có thể sử dụng tốt nhất dịch vụ này của Google, thường người dùng sẽ lập một tài khoản Gmail, sau đó cài đặt Gmail tương ứng với thiết bị của mình, đồng thời tạo, cập nhật danh bạ cho gmail đó để thuận tiện hơn trong quá trình làm việc. Tuy nhiên, vấn đề gì sẽ xảy ra nếu không may danh bạ Gmail của các bạn bỗng nhiên trống rỗng, hoặc vô tình xóa đi mà không để ý và bận không biết cách khôi phục?
Cách phục hồi danh bạ trên Gmail
Với những người không có nhiều hiểu biết về máy tính và mạng Internet thì đây quả là một thảm họa, bởi tất cả liên lạc bạn bè, công việc, các mối quan hệ đều ở trong đó, họ không thể đi gặp từng người và xin lại được. Tuy nhiên, đừng quá lo, bài viết dưới đây sẽ là cứu cánh cho các bạn!
Bước 1: Mở trình duyệt Chrome, hoặc Firefox, đăng nhập vào tài khoản Gmail của các bạn, sau đó chọn vào Gmail (màu đỏ) ở góc trên, bên trái màn hình, chọn vào mục Contacts - Danh bạ.
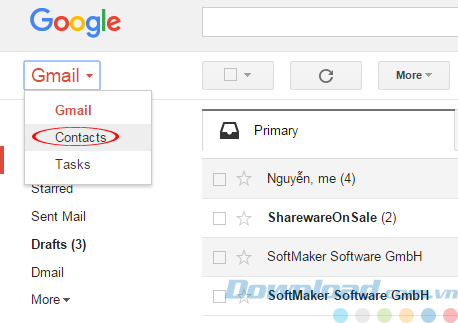
Bước 2: Một trang mới sẽ xuất hiện, chúng ta nhìn ở bên trái, click chuột vào More - Thêm, chọn Restore contacts - Khôi phục danh bạ.
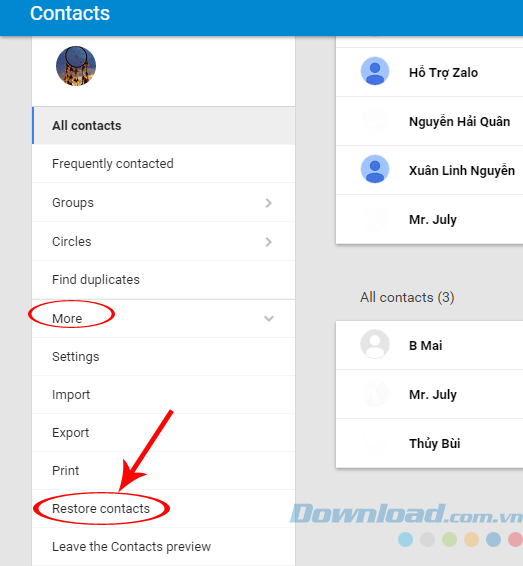
Một thông báo xuất hiện, hỏi bạn có muốn khôi phục các liên lạc từ danh bạ cũ của Google không? Nhấp vào Go to old contacts - Chuyển tới danh bạ để xác nhận.
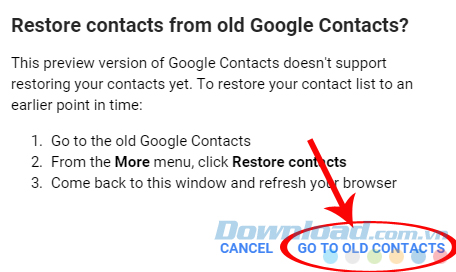
Bước 3: Quay trở lại giao diện ban đầu của Gmail, nếu chỉ có một danh bạ thì bạn chỉ cần chọn nó, còn nếu có nhiều hơn (như trong hình), chúng ta có thể nhấp vào những mục bên dưới để tùy chọn một danh bạ cần khôi phục.
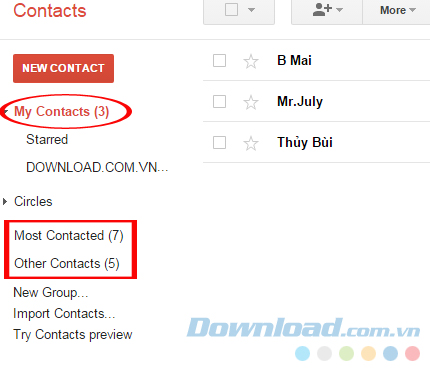
Bước 4: Sau khi xác định danh bạ cần phục hồi, nhấp chuột trái vào mục More - Thêm ở bên trên phần hiển thị chi tiết của danh bạn đó (bên tay phải), rồi chọn Restore contacts - Khôi phục liên hệ.
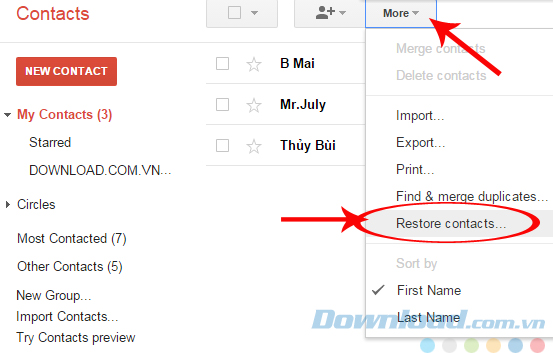
Bước 5: Một cửa sổ nhỏ khác hiện ra cho phép người dùng tùy chỉnh khoảng thời gian muốn khôi phục cho danh bạ. Có khá nhiều lựa chọn với các mốc khác nhau: 10 phút trước, 1 tiếng trước, hay 1 tuần trước... Chọn khoản thời gian chính xác rồi click vào Restore.
Hoặc nếu muốn tự thiết lập thời gian, tick vào ô Custom, sau đó cài đặt khoảng thời gian mình muốn và Restore lại để khôi phục danh bạ về như ban đầu.
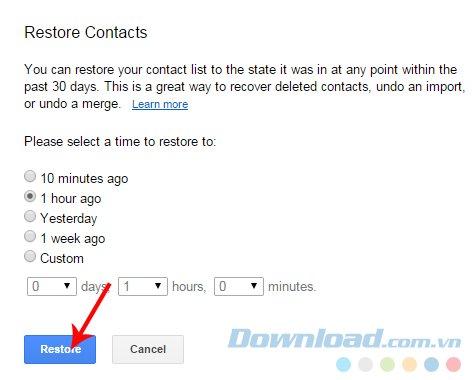
Vậy là chỉ với vài thao tác rất đơn giản, danh bạ Gmail của các bạn đã được hồi phục như ban đầu. Tuy nhiên, để tránh rắc rối xảy ra, hoặc danh bạ sau khi phục hồi không đầy đủ, Eballsviet.com khuyên các bạn nên copy và lưu lại danh bạ này vào đâu đó để đảm bảo an toàn.
Một gợi ý nhỏ, các bạn có thể xuất danh bạ từ Google Mail, sau đó lưu, nhập danh bạ Google vào Outlook và Windows Live Mail. Sau này nếu có sự cố và không thể khôi phục đầy đủ, chúng ta có thể sử dụng danh bạ từ những dịch vụ này cho công việc của mình. Ngoài ra, việc sử dụng các tiện ích lưu trữ khác như Dropbox, Google Drive hay OneDrive cũng là những lựa chọn không tồi.
Theo Nghị định 147/2024/ND-CP, bạn cần xác thực tài khoản trước khi sử dụng tính năng này. Chúng tôi sẽ gửi mã xác thực qua SMS hoặc Zalo tới số điện thoại mà bạn nhập dưới đây:




















