Cách khai báo nhiều tài khoản Email trên eM Client
Bạn sử dụng nhiều địa chỉ email cho nhiều thông tin và công việc khác nhau, và khi mở từng dịch vụ email khác nhau ra như vậy thì bạn sẽ mất rất nhiều thời gian. Và khi muốn chuyển từ dịch vụ này sang dịch vụ khác cũng hơi bất tiện.
Lúc này bạn nên sử dụng phần mềm eM Client, đây là phần mềm sẽ giúp bạn khai báo được nhiều email lại với nhau trên một cửa sổ, mọi tác vụ, thông tin sẽ được hiển thị đầy đủ trên mọi email được khai báo để bạn sử dụng. Hiện tại thì eM Client hỗ trợ hầu hết các dịch vụ phổ biến như Gmail, Exchange, iCloud và Outlook.com, thậm chí là kể cả địa chỉ thư của riêng các công ty nữa.
Dưới đây Eballsviet.com sẽ hướng dẫn các bạn cách khai báo email trên phần mềm eM Client, bao gồm những địa chỉ của dịch vụ email phổ biến nhất. Nếu chưa có email nào trong eM Client bạn hãy tham khảo bài viết Hướng dẫn cài đặt và thiết lập email trên eM Client.
Hướng dẫn khai báo nhiều email với nhau trên eM Client
1. Khai báo email thường vào eM Client
Bước 1: Trong giao diện chính của eM Client hãy chọn Menu > Tools > chọn tiếp Accounts.
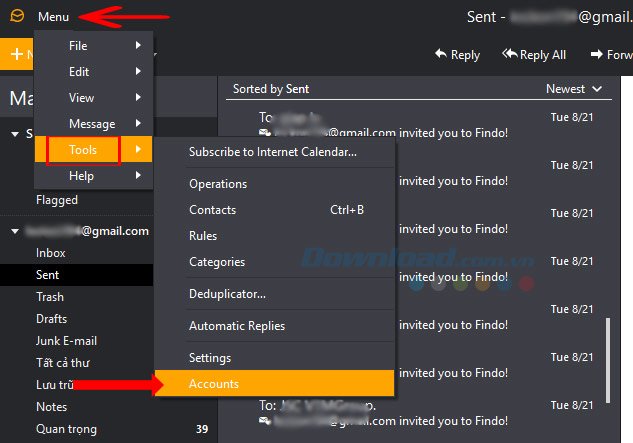
Trong bảng Account hãy bấm vào nút dấu cộng ở dưới danh sách tài khoản email khai báo trong eM Client.
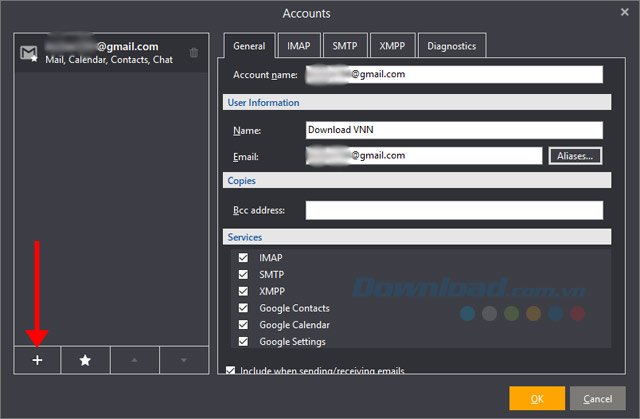
Bước 2: Bấm vào Mail, sau đó chọn một loại email có sẵn để khai báo, bao gồm Yahoo, Outlook, Exchange và cả Gmail. Chọn xong các bạn bấm Next.
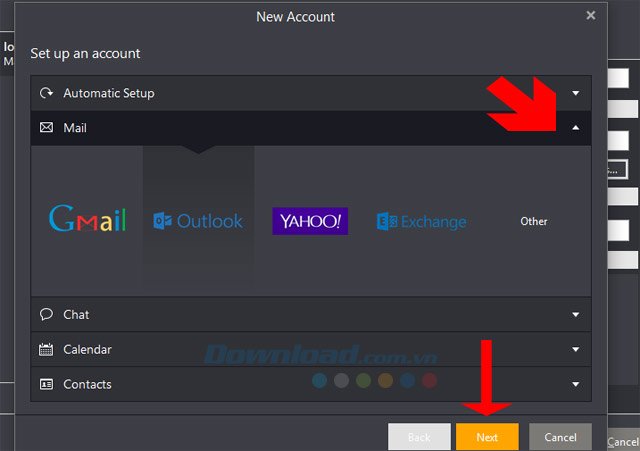
Ở đây là khai báo email với Outlook, bạn chỉ cần ghi địa chỉ email và mật khẩu của Outlook sau đó bấm Next.
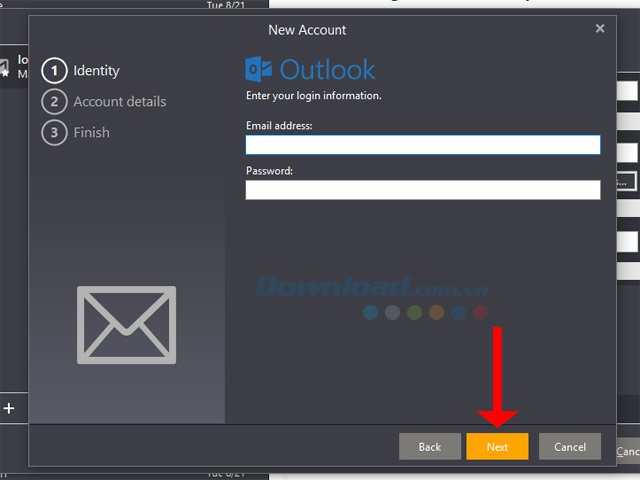
Bấm Next để tiếp tục, nếu phần Your Name chưa có gì hãy ghi tên hiển thị vào đó.
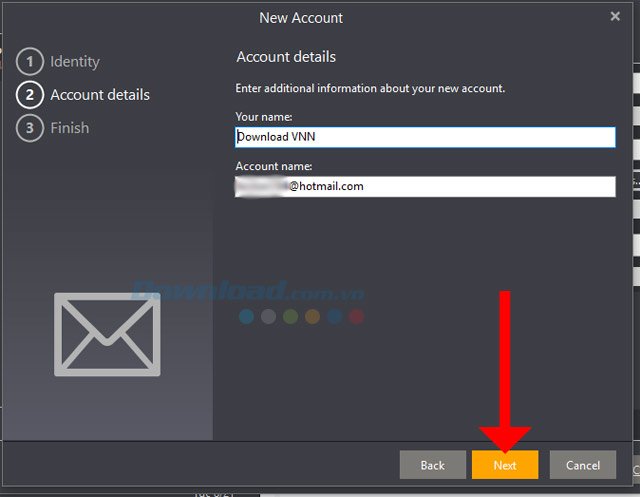
Sau đó bấm Finish để tạo mới khai báo tài khoản email.
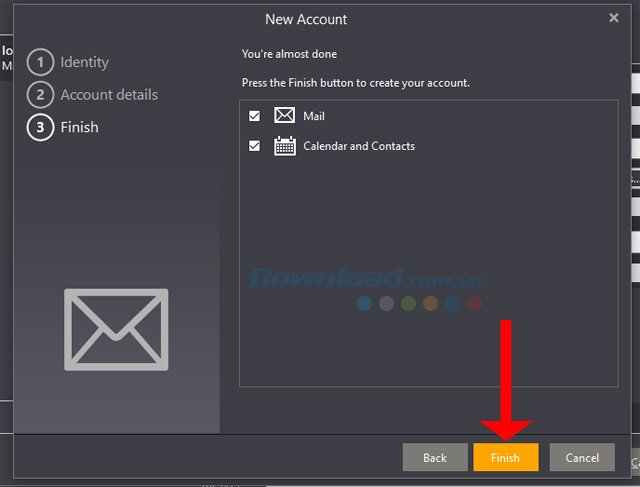
Bước 3: Tiếp theo đó là đăng nhập tài khoản mail vào trong cửa sổ khai báo của mail. Ghi mật khẩu vào và bấm vào Sign in.
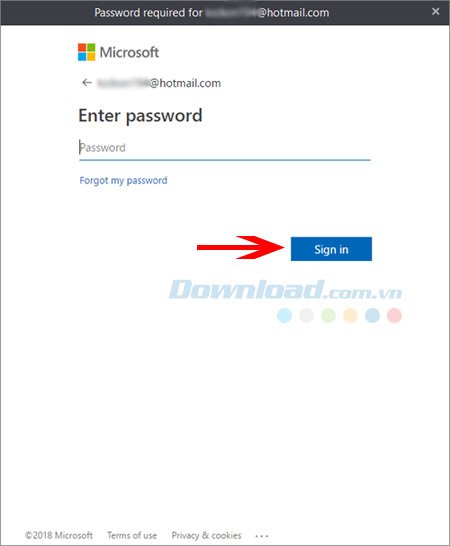
Bấm Yes để chấp nhận quyền truy cập của eM Client vào thông tin email của bạn.
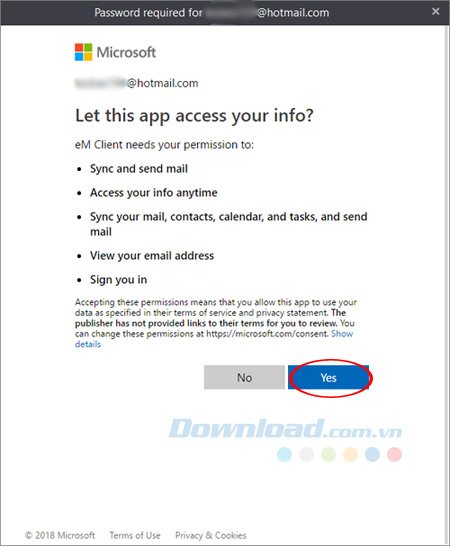
Tiếp đó danh sách email được khai báo sẽ hiện ra thêm cái email mà bạn vừa thêm vào.
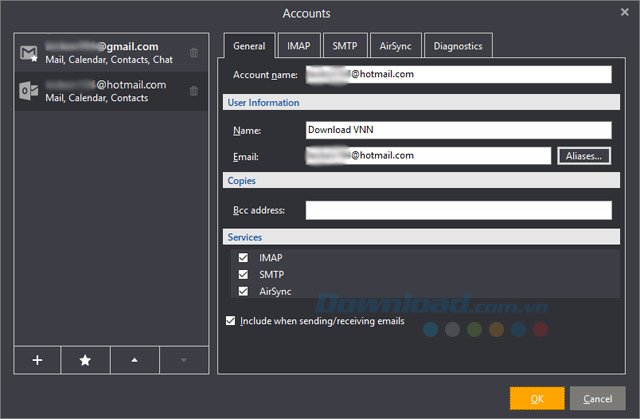
2. Khai báo email công ty vào eM Client
Bước 1: Cũng như cách thêm email thường vào trong eM Client, chỉ khác là bạn hãy bấm vào Other để thêm loại email khác, sau đó bấm Next.
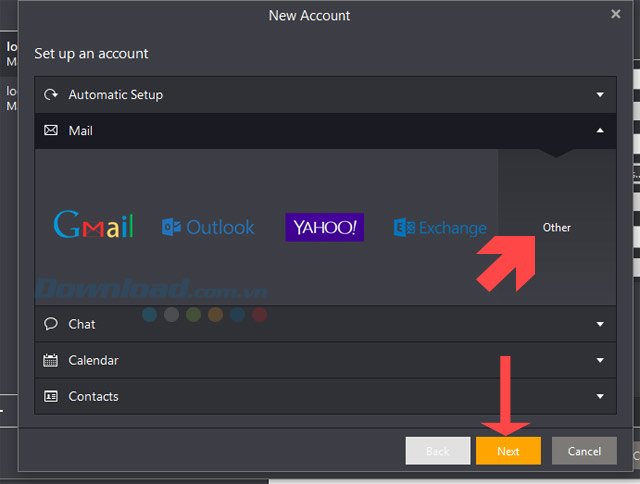
Ở phần Identity bạn hãy điền tên email và tên miền của bạn vào, sau đó bấm Next.
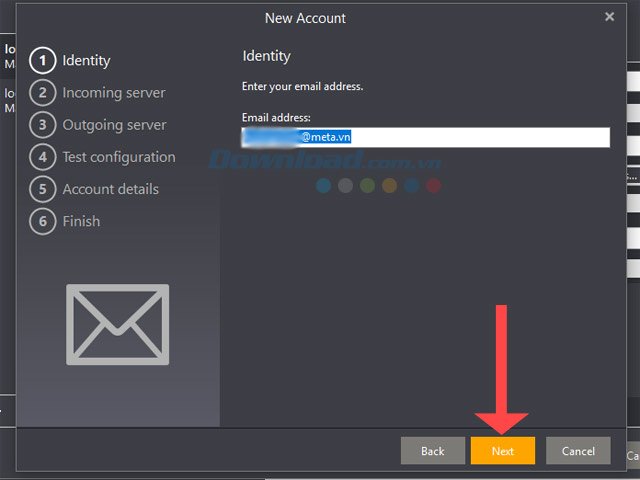
Tiếp theo ở bảng Incoming server, bạn hãy ghi tên miền website kèm chữ mail. đằng trước ví dụ như ở đây là mail.meta.vn ở ô Incoming Server:, phần dưới là địa chỉ email của bạn kèm theo mật khẩu. Xong bấm Next.
Còn ở phần chọn POP3 và IMAP thì tùy vào nhu cầu sử dụng mail mà bạn hãy chọn.
POP3: Giao thức này sẽ lưu email và bộ nhớ cục bộ của người dùng, nghĩa là bạn có thể kiểm tra lại email kể cả khi không có kết nối Internet. Những ưu điểm của POP:
- Kết nối Internet chỉ để gửi và nhận danh sách email.
- Tiết kiệm không gian lưu trữ trên Server.
- Quản lý nhiều email trong một email, tức là hợp nhất nhiều tài khoản email và nhiều server vào cùng một hộp thư đến.
IMAP: Với giao thức này, người dùng có thể cùng quản lý một hộp thư đến, đăng nhập trên nhiều thiết bị khác nhau như smartphone, laptop, máy tính tại công ty, bạn sẽ thấy danh sách email cùng một cấu trúc và cách sắp xếp phân loại vì chúng được thực hiện trên Server, những gì thay đổi đều được đồng bộ lên Server. Một số ưu điểm của IMAP có thể kể đến:
- Thư được lưu trữ trên Server, có thể truy cập được từ nhiều thiết bị, địa điểm khác nhau.
- Xem nhanh hơn do chỉ cần tải trước danh sách email với nhiều tiêu đề với các yêu cầu rõ ràng thay vì phải đồng bộ toàn bộ như POP.
- Tiết kiệm không gian lưu trữ cho thiết bị cục bộ.
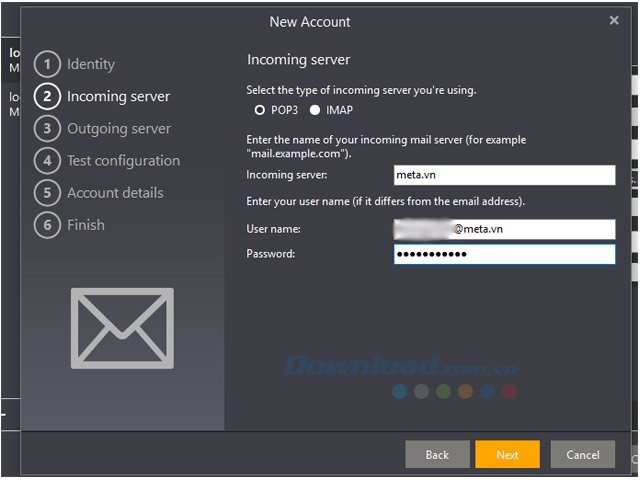
Ở phần Outgoing Server vẫn là mail và tên miền của bạn, ví dụ ở đây là mail.meta.vn sau đó bấm vào Next để tiếp tục.
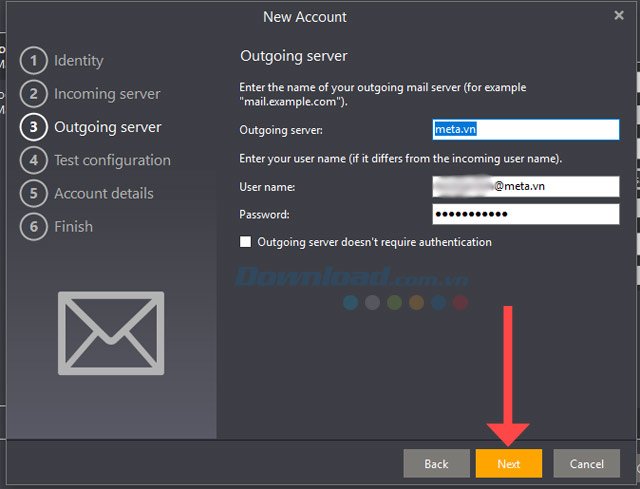
Ở phần Test Configuration, bạn hãy bấm vào nút FIX nếu có vấn đề xảy ra.
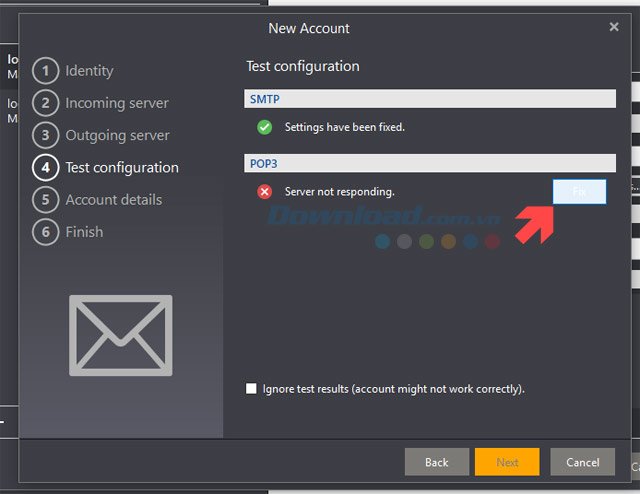
Nếu thấy bảng Verify certificate hiện ra hãy bấm Connect.
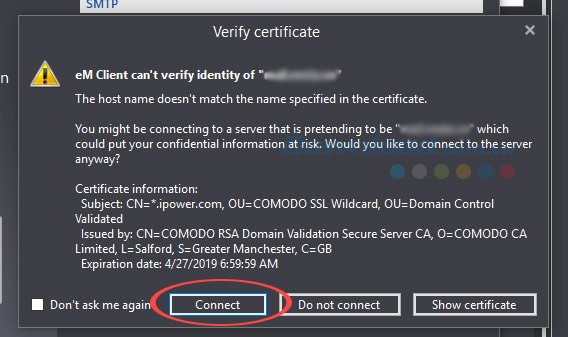
Tiếp đó hãy bấm Yes để hoàn tất việc sửa lỗi.
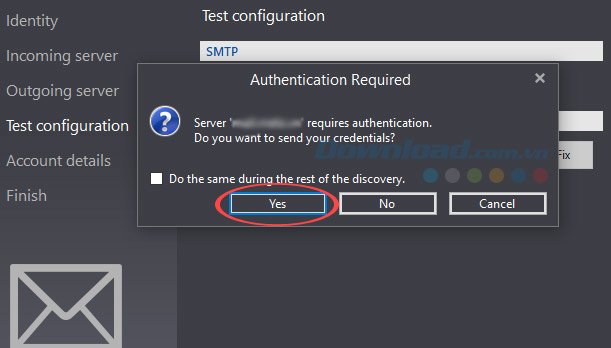
Khi thấy hai mục SMTP và POP3 hiển thị biểu tượng màu xanh ở bên dưới bạn hãy bấm Next.
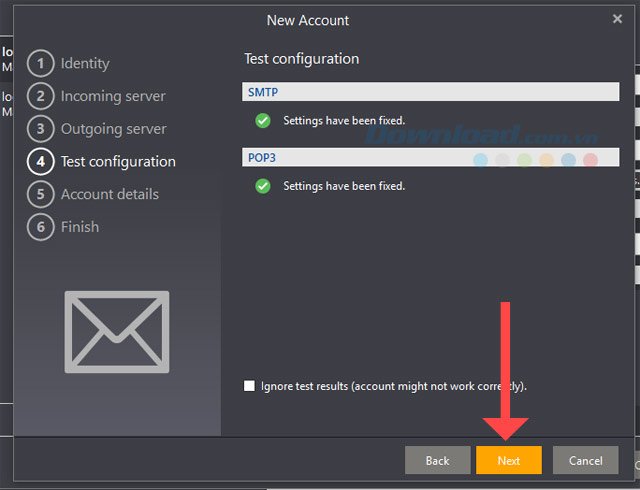
Bấm Next ở phần Account details để tiếp tục.
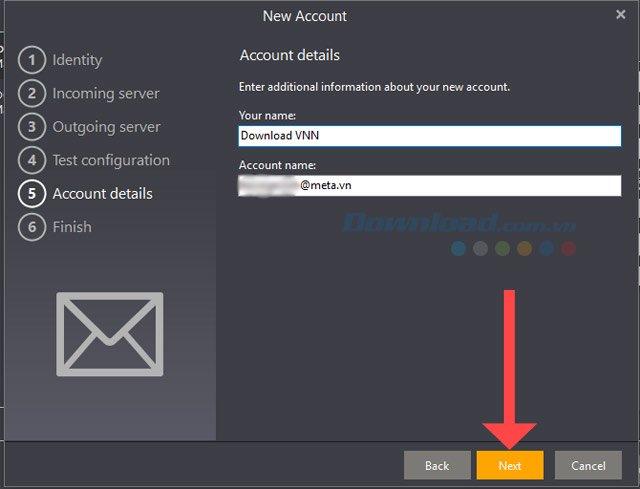
Cuối cùng hãy bấm Finish để hoàn tất quá trình khai báo email công ty vào eM Client.
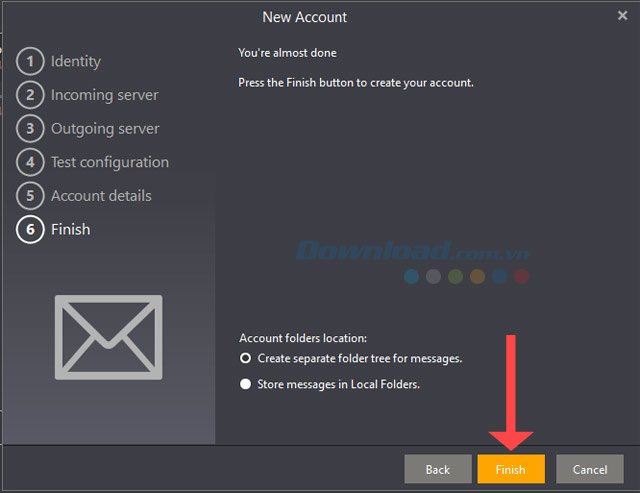
Cuối cùng danh sách liên email của bạn sẽ có địa chỉ email của công ty bạn. Bấm OK để hoàn tất.
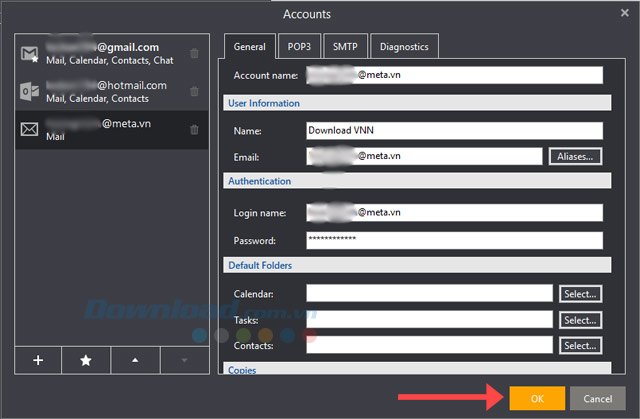
Sau đó trong giao diện chính của eM Client, bạn chỉ việc chờ mail tải đầy đủ để xem thông tin.
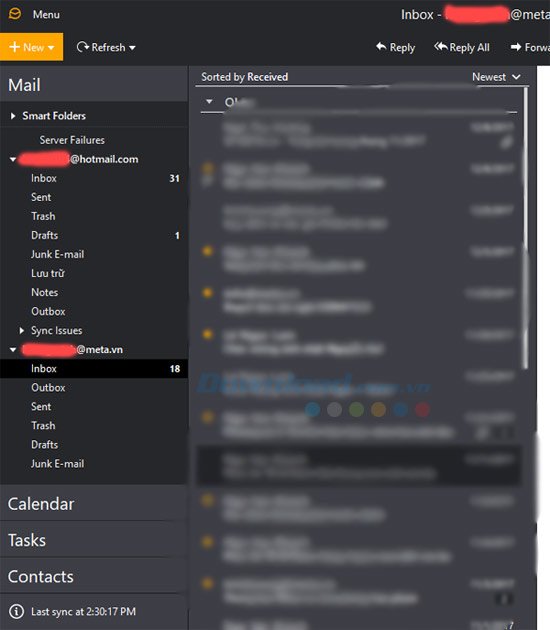
Với việc khai báo được nhiều email khác nhau ở hướng dẫn trên bài viết này, việc sử dụng email sẽ thuận tiện hơn rất nhiều so với việc bạn phải chuyển đổi giữa các email ở trên webapp hay ở các phần mềm mail riêng biệt. Giống như ở trên máy tính, bạn cũng có thể quản lý email của mình bằng các ứng dụng khai báo mail trên điện thoại. Tham khảo bài viết 5 ứng dụng quản lý email thông minh trên iPhone.
Theo Nghị định 147/2024/ND-CP, bạn cần xác thực tài khoản trước khi sử dụng tính năng này. Chúng tôi sẽ gửi mã xác thực qua SMS hoặc Zalo tới số điện thoại mà bạn nhập dưới đây:



















