Những vấn đề thường gặp trên Spotify và cách khắc phục
Spotify không có nút lặp lại, tại sao không ghe được nhạc trên Spotify chỉ là một vài trong số các vấn đề thường gặp trên nền tảng này. Dưới đây là những cách khắc phục lỗi Spotify thường gặp.
Spotify là ứng dụng phổ biến để nghe nhạc và podcast trên Windows 11/10 hiện nay. Tuy nhiên, một số người dùng đã gặp phải lỗi Spotify không phát nhạc khi tắt màn hình hay không thể mở kèm thông báo “Spotify can’t play right now”.
Người dùng không thể nghe nhạc vì lỗi Spotify xảy ra. Chúng có thể ảnh hưởng tới quá trình phát lại một vài hoặc nhiều bài hát trong ứng dụng. Tuy nhiên, cách khắc phục Spotify lỗi không khó. Dưới đây là những giải pháp đơn giản nhất.
- Download Spotify cho iOS
- Download Spotify cho Android
- Download Spotify cho Mac
Cách sửa các lỗi Spotify phổ biến
- 1. Spotify không thể khởi động (Mã lỗi 17)
- 2. Không thể thêm file nhạc vào danh sách phát
- 3. Không thể tải bài hát cho danh sách phát offline
- 4. Không thể thêm nhạc vào Your Music
- 5. Tài khoản bị tấn công
- 6. Vấn đề trên Android
- 7. Vấn đề trên iOS
- 8. Chẳng may xóa danh sách phát
- 9. Cách sửa lỗi không nghe được nhạc trên Spotify
- 10. Spotify chạy chậm
- 11. Tính năng Spotify Wrapped không hoạt động
- 12. Không hiện đầy đủ tính năng
- 13. Windows báo cáo mã lỗi 18
- 14. Spotify Web Player không hoạt động
- 15. Spotify không hiện thông báo bài hát
1. Spotify không thể khởi động (Mã lỗi 17)
Vấn đề cụ thể của Windows đã cản trở người dùng Spotify trong nhiều năm và nó vẫn xuất hiện rất nhiều.
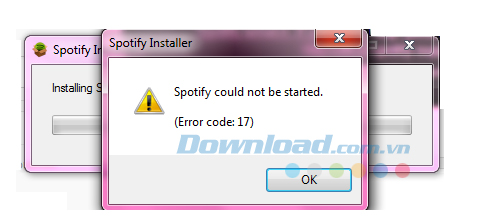
Vấn đề xảy ra khi bạn cố gắng khởi chạy Spotify, mọi thứ dường như đang chạy trơn tru, giống như ứng dụng đang chuẩn bị được mở, thì một cửa sổ bật lên trên màn hình và thông báo chương trình không thể khởi động.
Giải pháp đối phó với vấn đề này là:
- Download trình cài đặt Spotify và lưu nó trên máy tính của bạn.
- Click chuột phải vào trình cài đặt và chọn Properties.
- Mở tab Compatibility, tích vào Run this program in compatibility mode for và chọn Windows XP ( Service Pack 3).
- Nhấp chuột vào Apply và chạy trình cài đặt.
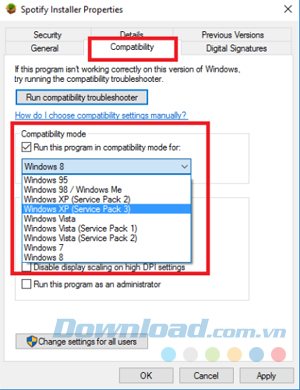
Nếu sau đó, vẫn không có hiệu quả thì bạn chuyển sang chế độ Safe Mode và lặp lại các bước trên.
2. Không thể thêm file nhạc vào danh sách phát
Một tính năng cực "chất" mà Spotify cung cấp là khả năng thêm nhạc được lưu từ máy tính vào ứng dụng. Nó cho phép bạn trộn những bài hát của Spotify với bài hát trong danh sách phát của riêng bạn.
Spotify gần đây đã thay đổi cách ứng dụng dành cho máy tính Windows và Mac xử lý file nhạc được lưu trên máy tính. Trước đây, bạn có thể kéo và thả file mong muốn vào một danh sách phát, nhưng giờ đây điều này khá phức tạp. Sự thay đổi của quá trình khiến cho nhiều người dùng hiểu nhầm dịch vụ bị lỗi.
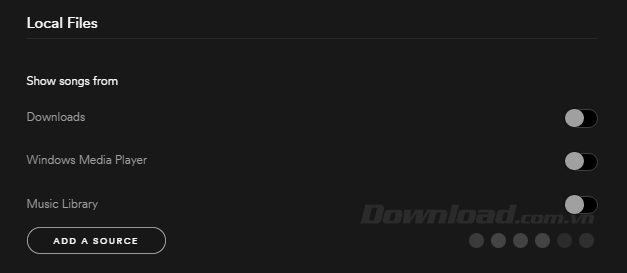
Để thêm file, bạn vào Edit (Windows) hoặc Spotify (Mac) > Preferences > Local Files. Bạn có thể yêu cầu Spotify tìm kiếm các file iTunes của mình hay Music Library (Thư viện nhạc), hoặc điều hướng đến vị trí mà bạn lưu nhạc.
3. Không thể tải bài hát cho danh sách phát offline
Spotify cho phép bạn tải xuống những bài hát cho danh sách phát ngoại tuyến. Tính năng này rất tuyệt vời nếu bạn muốn nghe nhạc trong lúc tập gym, trong xe hoặc khi bạn không có kết nối Wi-Fi, bởi vì nó có nghĩa là bạn sẽ không mất bất cứ dữ liệu di động nào.
Tuy nhiên, có một hạn chế ít được biết đến. Mỗi thiết bị chỉ có thể đồng bộ tối thiểu 3333 bài hát để nghe offline. Nếu bạn đã đạt đến số lượng này, bạn sẽ không thể download thêm bất cứ bài hát nào nữa cho đến khi bạn không đồng bộ hóa một số bài nhạc hiện có của mình.
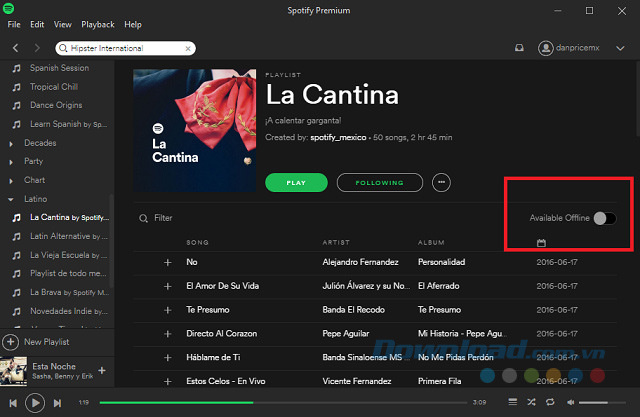
Bật Available Offline sẽ chậm rãi xóa toàn bộ nội dung, cho một giải pháp tốc độ hơn, bạn nên xóa cache.
4. Không thể thêm nhạc vào Your Music
Cùng với vấn đề tương tự như trên đây, rất nhiều người cũng không nhận ra rằng thư mục Your Music có giới hạn 10000 bài hát. Một số người dùng đã vô cùng tức giận với giới hạn này trong một khoảng thời gian dài, nhưng rõ ràng rằng Spotify không có ý định thay đổi điều đó.
Tuy nhiên, bạn chỉ cần tạo ra một danh sách phát mới đặt tên là Library và thêm bài hát vào đó thay vì Your Music. Mỗi playlist có giới hạn 10000 bài hát nhưng không có giới hạn về việc tạo danh sách phát mới, nên bạn có thể thoải mái tạo ra Library 2, Library 3... Thêm tất cả playlist đã tạo vào một thư mục playlist riêng (File > New Playlist Folder) và truy cập vào thư mục đó để xem tất cả bài hát đã được lưu.
5. Tài khoản bị tấn công
Mặc dù đây không phải là một vấn đề về kỹ thuật, nhưng nó lại xảy ra rất thường xuyên. Người dùng Reddit thường xuyên phàn nàn về tài khoản của họ đã bị tấn công.
Tuy nhiên, Spotify đã phủ nhận rằng dữ liệu của nó đã bị vi phạm, cho thấy các thông tin đăng nhập tài khoản này đã bị đánh cắp từ những ứng dụng web của bên thứ ba.
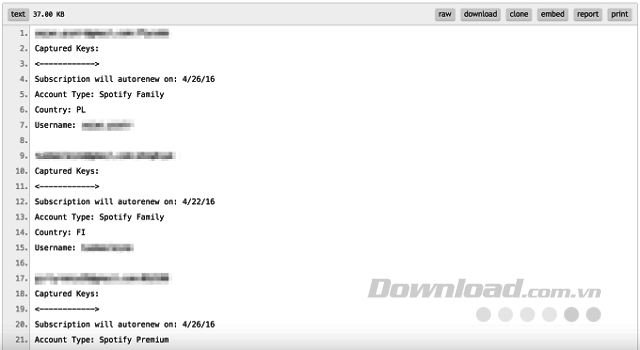
Có một vài dấu hiệu để nhận biết được tài khoản của bạn có bị tấn công hay không như bạn đang nghe một số bài hát trong danh sách phát mà bạn không thể nhận ra chúng, bạn tìm thấy nhiều bài hát hip-hop Thụy Điển hoặc nhạc pop Nhật Bản trong danh sách khám phá hàng tuần mặc dù bạn chưa bao giờ nghe thể loại này hoặc bạn bị thoát khỏi ứng dụng khi đang phát nhạc...
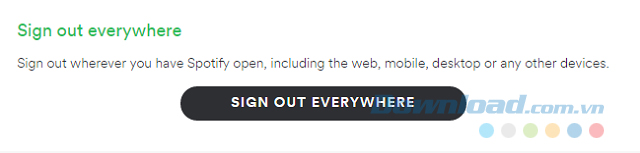
Nếu may mắn, địa chỉ email và mật khẩu của bạn sẽ không bị đổi. Bạn hãy đăng nhập vào tài khoản của mình trên trang web Spotify, sau đó đi đến Account > Overview > Sign Out Everywhere. Nếu thành công hãy thay đổi mật khẩu ngay lập tức. Nếu tài khoản Spotify được liên kết với Facebook, thì hãy đổi cả mật khẩu Facebook. Nếu bạn mất quyền truy cập vào tài khoản của mình thì nên liên hệ ngay với Spotify.
6. Vấn đề trên Android
Nếu bạn có một vấn đề nào đó trên thiết bị Android mà không thể sao chép ở nơi khác thì hầu như nó có thể được khắc phục bằng cách thực hiện theo một vài bước đơn giản.
Đầu tiên, bạn hãy thử đăng xuất và đăng nhập lại, thao tác này thường giải quyết được những vấn đề nhỏ. Nếu bạn gặp vấn đề màn hình đen khi khởi chạy ứng dụng, vấn đề phát lại, đồng bộ offline hoặc bài hát không tồn tại thì thực hiện hướng dẫn thì hãy xóa Cache và thực hiện lại cài đặt.
Cache là nơi Spotify lưu dữ liệu để nó có thể hoạt động nhanh hơn và hiệu quả hơn trong tương lai. Đôi khi, dữ liệu trong cache sẽ bị lỗi và bạn sẽ gặp phải vấn đề sử dụng.
May mắn thay, Android khắc phục vấn đề này đơn giản bằng cách xóa cache để cho phép ứng dụng xây mới lại những dữ liệu không bị lỗi. Bạn chỉ cần vào Settings > Apps > Spotify > Storage và chạm vào Clear Cache. Bạn cũng nên chọn Clear Data.
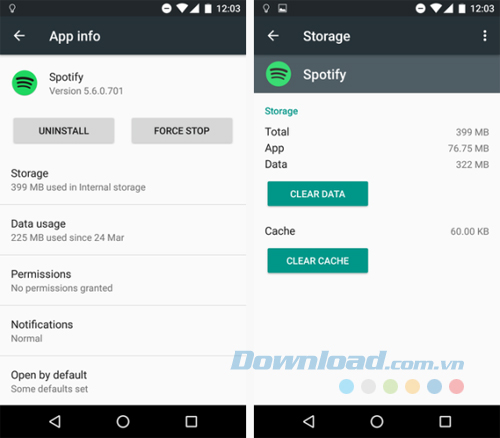
Bây giờ sử dụng trình quản lý file cho Android để đảm bảo 4 loại file sau đây không còn tồn tại.
- emulated/0/Android/data/com.spotify.music
- /ext_sd/Android/data/com.spotify.music
- /sdcard1/Android/data/com.spotify.music
- /data/media/0/Android/data/com.spotify.music
Nếu chúng vẫn tồn tại, bạn hãy tự thực hiện xóa thủ công. Cuối cùng, gỡ cài đặt ứng dụng và thực hiện cài đặt lại thông qua CH Play.
7. Vấn đề trên iOS
Các thiết bị của Apple không cung cấp cho người sử dụng một nút để xóa cache. Thay vào đó, nó để cho những ứng dụng riêng biệt khác làm điều này.
Thật không may, Spotify chưa bao gồm tính năng này, mặc dù hàng nghìn người sử dụng yêu cầu điều này trên diễn đàn. Nếu bạn đang trải nghiệm các vấn đề với ứng dụng Spotify thì bạn sẽ cần xóa và cài đặt lại nó. Điều này giúp xóa cache và hy vọng sẽ khắc phục được vấn đề cho bạn.
8. Chẳng may xóa danh sách phát
Thực sự, chẳng may xóa danh sách phát là một vấn đề cực kỳ phổ biến và là do người sử dụng. Các danh sách phát như những tác phẩm nghệ thuật, bạn có thể dành ra cả ngày, tuần hoặc tháng để tạo ra những danh sách phát hoàn hảo cho một sự kiện, hoạt động gì đó.
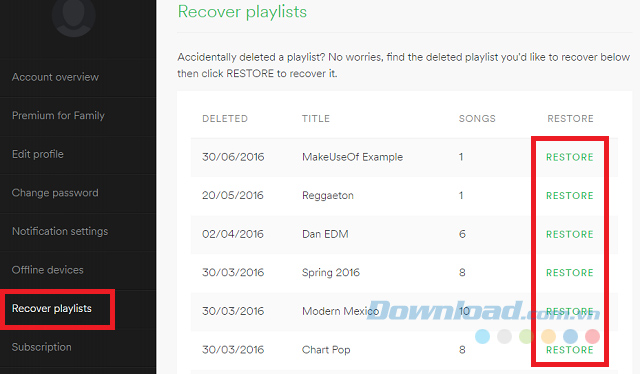
Nếu bạn lỡ xóa danh sách yêu thích thì đừng hoảng loạn, bạn có thể dễ dàng phục hồi nó bằng cách đăng nhập vào tài khoản trên trang web Spotify, sau đó đi đến Recover Playlists > Restore.
9. Cách sửa lỗi không nghe được nhạc trên Spotify
Thỉnh thoảng, bạn mở ứng dụng và bắt đầu mở nhạc, thế nhưng không có âm thanh phát ra trên app Spotify. Nếu điều đó xảy ra, bạn nên kiểm tra âm lượng trong Spotify trên Mac hoặc Windows. Sau đó, click vào biểu tượng loa trên Windows và tới Mixer để đảm bảo Spotify không bị tắt âm.
Trên Mac, giữ nút Option trên bàn phím > click loa để đảm bảo đầu ra là thiết bị bạn muốn sử dụng.
Trên iPhone hoặc iPad, hãy chắc chắn bạn đã tăng âm lượng hệ thống và không kết nối loa Bluetooth. Bạn cũng nên thử cắm một số tai nghe hoặc làm sạch giắc cắm.
Tắt tăng tốc phần cứng trong Spotify cũng là một giải pháp. Mặc định, nó được bật cho ứng dụng này để giảm tải các công việc phải xử lý dữ liệu cho GPU Tuy nhiên, tắt tăng tốc phần cứng đôi khi cũng có thể sửa được lỗi Spotify không thể phát nhạc. Giải pháp này đơn giản nhưng có thể khắc phục vấn đề cực kỳ hiệu quả và nhanh chóng. Về cơ bản, bạn chỉ cần làm theo các bước sau:
- Click icon 3 dấu chấm lửng để mở menu ở góc trái phía trên cùng trong cửa sổ Spotify.
- Chọn menu View.
- Click Hardware Acceleration đã tích ở menu phụ.
- Chọn OK trên cửa sổ nhắc bạn khởi động lại Spotify. Thế là xong.
10. Spotify chạy chậm
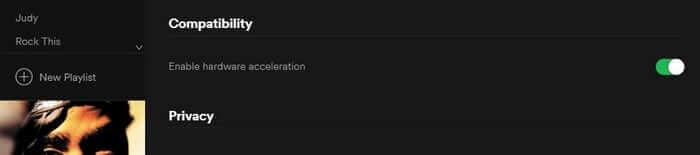
Khi âm nhạc bị gián đoạn, chắc hẳn bạn không có tâm trạng để nghe nữa. Thế nhưng, bạn luôn có một cách để sửa vấn đề này. Đầu tiên, hãy thử các cách sửa cơ bản như thoát tài khoản và đăng nhập lại để chắc chắn server Spotify vẫn ổn. Nếu không hiệu quả, hãy tới Settings > Compatibility > Bật tăng tốc phần cứng.
11. Tính năng Spotify Wrapped không hoạt động
Tính năng Wrapped của Spotify cho phép bạn kiểm tra trạng thái và chạy slide trình chiếu/danh sách nhạc đã nghe trong năm. Đây là một tính năng thú vị nhưng lại không hoạt động trên thiết bị của một số người dùng. Nhiều người đã gặp lỗi khi xem Wrapped Story của họ trên app Spotify. Đáng tiếc, hiện chưa có phương pháp cụ thể để khắc phục vấn đề này. Spotify đã nắm được sự cố và đang truy tìm nguyên nhân.
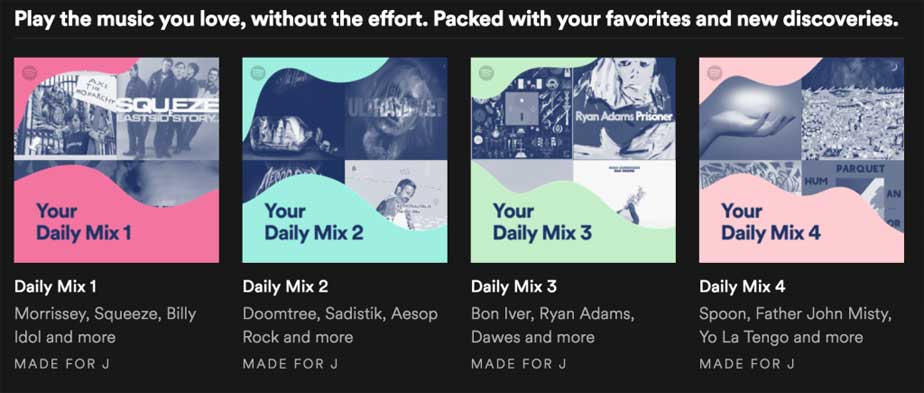
12. Không hiện đầy đủ tính năng
Daily Mixes là một trong số các tính năng tuyệt vời của Spotify, giúp người dùng tìm kiếm các đề xuất mới hoặc phân loại nhạc nhưng không phải lúc nào Spotify cũng hiện đầy đủ tính năng như mong đợi. Nếu chú ý, bạn sẽ nhận ra nhiều thiếu sót tính năng. Khi gặp phải lỗi Spotify này, hãy thoát tài khoản và đăng nhập lại. Thao tác đơn giản này luôn khắc phục được sự cố. Tuy nhiên, nếu các tính năng của Spotify vẫn chưa hiện đầy đủ, hãy thử xóa ứng dụng và cài lại.
13. Windows báo cáo mã lỗi 18
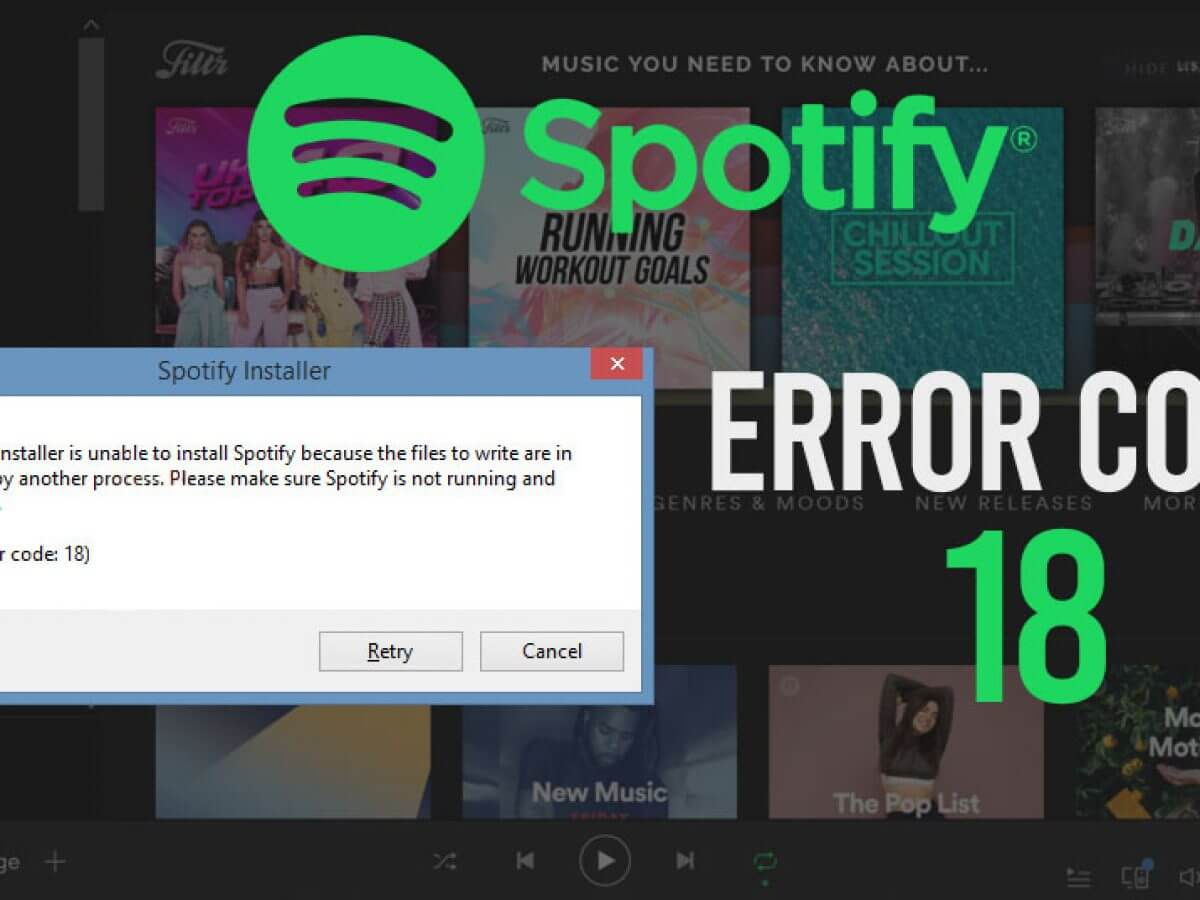
Đây là một lỗi Windows phổ biến khác mà người dùng Spotify thường gặp phải. Điều đó có nghĩa bạn không thể dùng Spotify bởi nó đã chạy như một ứng dụng trên nền hệ thống.
Đầu tiên, nếu có thể mở ứng dụng Spotify, hãy tới Settings > Advanced Settings, sau đó tìm tùy chọn Startup and Window Behavior. Đảm bảo tắt Spotify khỏi danh sách ứng dụng khởi động cùng hệ thống bằng cách chọn No trong app Startup. Bạn cũng có thể quản lý ứng dụng chạy trên nền hoặc khi khởi động PC trong phần Apps của Cài đặt trên Windows 10.
Giờ xóa ứng dụng Spotify, khởi động lại máy tính và cài đặt lại nó.
14. Spotify Web Player không hoạt động
Một trong số những điều tuyệt vời về Spotify là bạn không cần tải bất cứ thứ gì để nghe nhạc hay podcast. Bạn có thể thưởng thức tất cả trên Spotify Web Player. Tuy nhiên, trong trường hợp nó không chạy thì phải làm sao.
Lỗi web player Spotify bị dừng hoạt động có thể do nhiều nguyên nhân. Dưới đây là một số cách khắc phục:
- Nếu đăng nhập tài khoản Spotify trên nhiều thiết bị, nó có thể gây ra sự cố này. Tới Profile > Account > click Sign out everywhere. Sau đó, đăng nhập lại Spotify.
- Xóa cache & cookie trình duyệt trong trường hợp mở được trình phát Spotify trên web nhưng không thể nghe được nhạc.
- Nếu nhận thông báo Playback of protected content is not enabled khi mở Spotify Web Player, hãy làm theo các bước sau để cho phép mở nội dung được bảo vệ trong Google Chrome: Tới Settings > click Privacy and security > Site Settings > Chọn Additional content settings và tích Sites can ask to play protected content.
- Mở Spotify trên web ở chế độ ẩn danh xem nó có hoạt động bình thường. Nếu nó vẫn chạy ổn, nguyên nhân có thể do tiện ích mở rộng trình duyệt bạn đã cài. Hãy vô hiệu hóa nó.
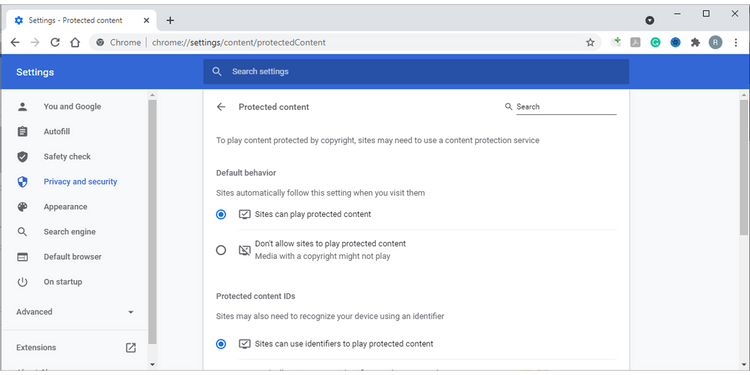
- Đảm bảo bạn đang nghe nhạc trên máy tính
Nếu đã dùng Spotify trên điện thoại, rồi chuyển sang phiên bản web, hành động này có thể khiến ứng dụng thấy bối rối khi lựa chọn công cụ, nhất là khi bạn chưa đóng nó trên điện thoại.
Để khắc phục sự cố này, click icon Connect to a device ở phía dưới cùng của màn hình và chọn This Web Browser. Nếu đã chọn nó, click lựa chọn khác, đợi một lúc và chọn lại This Web Browser.
- Cài đặt ứng dụng Spotify Desktop
Nếu đã thử mọi cách kể trên mà vẫn không khắc phục được Spotify bị lỗi trên web, bạn chỉ còn một giải pháp duy nhất: Dùng app Spotify trên máy tính. Dù đây không hẳn là cách sửa lỗi nhưng nó mang lại một số lợi thế. Nó sẽ ngăn trình duyệt dùng quá nhiều bộ nhớ và bạn dễ dàng thay đổi danh sách phát mà không phải tìm Spotify giữa nhiều tab trên trình duyệt.
15. Spotify không hiện thông báo bài hát
Nếu là người dùng Win 11, bạn cần biết, tính năng thông báo không còn được hỗ trợ. Vì thế, không có cách nào sửa lỗi Spotify này.
Tuy nhiên, nếu đang dùng Win 10, bạn có thể lấy lại tính năng này và khắc phục sự cố như sau:
Khởi động lại Spotify
Đây là phương pháp cơ bản và đơn giản nhất nhưng lại cực kỳ hiệu quả trong nhiều trường hợp. Chỉ một “restart” đơn giản, bạn có thể loại bỏ các lỗi tạm thời ngăn ứng dụng hoạt động đúng cách.
Chạy trình khắc phục sự cố của app Windows Store
Nếu tải Spotify từ Microsoft Store. Bạn có thể thử chạy trình khắc phục sự cố của Windows Store để khắc phục vấn đề này. Nó sẽ gợi ý cho bạn giải pháp khắc phục vấn đề.
Xóa cache Spotify
Cache theo thời gian có thể bị đầy hoặc lỗi gây ảnh hưởng tới ứng dụng. Lúc này, bạn chỉ cần xóa các tệp cache là vấn đề được giải quyết.
Trên đây là bài viết chỉ ra những vấn đề bạn thường gặp phải với Spotify và cách khắc phục chúng. Hy vọng bạn sẽ có được những trải nghiệm mượt mà và tuyệt vời với ứng dụng nghe nhạc này.
Theo Nghị định 147/2024/ND-CP, bạn cần xác thực tài khoản trước khi sử dụng tính năng này. Chúng tôi sẽ gửi mã xác thực qua SMS hoặc Zalo tới số điện thoại mà bạn nhập dưới đây:
-
 Marry LThích · Phản hồi · 6 · 01/04/23
Marry LThích · Phản hồi · 6 · 01/04/23 -
 Nguyễn Khắc Thảo LyThích · Phản hồi · 0 · 23/02/22
Nguyễn Khắc Thảo LyThích · Phản hồi · 0 · 23/02/22 -
 10. Nguyễn Văn Hậu 11a6Thích · Phản hồi · 0 · 16/02/22
10. Nguyễn Văn Hậu 11a6Thích · Phản hồi · 0 · 16/02/22






















