Hướng dẫn cài đặt và thiết lập email trên eM Client
Mỗi dịch vụ email khác nhau đều có những phần mềm riêng để quản lý thư gửi đến, gửi đi, ví dụ như ứng dụng Gmail trên Windows, hoặc sử dụng Outlook ở trên phiên bản web. Bạn có thể kiểm soát thông tin trong hòm thư của mình bằng ứng dụng trên web hoặc cài đặt trên PC.
eM Client sẽ giúp bạn kiểm soát được thông tin email và nội dung thư của bạn, công cụ này còn tích hợp được nhiều chức năng như lịch, thông tin liên lạc, tác vụ và thậm chí là chat. Dưới đây Eballsviet.com sẽ hướng dẫn các bạn cách tải, cài đặt và liên kết email của mình vào eM Client nhé.
Hướng dẫn tải, cài đặt và liên kết email vào eM Client
Bước 1: Bấm vào link tải eM Client ở nút tải bên trên, bấm Tải về.
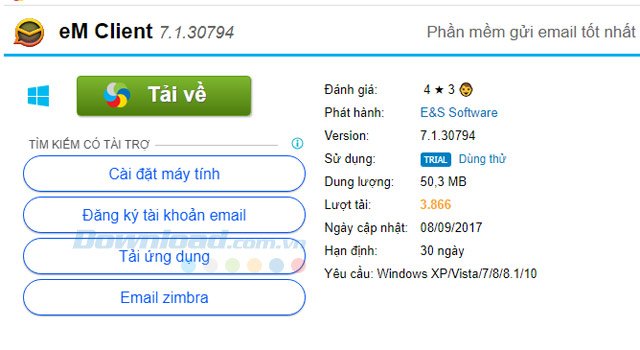
Tiếp theo hãy chọn link để tải về, ngoài link tải phiên bản mới nhất của eM Client bạn còn có thể tải về những phiên bản khác của phần mềm này.
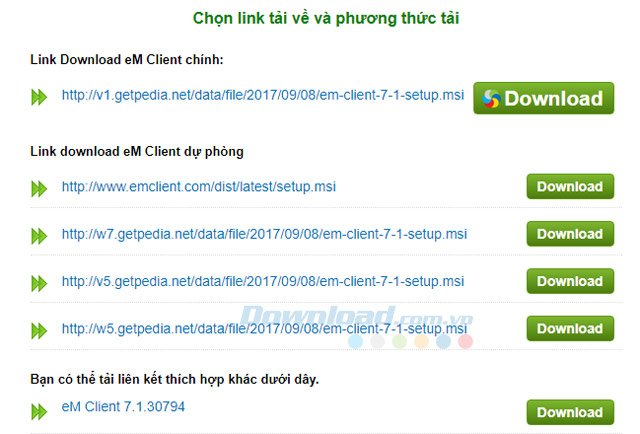
Bước 2: Sau đó bấm vào file cài đặt đã tải về.
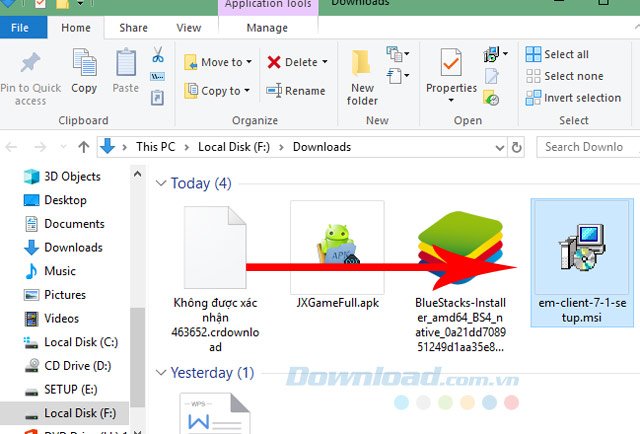
Cách cài đặt eM Client rất đơn giản bạn chỉ cần bấm vào Agree > Install để cài đặt.
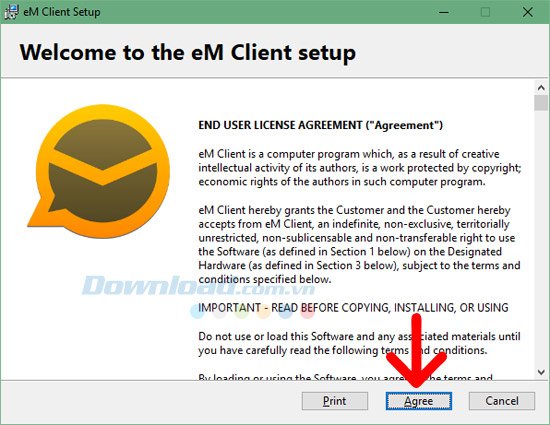
Cuối cùng bấm vào Finish để hoàn tất quá trình cài đặt.
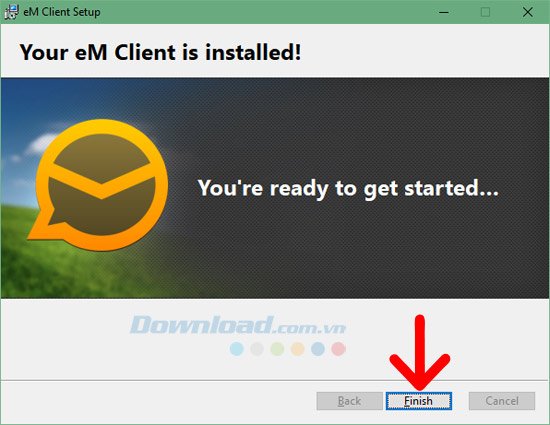
Sau đó bạn có thể tìm thấy biểu tượng của eM Client ở trong menu của Start.

Bước 3: Tiếp đó hãy khởi động phần mềm eM Client lên, chọn Menu > Tools > Accounts để liên kết email.
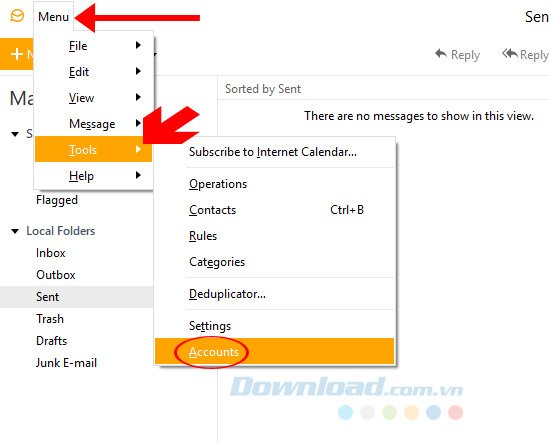
Ở cửa sổ New Account bạn hãy ghi email thường sử dụng của bạn vào, có thể là Yahoo Mail, Gmail, Outlook... Hoặc các dịch vụ email khác. Sau đó bấm Next.
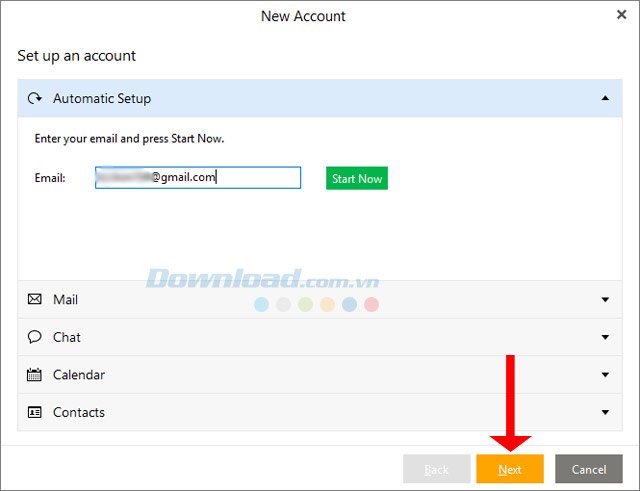
Ở bước tiếp theo, hãy điền tên hiển thị trên eM Client của bạn vào khung Your Name, ở dưới là tài khoản email vừa ghi ở bước trên sau đó bấm Next.
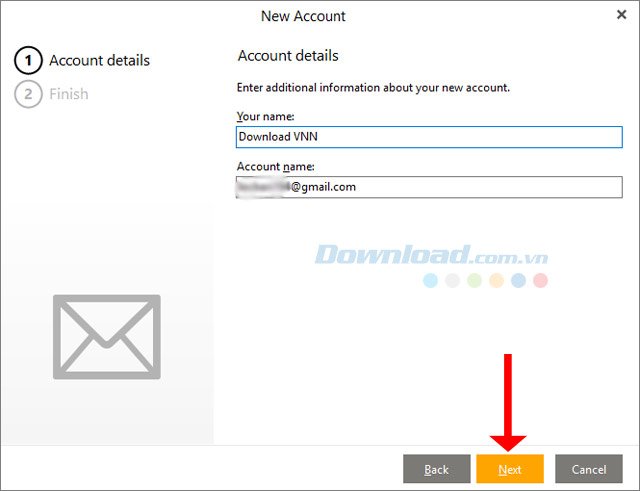
Tích chọn tác vụ nào muốn hiển thị thông tin vào và bấm Finish. Ở đây bao gồm Mail, Chat, Liên lạc, Lịch.
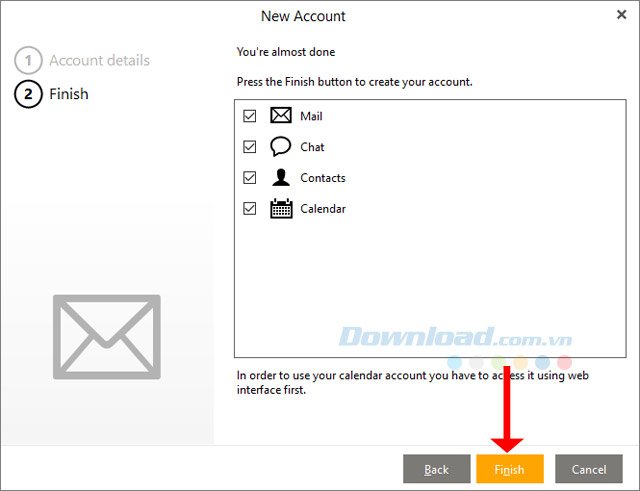
Tiếp theo eM Client sẽ chuyển sang giao diện web, lúc này bạn sẽ chọn tài khoản email đã ghi ở phần New Account vừa rồi để xác nhận đăng nhập. Chỉ cần bấm chọn tài khoản mail của mình và bấm Cho phép ở bước tiếp theo là được.
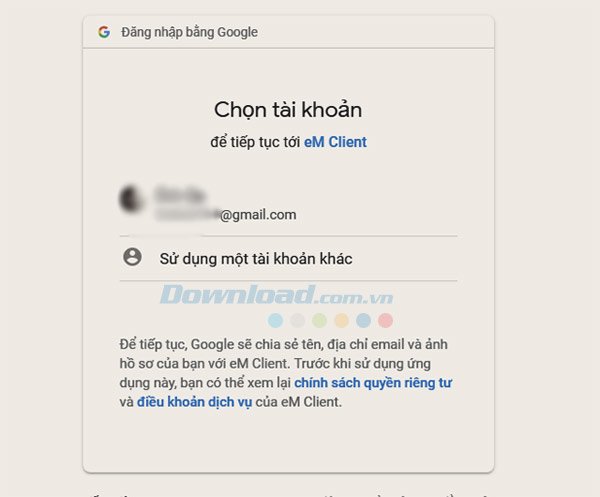
Nếu thấy thông bao này hiện ra có nghĩa là bạn đã đăng nhập thành công email của mình trên eM Client.
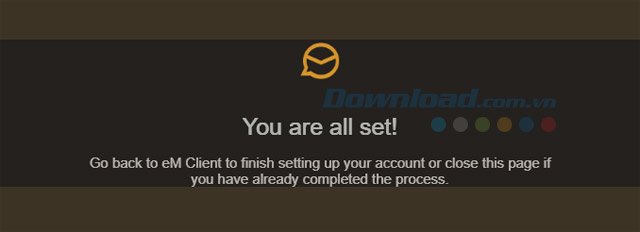
Sau đó email của bạn sẽ được hiển thị ở trong eM Client, toàn bộ email đã gửi và thư gửi đến email của bạn sẽ được hiển thị. Thậm chí chúng còn được phân loại ra từng mục khác nhau để bạn dễ kiểm soát.
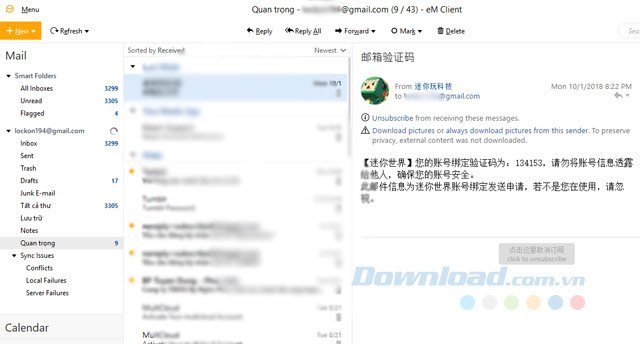
Nếu muốn soạn thư mới bạn hãy bấm vào New > Email để mở cửa sổ soạn thư mới.
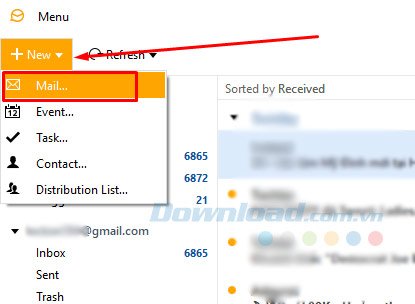
Ở cửa sổ soạn thư mới, bạn có thể chọn đầy đủ các công cụ như cỡ chữ, màu chữ, thêm tệp, thêm bảng, emoticons...

Ngoài ra bạn còn có thể phân loại màu sắc cho các mục, kích hoạt follow-up, tạo cuộc họp hoặc hủy nhiệm vụ từ tin nhắn. Cũng như thêm thông tin liên lạc vào chương trình Chat. Cho phép gửi và nhận tệp, quản lý danh sách riêng... Tùy chỉnh giao diện của eM Client trong Settings, thêm Widget, xóa tệp log, kích hoạt tính năng đồng bộ hóa theo chu kỳ và cài eM Client làm phần mềm xử lý email mặc định trên máy tính của mình.
Tương tự như eM Client nhưng trên điện thoại, bạn cũng có những phần mềm quản lý email, có thể đồng bộ dễ dàng với email trên điện thoại của mình và kiểm soát thông tin và tác vụ trên email. Xem thêm bài viết 5 ứng dụng quản lý email hiệu quả nhất trên iPhone để lựa chọn ứng dụng quản lý email phù hợp nhất nhé.
Theo Nghị định 147/2024/ND-CP, bạn cần xác thực tài khoản trước khi sử dụng tính năng này. Chúng tôi sẽ gửi mã xác thực qua SMS hoặc Zalo tới số điện thoại mà bạn nhập dưới đây:





















