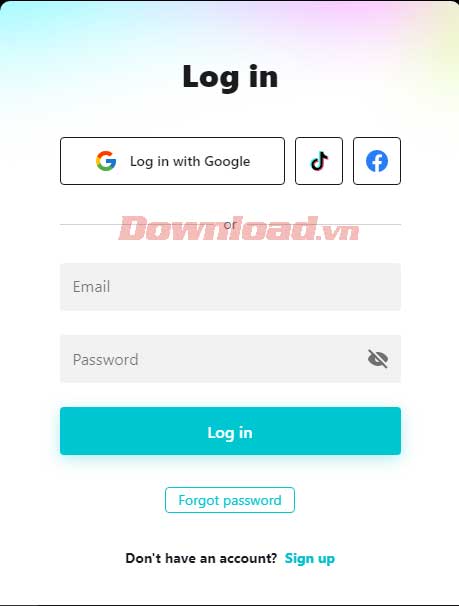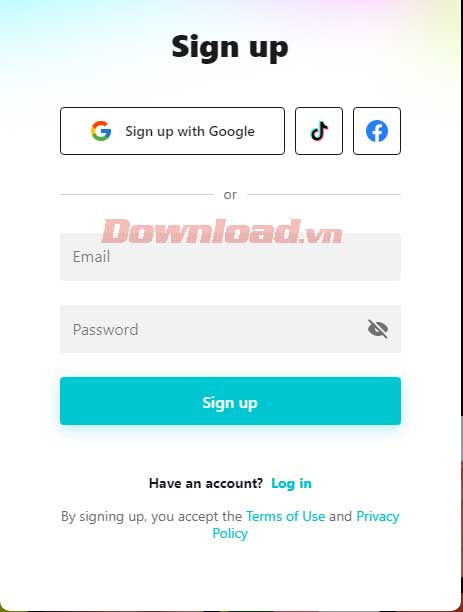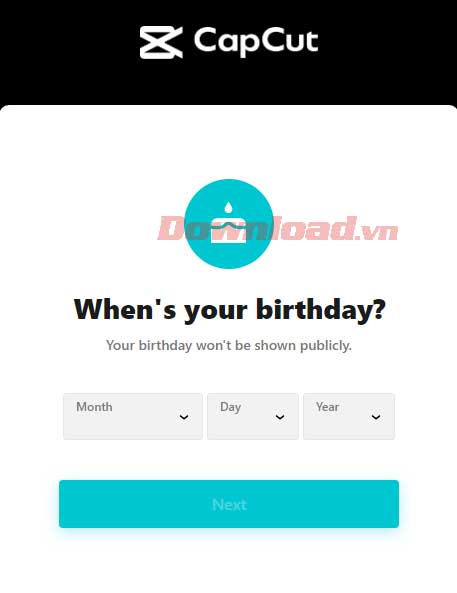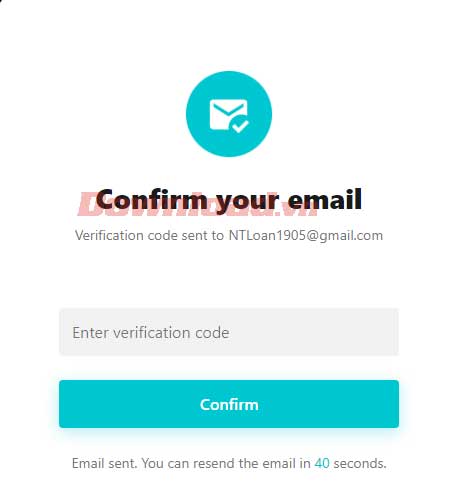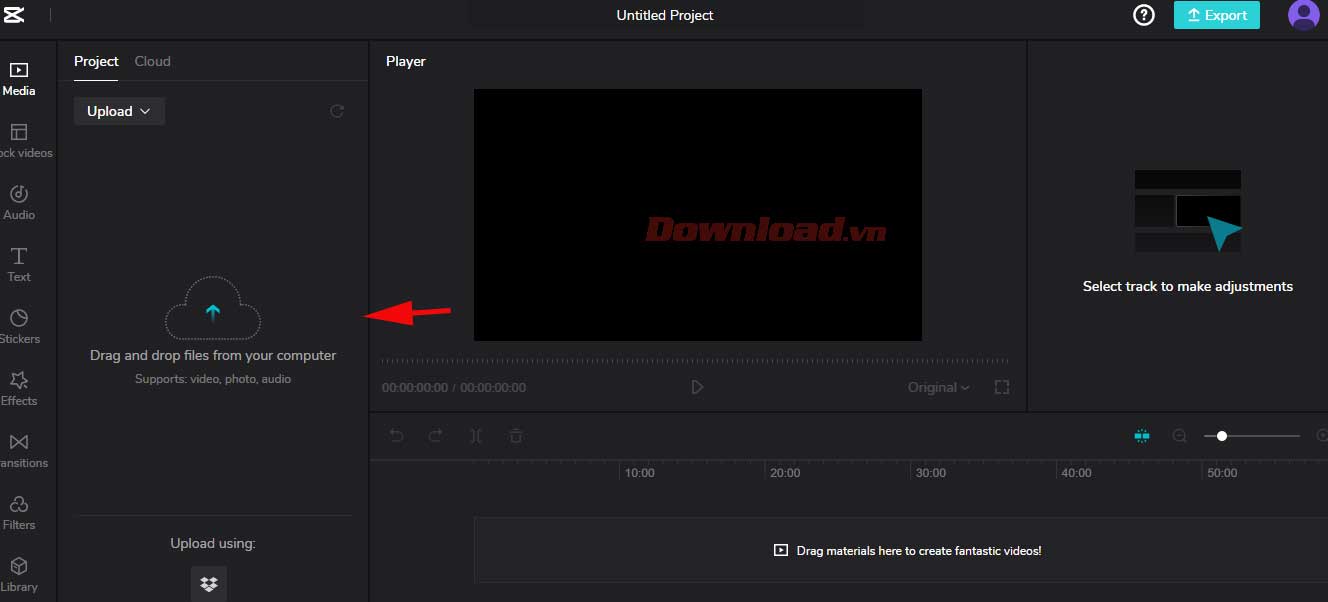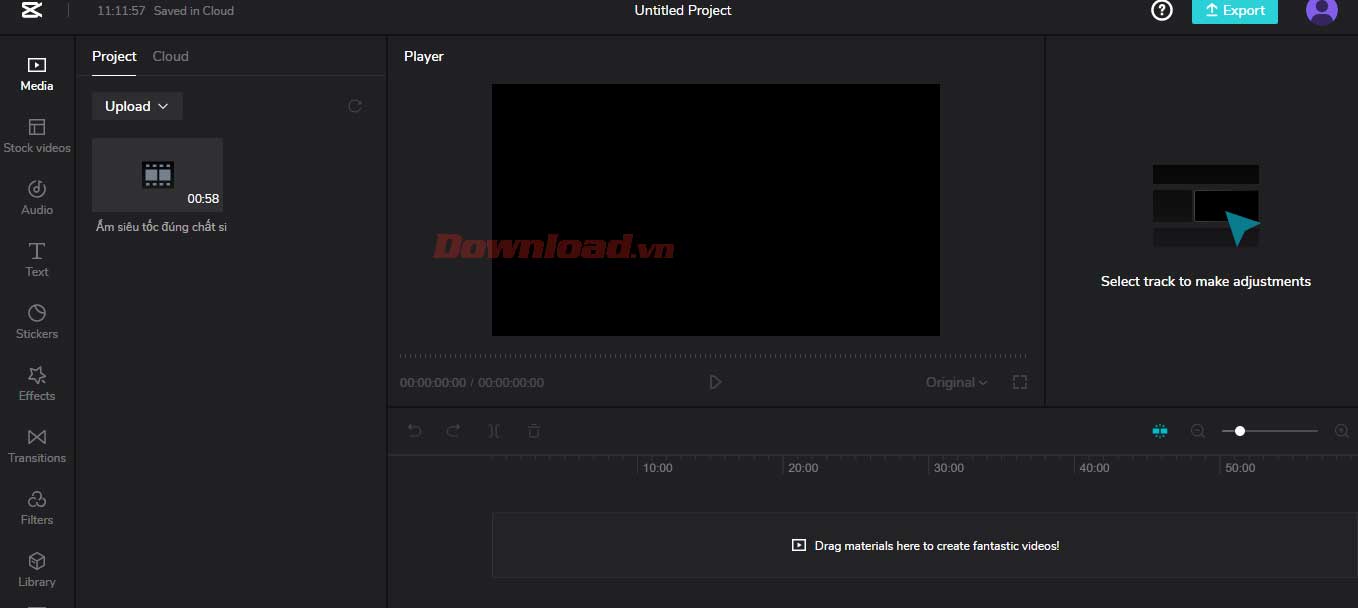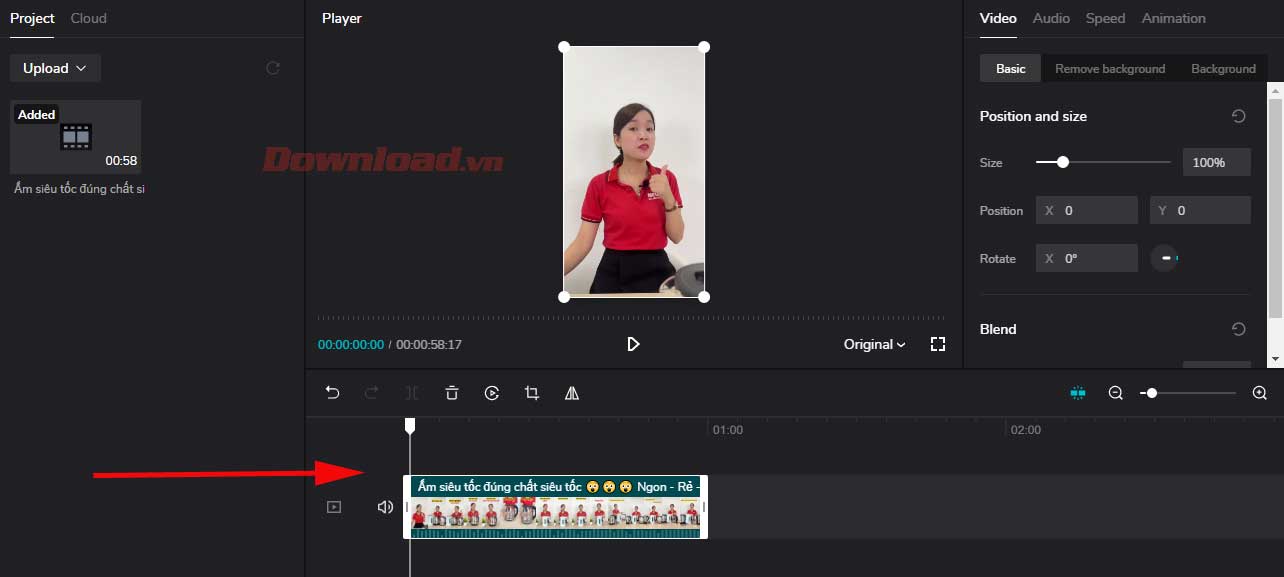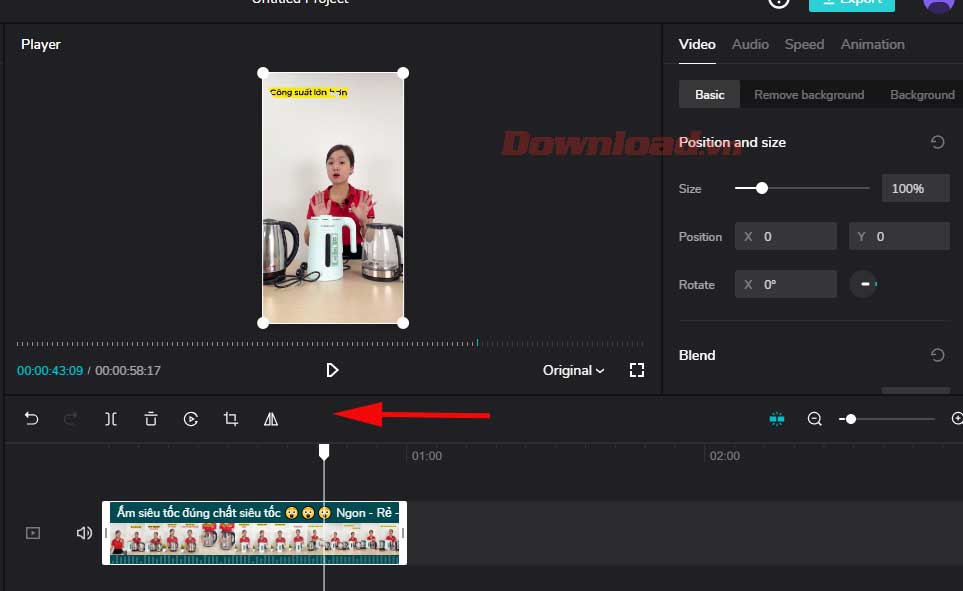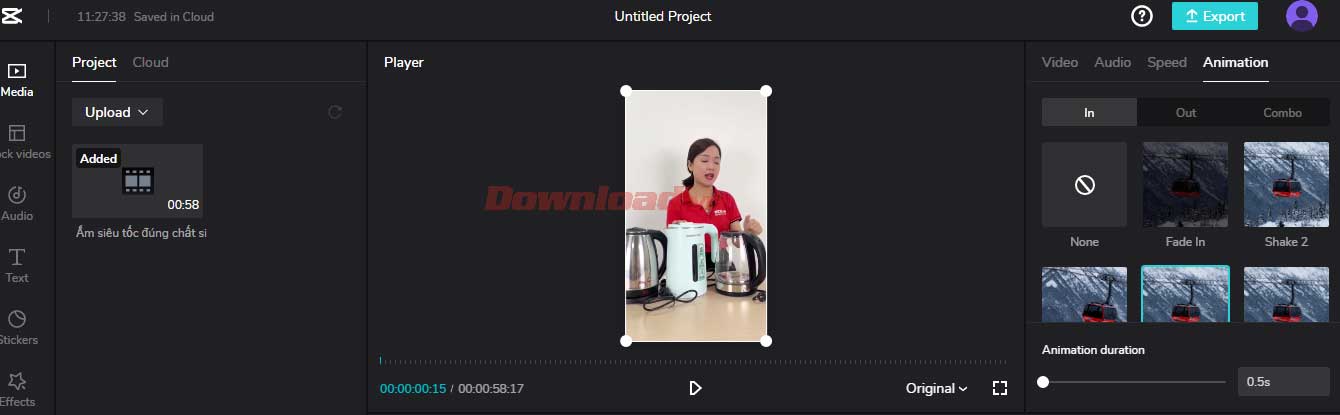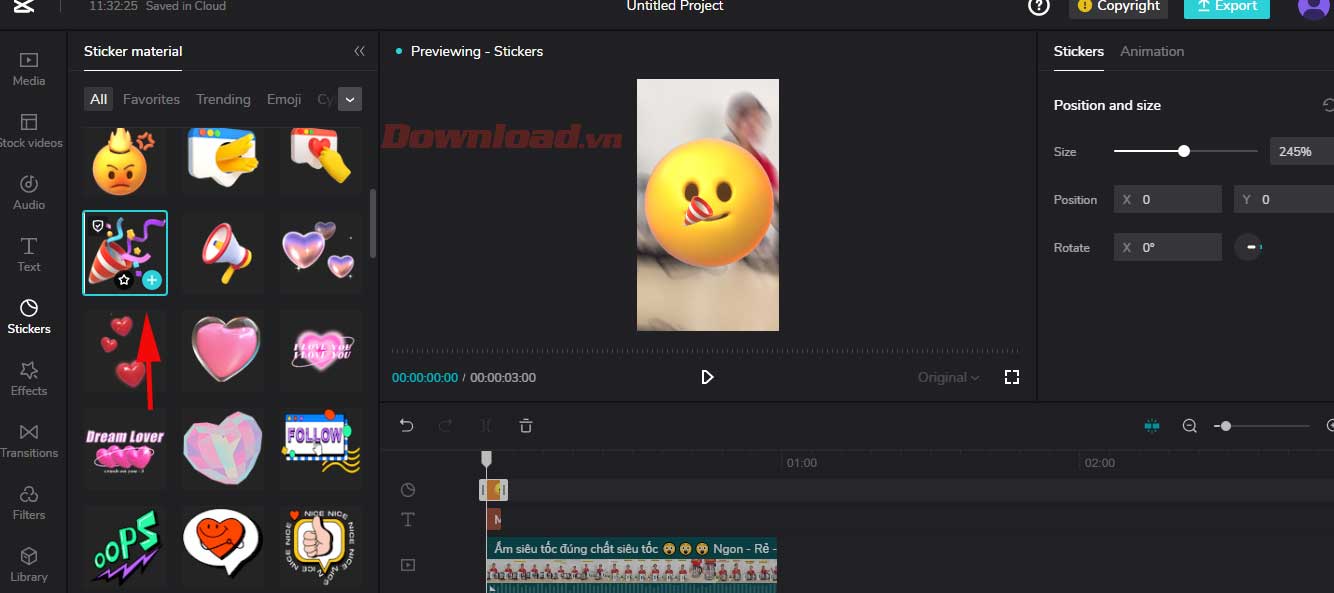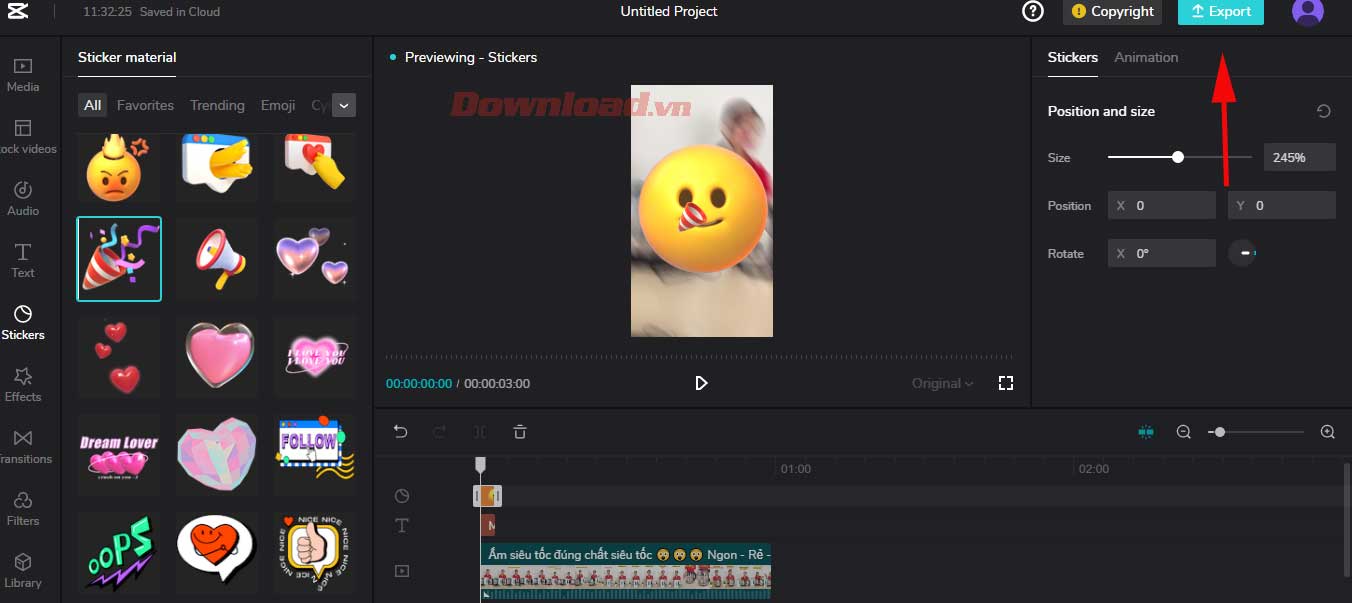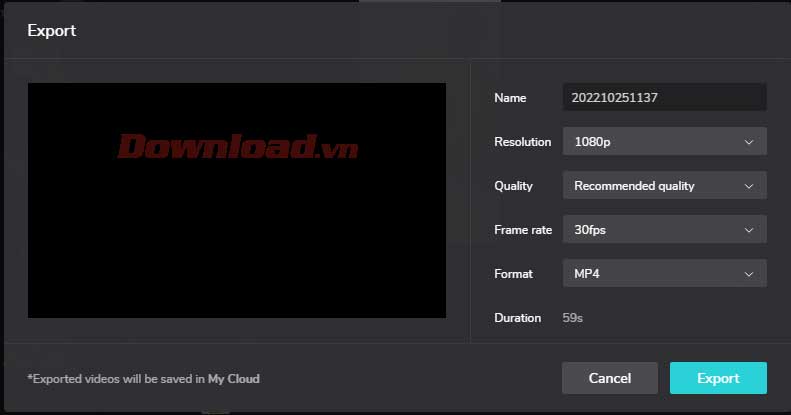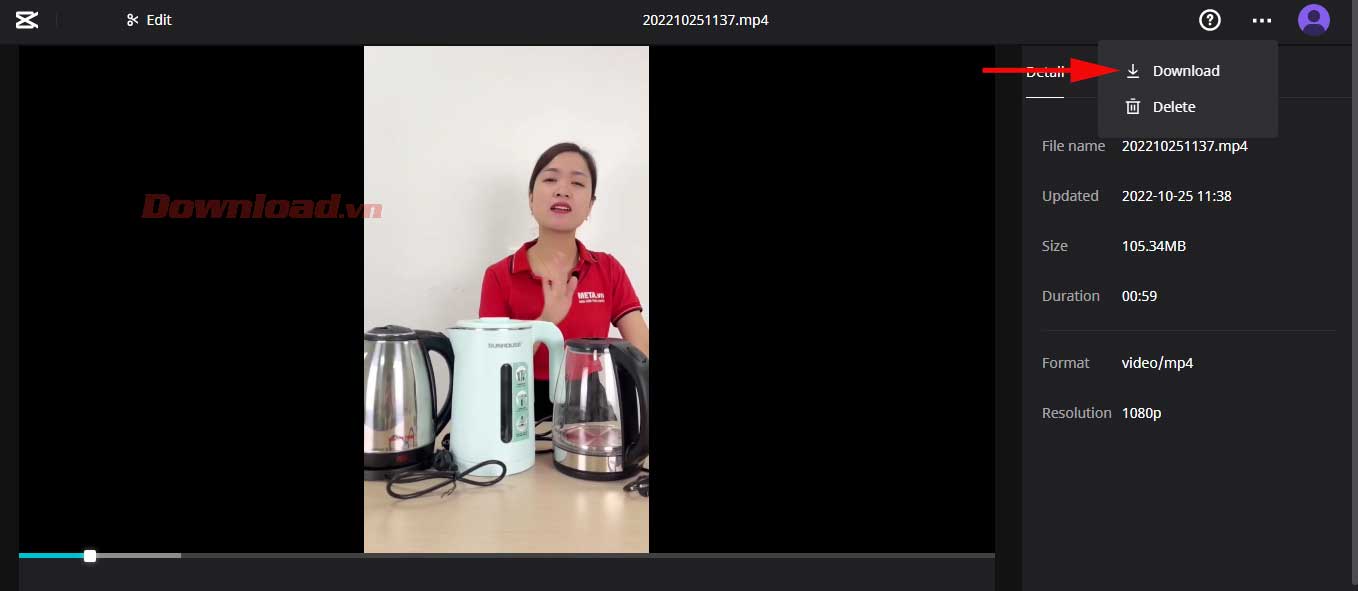Cách chỉnh sửa video trên CapCut Online
CapCut hiện đã có phiên bản trên web. Bạn có thể dễ dàng chỉnh sửa video trên CapCut online mà không cần phải cài đặt. Dưới đây là hướng dẫn chi tiết.
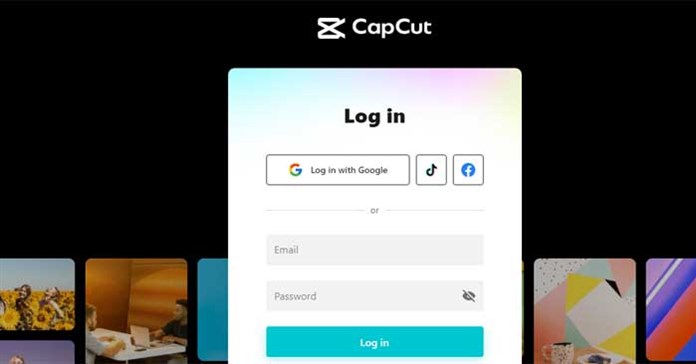
Nếu đã dùng CapCut trên mobile, bạn có thể bỏ qua bước này. Chỉ cần đăng nhập tài khoản CapCut hiện có là có thể bắt đầu chỉnh sửa clip ngay. Nếu chưa có tài khoản CapCut, bạn có thể tạo ngay trên web. CapCut miễn phí sử dụng cho mọi tài khoản. Dưới đây là các bước cơ bản để đăng ký tài khoản trên web CapCut:
-
Nhấn link Sign Up ở phía dưới bảng đăng nhập để đăng ký tài khoản CapCut.

-
Nhập thông tin bao gồm email và mật khẩu cho tài khoản CapCut, rồi click nút Sign Up.

-
Chọn ngày sinh. Sau đó, click Next.

-
Nhập mã xác thực qua email. Nhấn Confirm. Chọn mục đích sử dụng CapCut là bạn tạo tài khoản thành công và có thể chỉnh sửa hoặc tạo clip mới ngay trên nền tảng này.

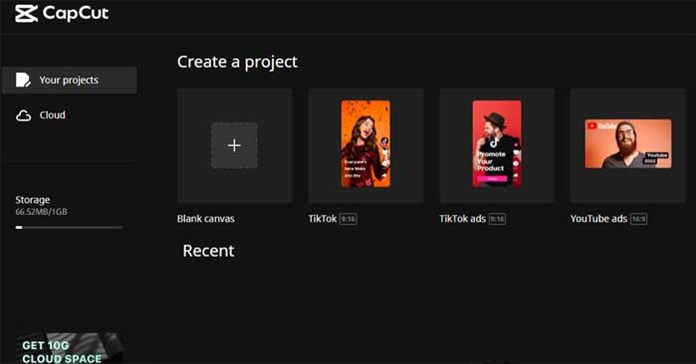
Đây là giao diện chính của bạn khi hoạt động trên CapCut Online. Để tạo hoặc chỉnh sửa video, bạn cần trỏ chuột vào Blank Canvas.
-
CapCut sẽ mở ra một tab mới. Đây là nơi bạn sẽ chỉnh sửa video hoặc tạo mới. Nếu mới dùng CapCut, đừng bỏ qua hướng dẫn trên web.
Nếu đã dùng CapCut, bạn chỉ cần nhấn Skip để bỏ qua các cửa sổ hướng dẫn hiện ra. Ở bên trái của cửa sổ này là các thanh công cụ mà bạn có thể dùng cho video, bao gồm:
- Media: Tải file video, audio.
- Stock videos: Clip có sẵn.
- Audio: Âm thanh.
- Text: Văn bản.
- Stickers: Nhãn dán.
- Effects: Hiệu ứng.
- Transitions: Chuyển tiếp.
- Filters: Bộ lọc.
- Library: Thư viện.
- Shortcut: Phím tắt.

-
Chọn Media > Kéo & thả hoặc nhấn Upload để tải clip có sẵn trên máy tính.

-
Kéo clip vừa tải lên vào box phía dưới cùng ở bên phải của màn hình để bắt đầu chỉnh sửa clip. Di chuyển thanh trượt tới đoạn clip muốn sửa, thêm hoặc chèn hiệu ứng. Vị trí cảnh bạn chọn sẽ hiện ở trình phát Player phía trên.

-
Chú ý tới thanh công cụ ở phía dưới Player. Tại đây, bạn có các lựa chọn Undo, Restore, Split, Delete, Reverse, Trim, Mirror để sửa clip như ý muốn. Bài viết sẽ chọn Reverse - Đảo ngược. Đợi một lúc và bạn sẽ nhận được thông báo quá trình đảo ngược thành công.

-
Bảng bên phải cạnh Player là các công cụ chỉnh sửa video, âm thanh, tốc độ và cả hiệu ứng. Phần Animation là đặc biệt nhất. Nó cung cấp cho bạn rất nhiều hiệu ứng độc đáo để mở đầu clip. Chỉ cần click vào một hiệu ứng bạn muốn.

-
Ngoài ra, bạn có thể chèn thêm các hiệu ứng đặc biệt khác ở phần Effects hoặc nhãn dán tại phần Stickers cho clip. Chỉ cần click vào từng lựa chọn để xem trước và nhấn dấu + để thêm vào clip.

-
Sau khi đã hoàn tất chỉnh sửa mong muốn. Nhấn nút Export để xuất video.

-
Thay đổi tên clip và chỉnh các cài đặt xuất như ý muốn, rồi click Export.

-
Giờ bạn có thể xem trước video. Nếu đã hài lòng với tác phẩm, click vào hình đại diện tài khoản, nhấn Downoad để tải clip về máy tính.

Trên đây là cách chỉnh sửa video trên CapCut Online. Như bạn thấy không quá khó phải không? So với trên mobile, chỉnh sửa clip ở web CapCut không có quá nhiều khác biệt nhưng dễ dàng hơn bởi bạn được làm việc với màn hình lớn máy tính và không cần phải cài đặt.
Xem thêm bài viết khác
-
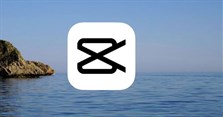
Hướng dẫn thay đổi giọng nói trong video trên CapCut
-

CapCut là gì? Sử dụng CapCut có an toàn?
-

Cách làm phông xanh trên CapCut
-

Cách khắc phục lỗi I/O error 123 trong HJSplit
-

Cách tải video YouTube nhanh chóng với Freemake Video Converter
-

Hướng dẫn chuyển đổi video bằng VLC Media Player
-
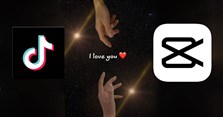
Hướng dẫn tạo video trend bàn tay trên TikTok
-

Hướng dẫn tải video lên Instagram trên di động
-

Hướng dẫn cài RealPlayer để nghe nhạc, xem phim trên máy tính
-

Cách thêm gói sample vào FL Studio
-

Hướng dẫn sử dụng Microsoft Photo Story để tạo video ảnh
-

Hướng dẫn cài đặt và sử dụng Xilisoft Video Converter để nối video
Theo Nghị định 147/2024/ND-CP, bạn cần xác thực tài khoản trước khi sử dụng tính năng này. Chúng tôi sẽ gửi mã xác thực qua SMS hoặc Zalo tới số điện thoại mà bạn nhập dưới đây: