Hướng dẫn cài đặt và sử dụng Xilisoft Video Converter để nối video
Có rất nhiều phần mềm ghép nối video trên PC để bạn lựa chọn, chúng rất dễ sử dụng và tiện lợi khi cài đặt vì dung lượng không lớn, những phần mềm như Ultra Video Joiner, Windows Movie Maker, Camtasia... hoàn toàn có dung lượng nhỏ, phù hợp với những ai mới sử dụng phần mềm.
Xilisoft Video Converter cũng là một phần mềm gọn nhẹ, dễ sử dụng và đầy đủ những dạng đuôi video để bạn có thể đổi đuôi cho phù hợp với thiết bị, với cách làm đó, bạn dễ dàng tạo được những video độc đáo, từ những đoạn video hài hước để lưu lại thành kỷ niệm với nhau cho đến những video thời lượng dài như phim hoặc ca nhạc phục vụ sở thích của bạn. Cách cài đặt và sử dụng Xilisoft Video Converter bạn có thể theo dõi qua bài viết dưới đây nhé.
- Xilisoft Video Converter Ultimate
- Xilisoft Video Converter Ultimate cho Mac
- Xilisoft Video Converter Standard
- Xilisoft Video Converter Platinum 5.0.98.0729
Hướng dẫn cài đặt và sử dụng Xilisoft Video Converter để nối video
I. Hướng dẫn cài đặt phần mềm
Bước 1: Truy cập vào những link tải bên trên và bấm Tải về.
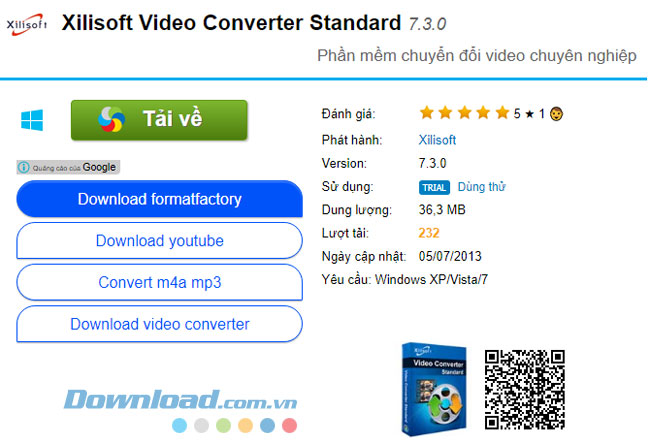
Bước 2: Bấm Download để thực hiện tải về phần mềm.
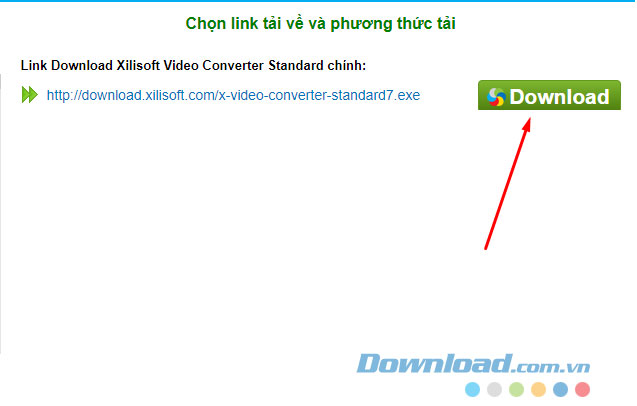
Bước 3: Tải về xong rồi bạn khởi động file cài đặt có đuôi .exe lên và chọn ngôn ngữ cài đặt.
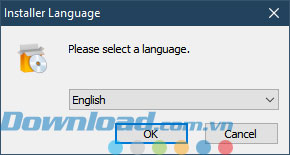
Chọn All User khi bạn muốn tất cả mọi người đều sử dụng được nó, Current User nếu bạn muốn chỉ mình bạn sử dụng.
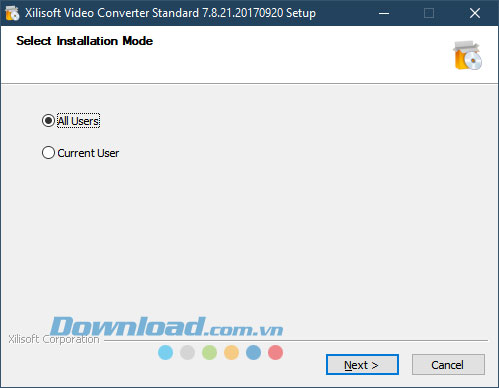
Tiếp tục chọn I Agree để tiếp tục.
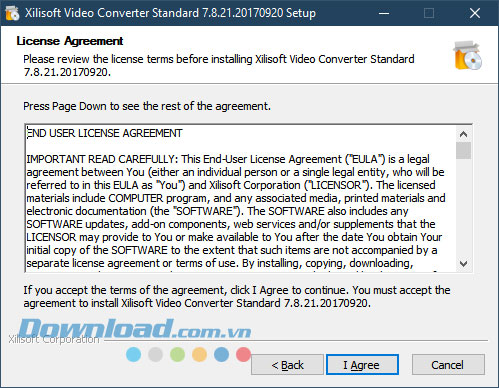
Tiếp tục để cài đặt theo nhà sản xuất và chọn Next.
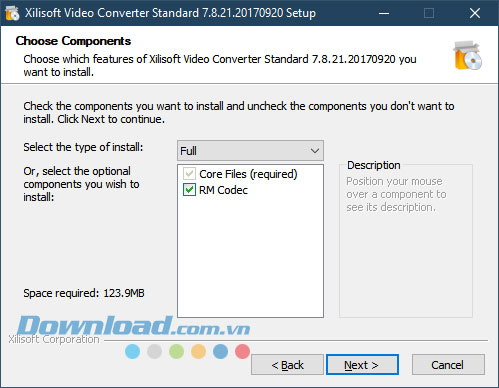
Bấm Browser nếu bạn muốn thay đổi thư mục chứa phần mềm. Sau đó bấm Next.
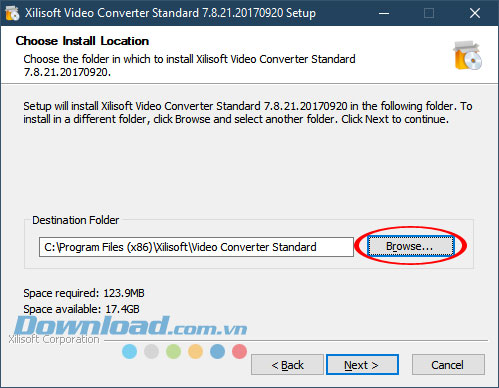
Mục Choose Start Menu Folder bạn tiếp tục bấm Next.
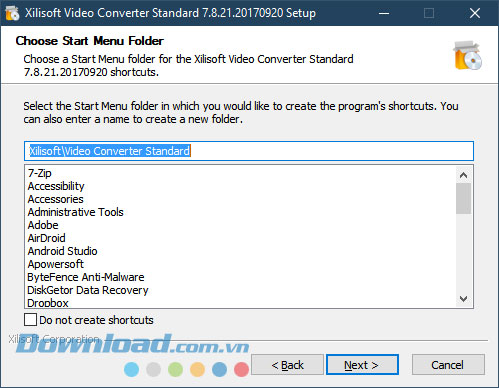
Bấm Install để bắt đầu cài đặt phần mềm.
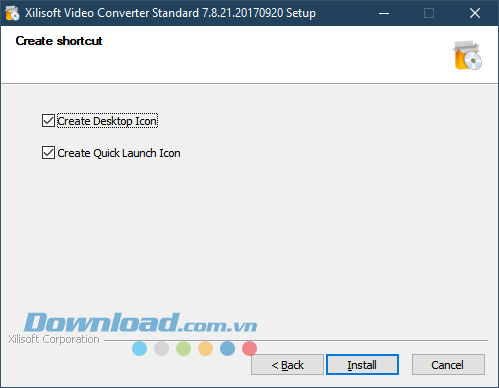
Cuối cùng bấm Finish để hoàn tất cài đặt. Bạn có thể tích chọn Run... chạy phần mềm sau khi kết thúc cài đặt.
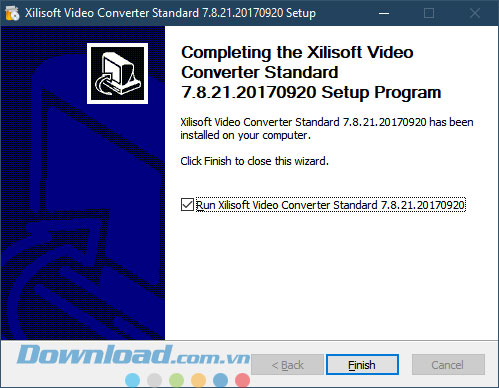
II. Hướng dẫn sử dụng phần mềm
Bước 1: Bấm vào biểu tượng tam giác bên cạnh nút Add để thêm video, Add Files là để bạn thêm từng video vào, Add Folder là thêm cả thư mục chứa các video mà bạn muốn nối, Load Audio CD là thêm video từ ổ đĩa của bạn.
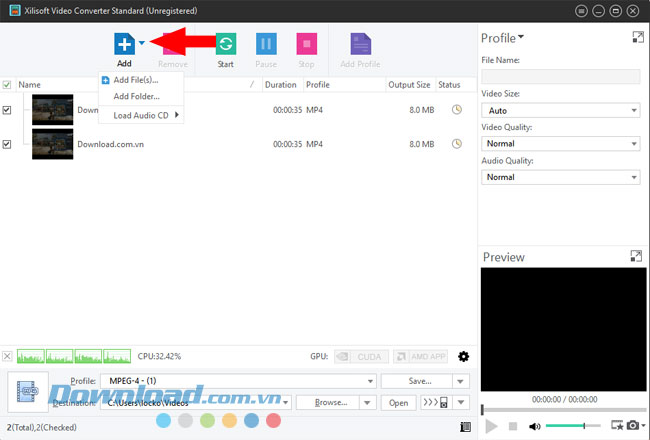
Sau đó hãy chọn những video mà bạn muốn nối vào và bấm Open.
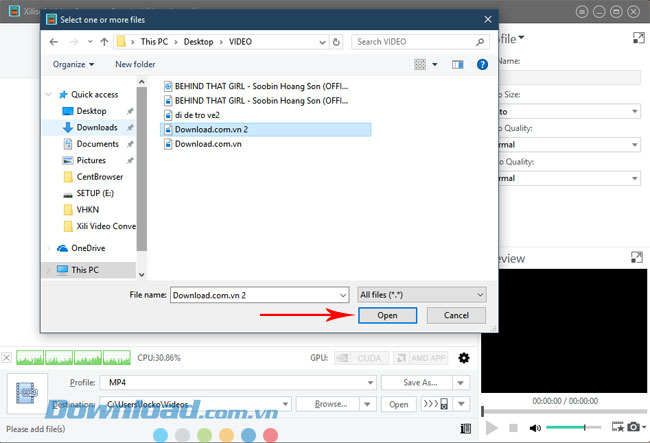
Bấm vào Save và đặt tên file mà bạn muốn. Sau đó bấm OK để lưu lại.
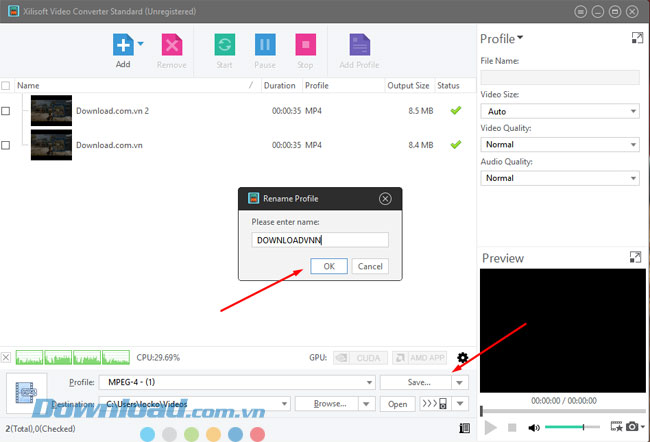
Bạn có thể chọn những định dạng đuôi video muốn đổi theo các phương tiện hoặc đăng lên các mạng xã hội mà bạn muốn sử dụng ở mục Device. Ví dụ bạn có thể thấy ở đây sẽ có định dạng chuẩn dành cho Facebook, Youtube... cho đến những thiết bị như iPhone, iPad, iPod...
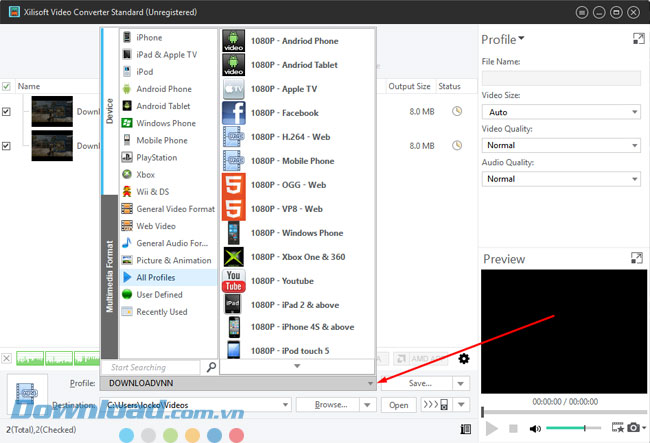
Mục Multimedia Format là định dạng đuôi video và đuôi file âm thanh, bấm vào All Profiles bạn sẽ thấy tất cả những định dạng dành cho mọi phương tiện.
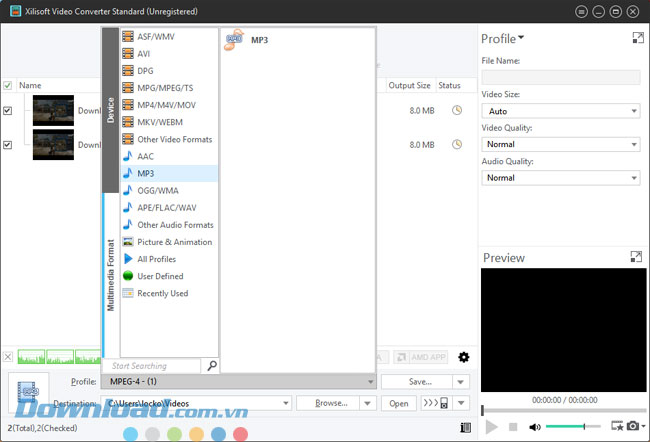
Mục Browser là để bạn thay đổi thư mục chứa file video được xuất ra. Bấm vào đó để thay đổi thư mục chứa video và bấm OK.
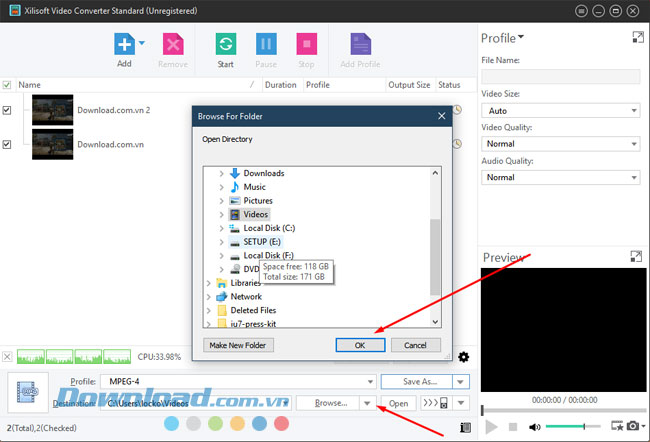
Bấm vào biểu tượng ở góc trên bên phải bên cạnh chữ Profile để xem thông tin bạn đã lựa chọn cho định dạng video.
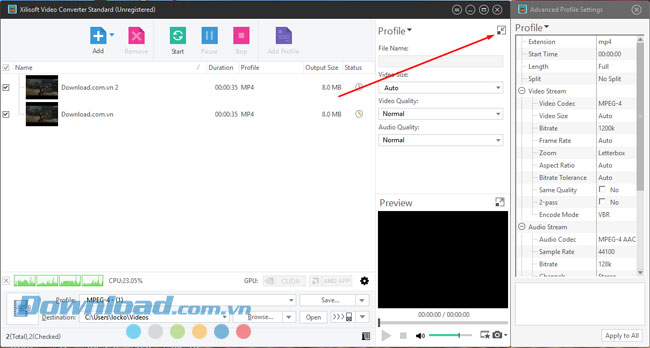
Sau đó bấm Start để thực hiện nối video. Ở dưới video sẽ hiện ra một thanh phần trăm, khi thanh phần trăm đó chạy xong thì cũng là lúc video của bạn đã hoàn thành nối ghép.
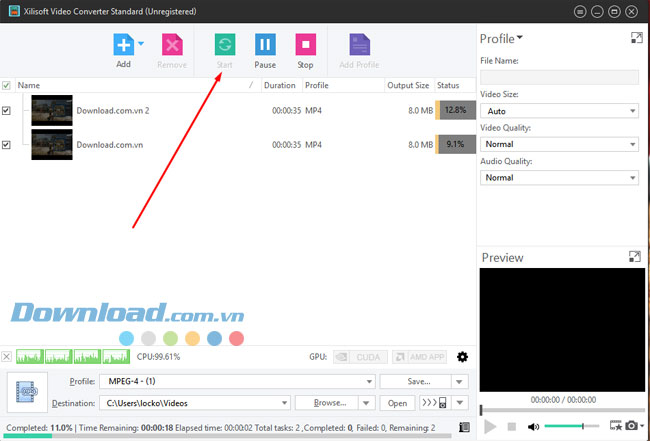
Để muốn nối được video ở phần mềm này thì bạn phải thực hiện mua phần mềm, cũng như bao phần mềm khác ghép nối video trên máy tính, một mẹo khác bạn có thể sử dụng khi ghép nối video trên máy tính đó là nối video online, tham khảo thêm bài viết Hướng dẫn ghép nối video không cần phần mềm để biết cách ghép nối video trực tuyến nhé.
Theo Nghị định 147/2024/ND-CP, bạn cần xác thực tài khoản trước khi sử dụng tính năng này. Chúng tôi sẽ gửi mã xác thực qua SMS hoặc Zalo tới số điện thoại mà bạn nhập dưới đây:



















