Hướng dẫn cài đặt phần mềm Ultra Video Joiner
Công cụ nối video Ultra Video Joiner là công cụ dùng để nối nhiều video lại với nhau, điểm đặc biệt của Ultra Video Joiner là cùng lúc nó có thể nối các file video có định dạng khác nhau lại thành một video thông nhất, bạn có thể nối cùng lúc toàn bộ 10 video lại thành 1 video clip thống nhất với 6 định dạng phổ biến là MP4, AVI, MPEG, WMV, DVD, VCD, SVCD.
Với giao diện sử dụng đơn giản, hỗ trợ nhiều định dạng video và chỉnh sửa được thông số của video, người dùng cũng có thể xem trực tiếp được các video của mình trong Ultra Video Joiner. Tùy vào chất lượng hình ảnh của đoạn video clip mà bạn có thể thiết lập khung hình, tốc độ khung hình. Hôm nay Eballsviet.com đã làm một hướng dẫn nhỏ ở bài viết dưới đây để bạn có thể thực hiện nối video, ghép video trên phần mềm này, hãy theo dõi nhé.
Hướng dẫn cài đặt Ultra Video Joiner
Bước 1: Truy cập vào link ở nút tải bên trên và bấm Tải về.
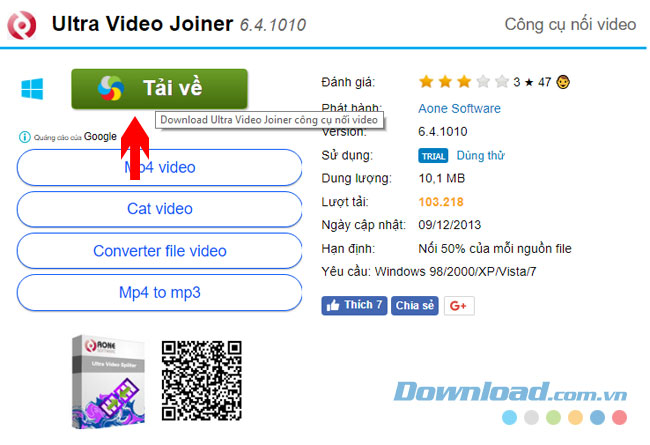
Bước 2: Chọn một link để tải về. Ở đây bạn có thể tại mọi phiên bản của phần mềm do Eballsviet.com cung cấp.
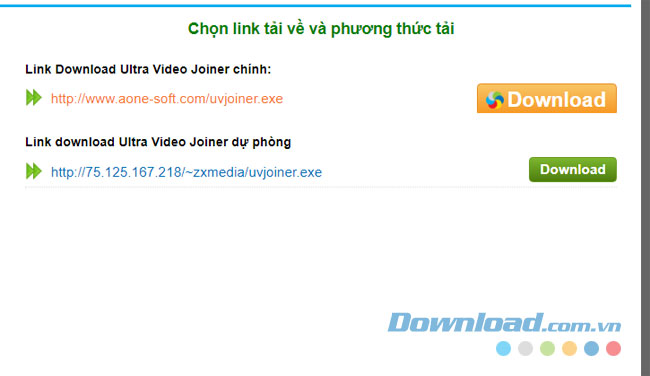
Bước 3: Sau khi đã tải file cài đặt về các bạn bấm vào file cài đặt để tiến hành cài đặt, bấm Next để tiếp tục.
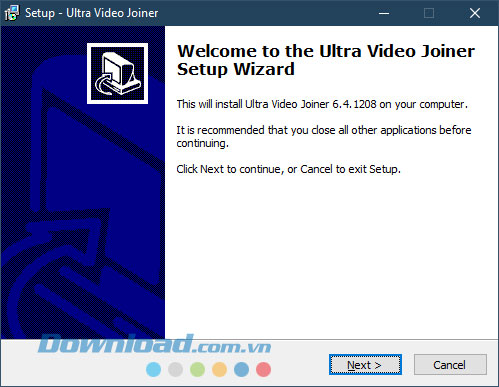
Bước 4: Chọn I accept the agreement để đồng ý với điều kiện nhà sản xuất, tiếp tục Next.
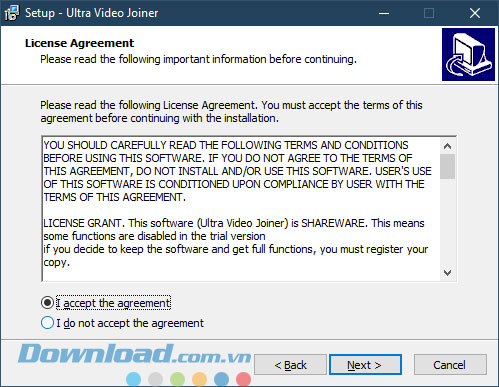
Bước 5: Bấm Browse... để thay đổi thư mục chứa phần mềm, bạn có thể chọn thư mục D, E để chứa vì phần mềm này, sau đó bấm Next.
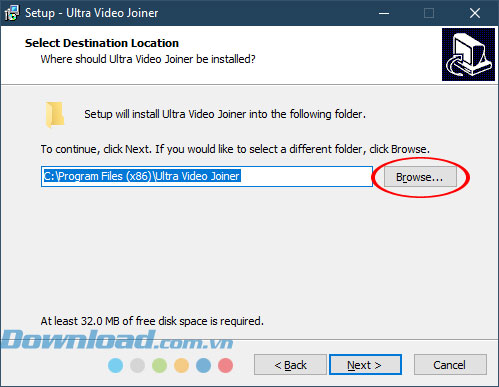
Next cho đến khi nào thấy chữ Install thì bấm vào để cài đặt phần mềm.
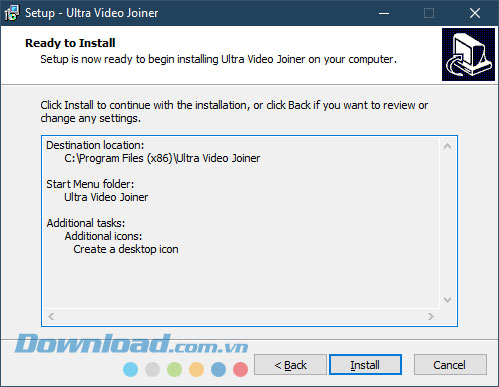
Cài đặt xong bấm Finish để khởi chạy Ultra Video Joiner.
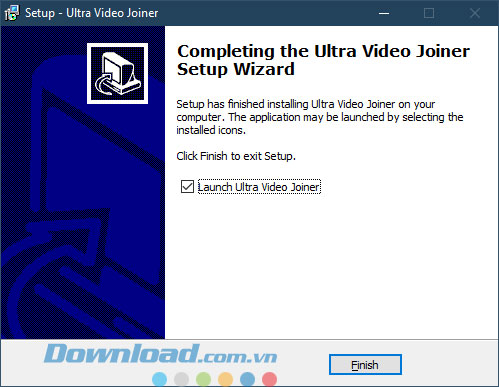
Bạn phải mua phần mềm thì mới có thể nối hết 100% video, bạn dùng thử thì video bạn nối chỉ được 50% mà thôi.
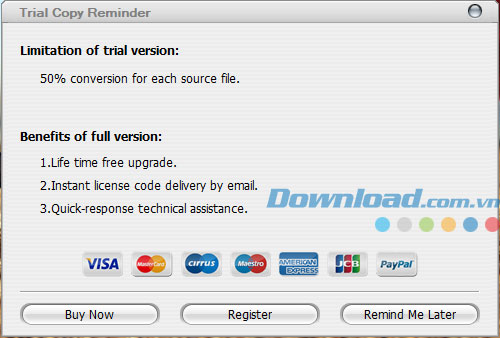
Hướng dẫn sử dụng Ultra Video Joiner
Bước 1: Khởi động phần mềm lên và bạn chọn Add Files để thêm video.
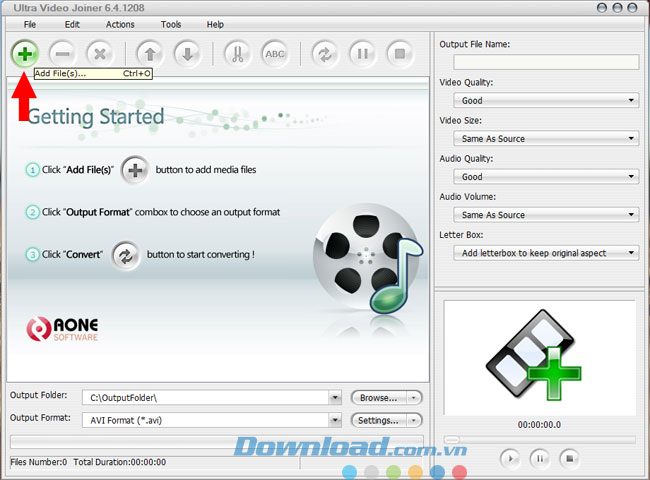
Tiếp đó tạo đường dẫn đến video của bạn và chọn video bạn muốn nối ghép sau đó bấm Open.
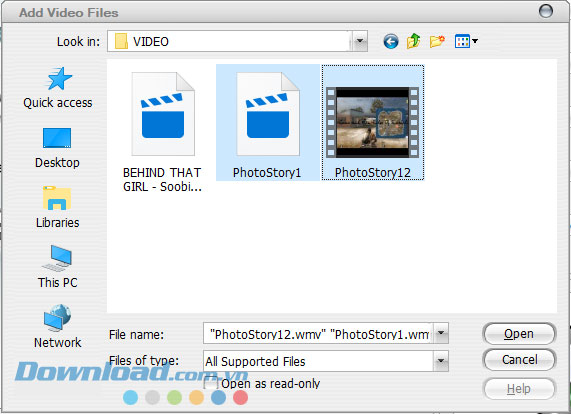
Ở dưới bạn sẽ thấy hai mục là Output Folder và Output Format, mục Output Folder là nơi chứa video xuất ra, Output Format là định dạng đuôi video muốn xuất ra.
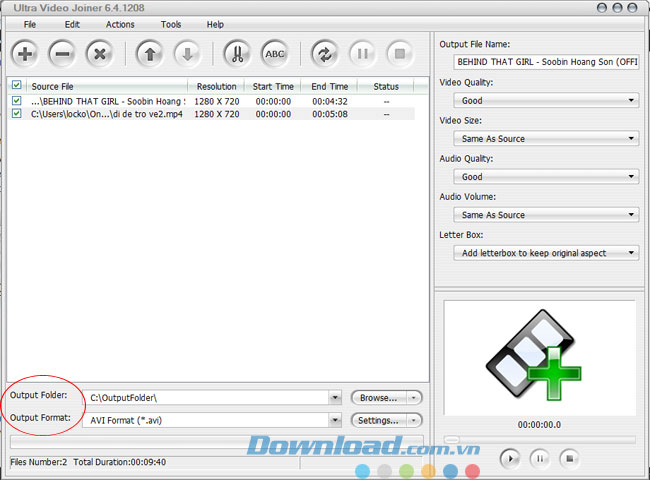
Bạn có thể bấm vào Browse... để thay đổi đường xuất video, chọn thư mục và bấm OK.
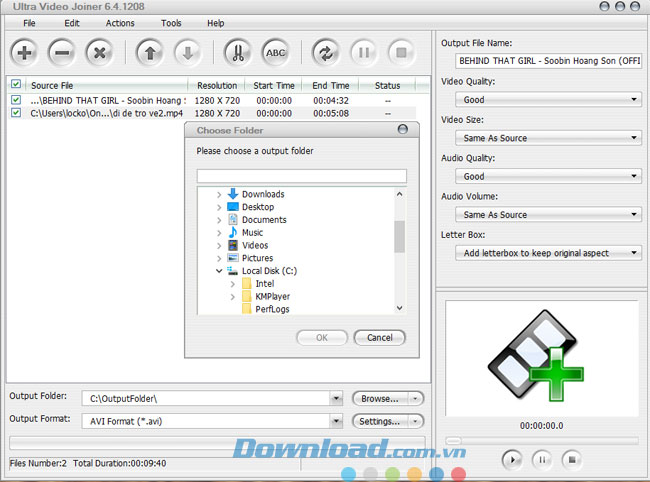
Còn ở dưới Output Format bạn hãy bấm vào Settings để thay đổi định dạng video trong đó có những tùy chọn là:
Decoder Engine: Bộ giải mã, bạn có thể để tự động phát hiện ở chế độ này.
Deinterlace Source Video: Thiết lập bóng mờ video.
CPU Core Number in converting: Tự động thiết lập số lượng video được nối so với CPU, CPU càng khỏe thì video được nối càng nhiều cùng một lúc.
Process Priority Class: Lớp ưu tiên quá trình làm video.
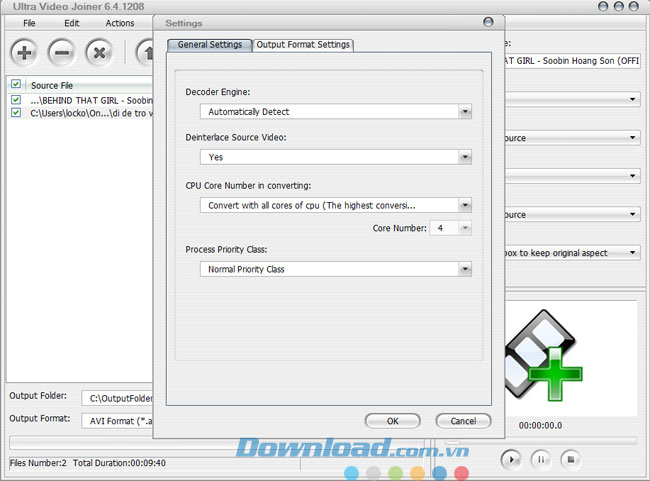
Ở tab Output Format Settings bạn có thể chọn đuôi video và xem thông số video ở trong đó.
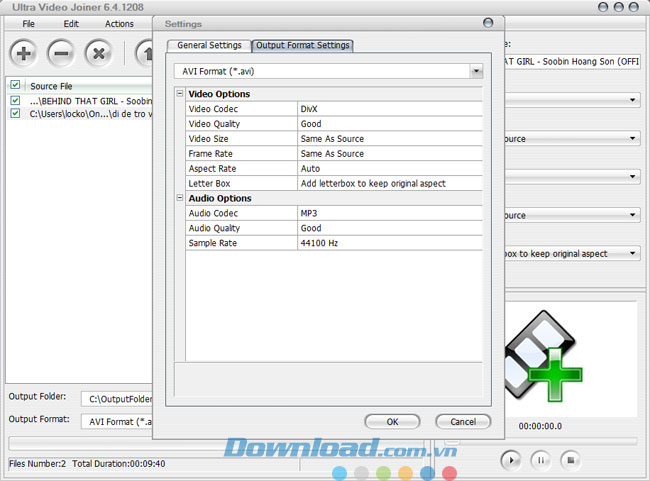
Hoặc các bạn có thể chọn đuôi video ở ngay ngoài thanh hiển thị video như ở dưới hình.
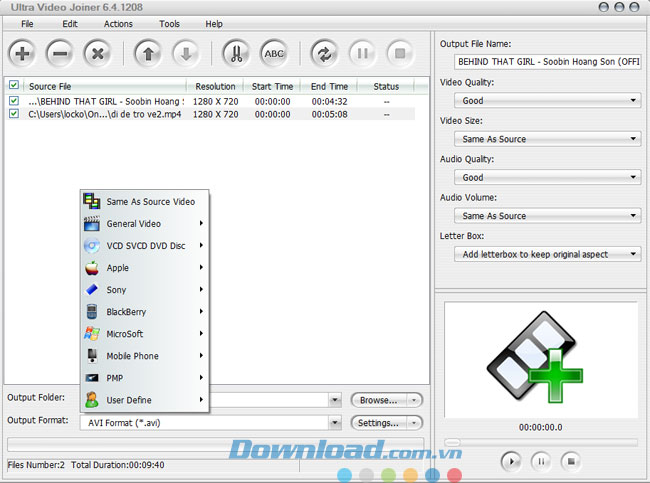
Output File Name là nơi bạn sẽ thay đổi tên video được nối.
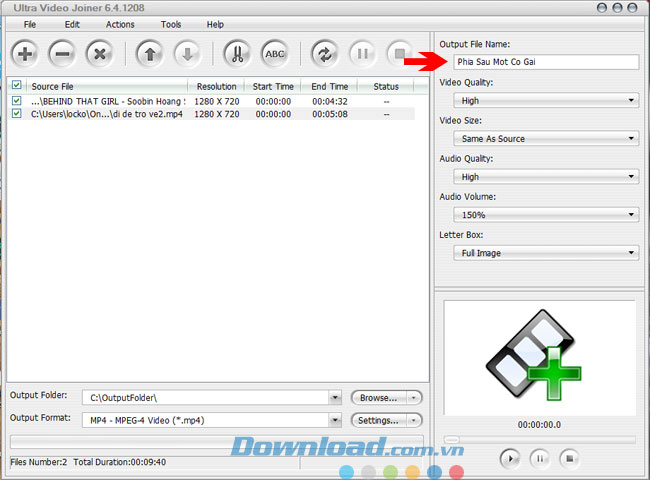
Ở dưới bạn có thể chọn các tùy chọn như:
Video Quality: Chất lượng video
Video Size: Độ phân giải video.
Audio Quality: Chất lượng âm thanh.
Audio Volume: Mức độ to nhỏ của âm thanh.
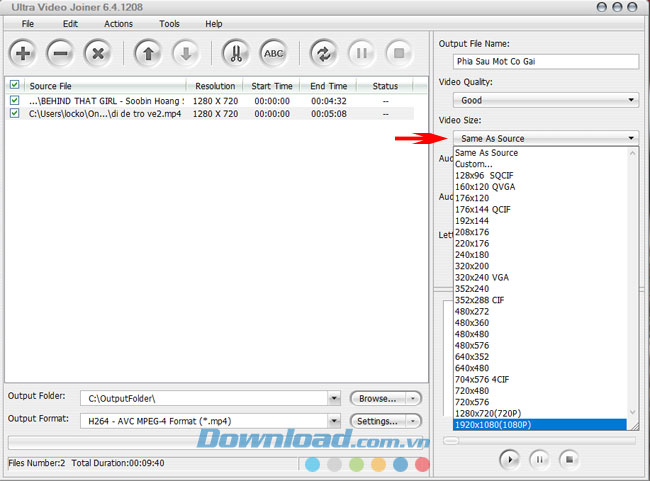
Nếu bạn muốn chỉnh sửa subtitle cho video thì bấm trực tiếp vào video nào cần thêm subtitle, bấm Browse... để thêm file sub với đuôi được hỗ trợ là srt, ass, ssa, smi... Bạn chọn kiểu chữ ở Subtitle Charset và cỡ chữ Subtitle Text Size rồi bấm OK. Audio Track là để thêm vào các đoạn Audio.
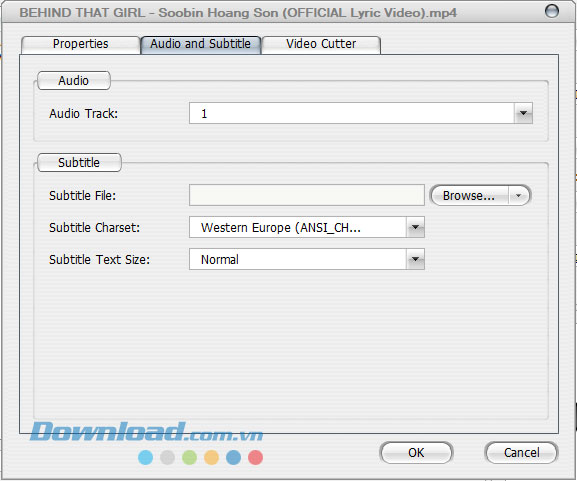
Phần Video Cutter là để bạn thực hiện cắt video đi, bạn có thể ghi thời gian bắt đâu cắt ở Start Time và thời gian kết thúc video ở End Time.
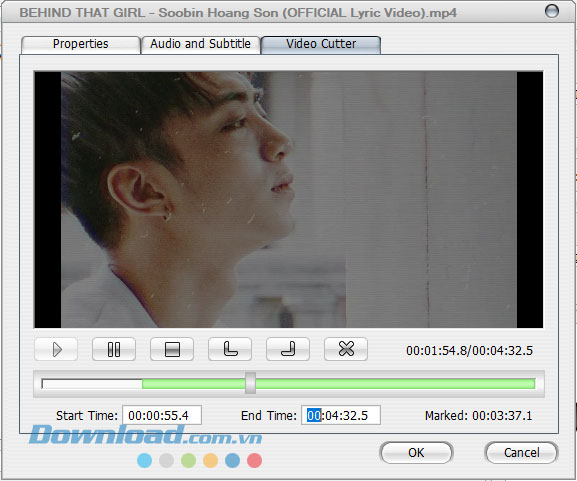
Xong xuôi đâu đó rồi các bạn bấm vào Start Joining hoặc phím tắt F9 để thực hiện nối video.
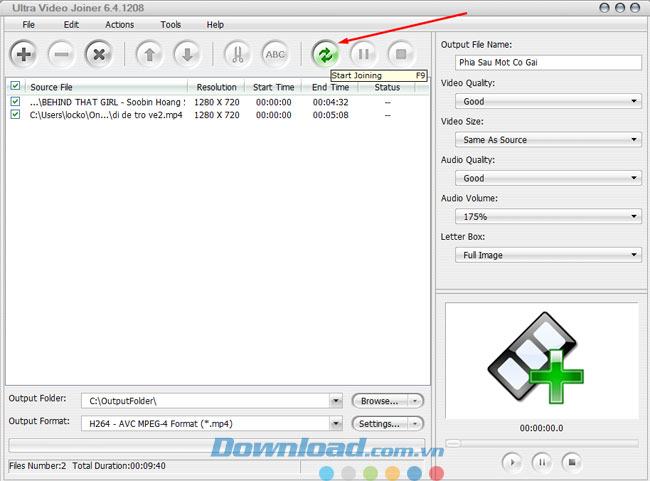
Như vậy là bạn đã nối thành công video từ phần mềm Ultra Video Joiner rồi đấy. Ngoài ra các bạn còn có thể cắt video với Online Video Cutter, hãy tham khảo bài viết hướng dẫn cắt video với Online Video Cutter để biết cách cắt, nối video online nhé.
Chúc các bạn thành công.
Theo Nghị định 147/2024/ND-CP, bạn cần xác thực tài khoản trước khi sử dụng tính năng này. Chúng tôi sẽ gửi mã xác thực qua SMS hoặc Zalo tới số điện thoại mà bạn nhập dưới đây:



















