Cách sử dụng GarageBand thu âm giọng hát
Từ chọn mic tới chỉnh EQ, dưới đây là tất cả các bước bạn cần để thu âm giọng hát trong GarageBand.
Trước khi bắt đầu, đảm bảo bạn đã chuẩn bị sẵn sàng mọi thứ cần thiết để thu âm chất lượng. Về cơ bản, bạn cần một chiếc mic chất lượng tốt, một cặp tai nghe, một thiết bị hiệu chỉnh phù hợp và một bộ lọc âm pop filter.

Đầu tiên, đảm bảo mọi thứ được thiết lập chính xác để thu âm, bao gồm việc truy cập máy tính dễ dàng trong khi di chuyển mic.
Nếu đang dùng mic XLR, hãy kết nối nó với Audio interface, rồi tới Mac của bạn. Nếu dùng mic USB, hãy kết nối nó trực tiếp với Mac. Bên cạnh đó, bạn cần đảm bảo đã kết nối tai nghe với thiết bị cần thiết và màng lọc âm Pop Filter giữa bạn và mic đã sẵn sàng phục vụ cho công việc thu âm.

Khi đã hài lòng với mọi thiết lập, mở GarageBand và chọn Empty Project hoặc tới bên trái phía trên cùng của màn hình và chọn File, sau đó tới New nếu GarageBand mở dự án trước đó.
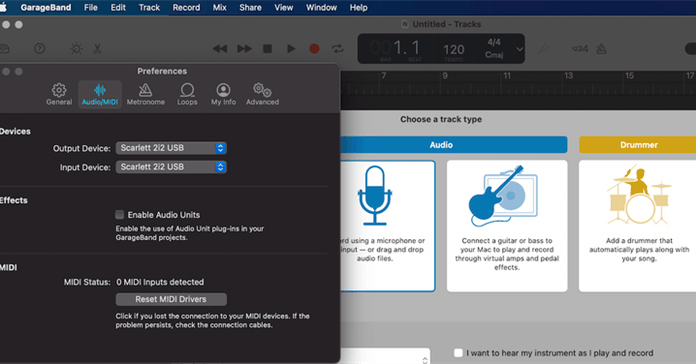
Tiếp theo, kiểm tra xem GarageBand có đang chọn mic mà bạn có thể nghe thấy mọi thứ.
Để làm việc này, ở phía trên bên trái của màn hình, tới GarageBand > Preferences > Audio hoặc Audio/MIDI.
Trong menu popup Input Device, đảm bảo audio interface hoặc mic USB của bạn đã được chọn. Nếu đã kết nối tai nghe với thiết bị âm thanh hoặc mic USB, chỉ cần chọn nó trong menu hiện ra cho Output Device.
Nếu thích kết nối tai nghe với Mac, chọn External Headphones (hoặc Built-in Output trên thiết bị đời cũ hơn).
Tiếp theo, từ menu Choose a track type, click tùy chọn có icon micro để tạo kênh audio thu âm giọng hát.
Lúc này, bạn nên lưu dự án bằng Cmd+S. Nhớ lưu thường xuyên trong suốt quá trình ghi âm để đảm bảo bạn không mất bất kỳ công việc nào.

Đây là bước cấu hình kênh giọng nhằm đảm bảo chất lượng âm thanh thu lại ở chất lượng tốt nhất có thể.
Nếu thích, bạn có thể kích hoạt tùy chọn hữu ích là Quick Help (icon dấu hỏi ở góc trái phía trên màn hình GarageBand hoặc bật/tắt nó bằng Shift + /.
Đầu tiên, bạn sẽ kích hoạt chức năng giám sát để có thể nghe biết giọng hát thu lại qua tai nghe như thế nào. Điều này sẽ giúp bạn tìm thấy vị trí thu âm chính xác cũng như chỉnh âm lượng và EQ như ý muốn.
Bạn có thể bật/tắt icon giám sát trong Recording Settings của Track trong phần Smart Controls.
Icon tính năng giám sát cũng hiện trên kênh Track nhưng bạn có thể kiểm tra kỹ lại nó bằng cách chọn bản nhạc của bạn, click đúp vào nó, chọn Configure Track Header và đảm bảo đã tích Input Monitoring.
Giờ bạn có thể nghe thấy giọng hát của chính mình qua tai nghe.
Ngoài ra, cũng ở menu trên, đảm bảo đã tích Record Enable. Hành động này sẽ mở một nút ghi âm ở tiêu đề bản nhạc, giúp bạn bật/tắt nó dễ dàng.

Những preset khác nhau có thể thay đổi EQ hoặc thêm hiệu ứng cho giọng hát. Chọn Voice trong Sound Library để chọn cài đặt trước có sẵn cho giọng hát trong GarageBand.
Đừng ngại thử các cài đặt khác nhau để tìm thấy lựa chọn phù hợp nhất. Với giám sát đầu ra được kích hoạt, bạn có thể chuyển đổi qua lại giữa các preset khác nhau để ngay lập tức nghe thấy sự khác biệt.
Bạn cũng có thể chỉnh EQ của thiết lập giọng lựa chọn trong Smart Controls, ở Track > Controls, nơi bạn có thể chỉnh các nút ở bên tay phải. Bạn cũng có thể xem và tùy biến hiệu ứng plugin cho EQ và chỉnh echo, tiếng vang chính cho bản nhạc ở bảng điều khiển bên tay trái.

Click & kéo bất kỳ bản nhạc dự phòng mà bạn có từ thư mục khác vào GarageBand. Một bản nhạc mới tự động được hình thành. Thế nhưng, bạn cũng có thể tạo các bản nhạc mới bằng cách nhấn Cmd + Option + N.
Bạn cũng có thể tùy biến bản nhạc dự phòng như với file giọng chính bởi cả hai đều dùng chung file audio. Bạn có thể đặt tên từng bản nhạc bằng cách chọn kênh và click đúp vào tiêu đề của nó.
Giám sát kênh giọng ở đây đặc biệt hữu ích bởi bạn có thể khớp EQ của cả hai file với nhau.
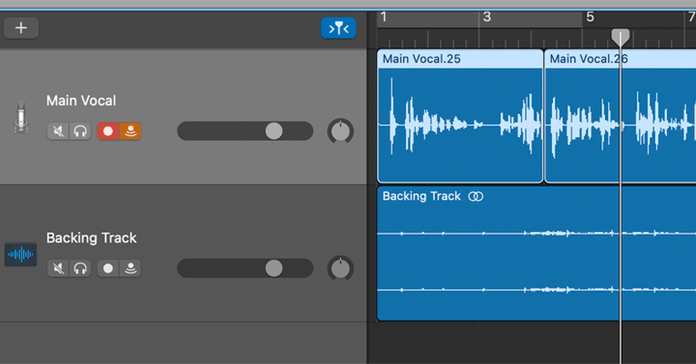
Đảm bảo icon thu âm nhấp nháy trên kênh giọng và nhấn R để bắt đầu thu âm. Dưới đây là một số việc bạn có thể làm trong khi dùng GarageBand thu âm giọng hát:
Chọn các điểm khác nhau để bắt đầu thu âm bằng cách dùng đầu phát hoặc nhấn Enter để trở về phần đầu của dự án và thu âm lại lần nữa. Để thu âm một phần, chi cần di chuyển đầu phát tới điểm đó.
Bạn cũng có thể chỉnh thời lượng của bản nhạc đã ghi bằng cách click & kéo từ một trong hai đầu của nó. Ngoài ra, di chuyển bản nhạc đã ghi trong dự án bằng cách click & kéo từ phần nội dung của bản nhạc.
Ngoài cắt, sao chép và dán bản nhạc, bạn cũng có thể chia nhỏ nó thành nhiều phần bằng cách kéo đầu phát tới vị trí muốn cắt, sau đó, nhấn Cmd + T.
Trên đây là cách dùng GarageBand thu âm giọng hát. Hi vọng bài viết hữu ích với các bạn.
Xem thêm bài viết khác
-

Cách cài nhạc chuông cho iPhone với GarageBand
-

GarageBand và Audacity: Phần mềm sản xuất nhạc nào tốt hơn?
-

4 lý do bạn nên cài đặt Windows trên máy Mac
-

6 ứng dụng sản xuất nhạc tuyệt vời thay thế GarageBand cho Windows
-
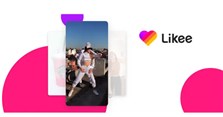
Hướng dẫn cài đặt và quay video bằng Likee
-

Cách thêm gói sample vào FL Studio
-
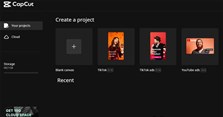
Cách chỉnh sửa video trên CapCut Online
-

Hướng dẫn cài đặt và sử dụng KMPlayer xem video HD
-

Hướng dẫn tải và chỉnh sửa video bằng CapCut trên điện thoại
-

Hướng dẫn tạo video từ ảnh với CapCut
-

Hướng dẫn vô hiệu hóa phím tắt trên VLC Media Player
-
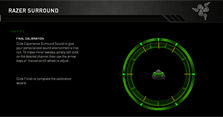
Hướng dẫn giả lập âm thanh 7.1 cho tai nghe với Razer Surround
Theo Nghị định 147/2024/ND-CP, bạn cần xác thực tài khoản trước khi sử dụng tính năng này. Chúng tôi sẽ gửi mã xác thực qua SMS hoặc Zalo tới số điện thoại mà bạn nhập dưới đây:





















