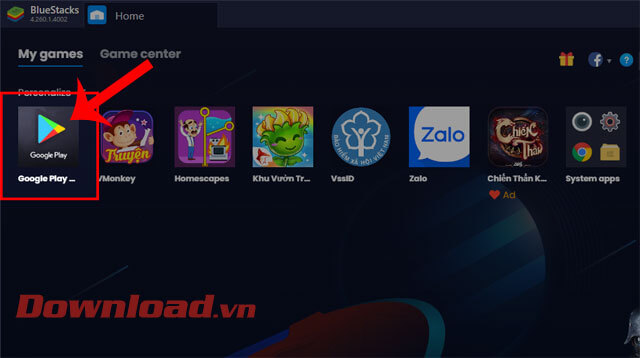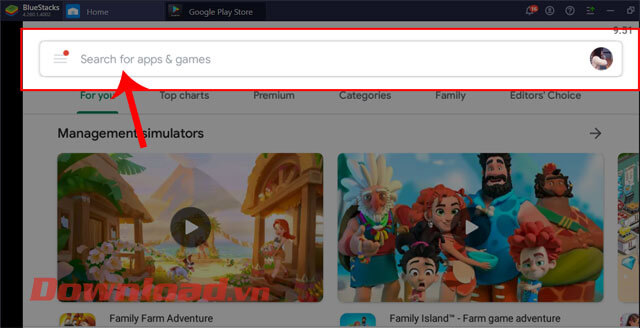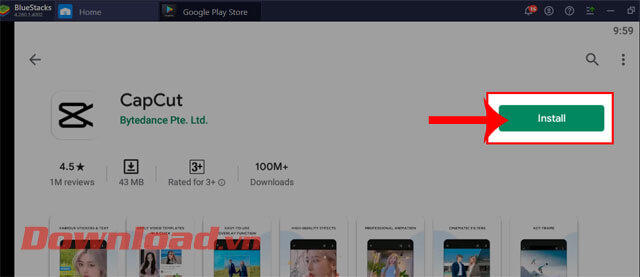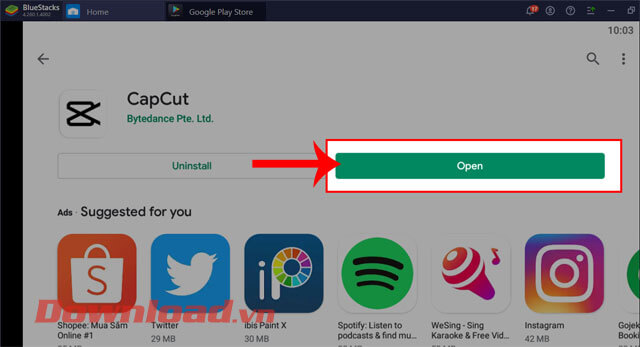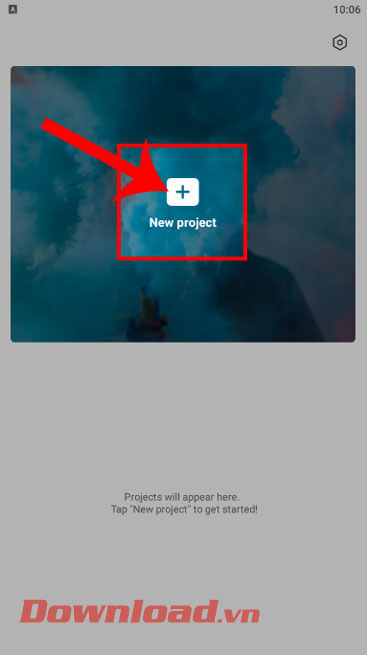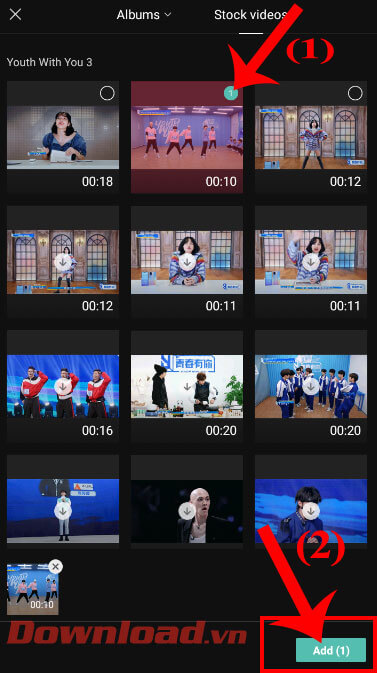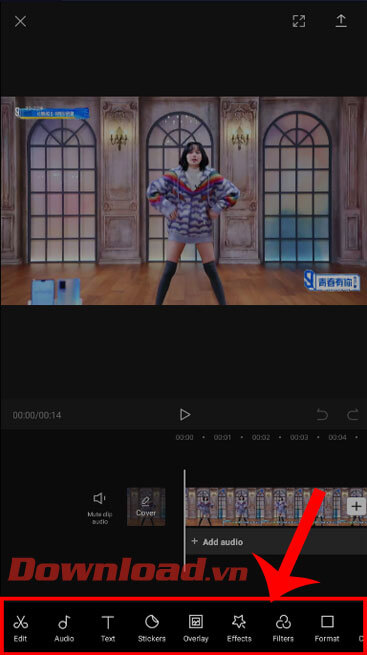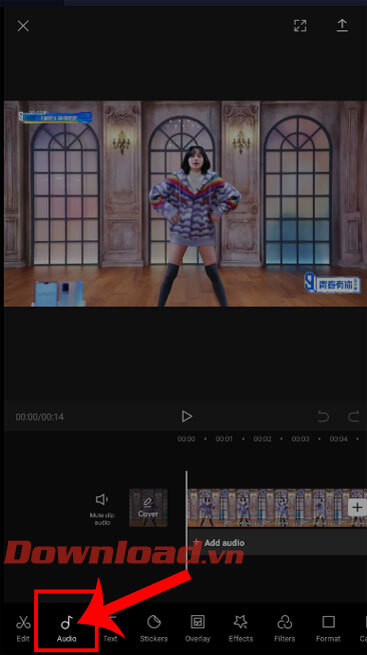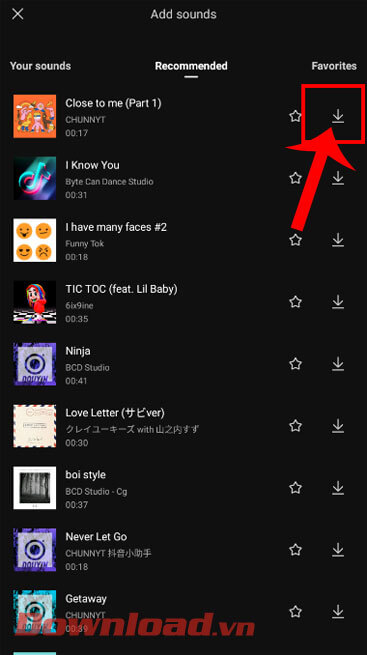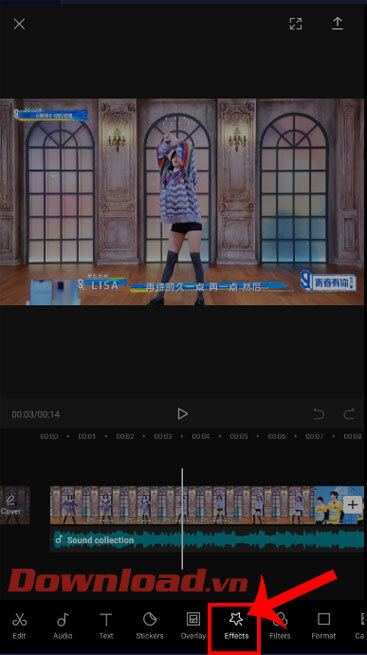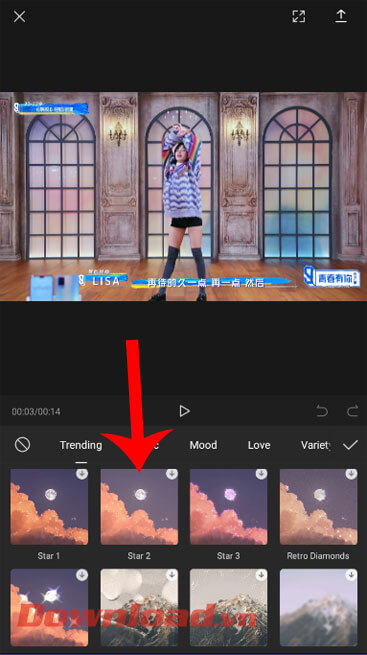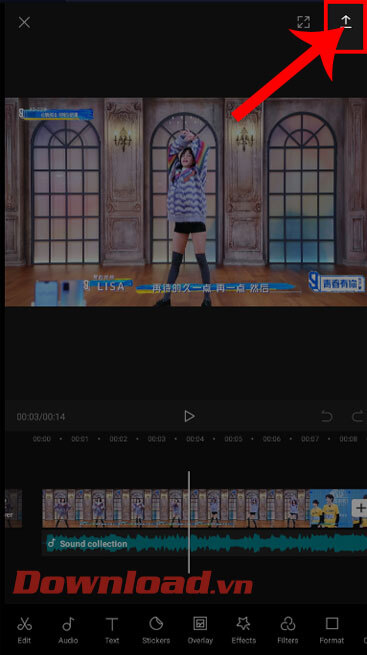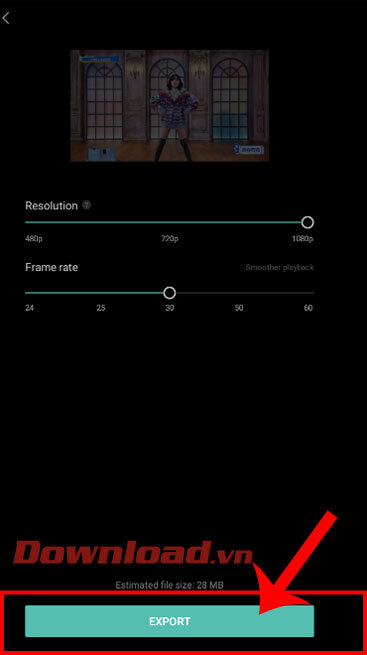| |
Hướng dẫn tải và chỉnh sửa video bằng CapCut trên máy tính
Cách tải CapCut trên máy tính không khó. Bài viết sẽ hướng dẫn chi tiết từng bước cách download CapCut cho máy tính.
Tải CapCut trên Android Tải CapCut trên iOS
CapCut nổi tiếng là công cụ “nòng cốt” tạo ra những nội dung online chất lượng. Nó là một phần mềm chỉnh sửa video để chia sẻ trên các mạng xã hội lớn nhất hiện nay, bao gồm TikTok, Twitter và Instagram.
Tuy nhiên trước đó, bạn chỉ có thể dùng ứng dụng này trên thiết bị mobile để tạo và sửa nội dung. Thế nhưng, các nhà sáng tạo thích chỉnh sửa trên máy tính sẽ rất vui khi biết rằng CapCut cuối cùng đã có sẵn trên Windows và macOS.
Để giúp cho mọi người có thể tải và sử dụng ứng dụng này trên máy tính dễ dàng, thì hôm nay Eballsviet.com sẽ giới thiệu các bước thực hiện để cài đặt và sử dụng CapCut trên máy tính từ file chính hãng hoặc qua phần mềm giả lập. Trong bài viết này, chúng tôi sẽ sử dụng phần mềm giả lập BlueStacks, các bạn có thể thực hiện tương tự trên những phần mềm giả lập khác như: NoxPlayer, Droid4X, LDPlayer,... Sau đây, chúng tôi xin mời các bạn cùng theo dõi bài viết.
Cách cài CapCut trên máy tính
Để bắt đầu, bạn cần truy cập trang chủ của hãng download CapCut cho Windows hoặc tải CapCut cho MacBook.
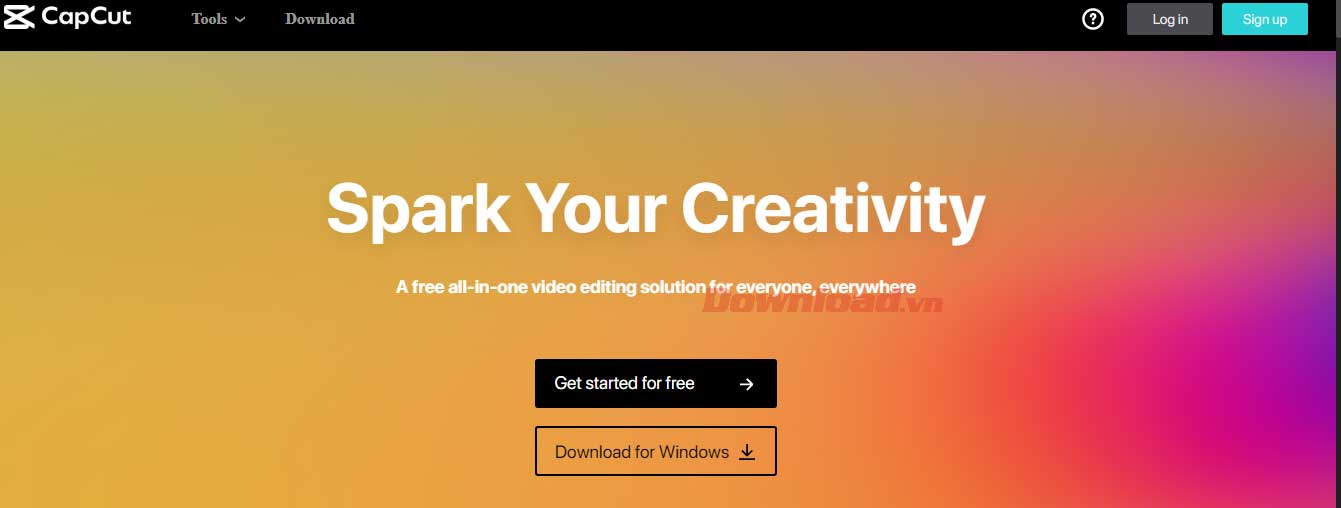
Tiếp theo, tích ô đồng ý với các thỏa thuận người dùng, rồi click Install now. Sau khi hoàn tất cài CapCut trên máy tính, click Start now. Sau khi mở CapCut, bạn sẽ thấy một bản cập nhật có sẵn.
Tiếp theo, CapCut sẽ kiểm tra máy tính để xem liệu nó có thể chạy mượt mà. Nếu có, bạn có thể sử dụng CapCut trên máy tính ngay lập tức.
Hướng dẫn cài đặt CapCut trên máy tính bằng giả lập
Phương pháp này rất đơn giản. Trước tiên, bạn cần có sẵn một phần mềm giả lập Android trên PC.
-
Bước 1: Đầu tiên, chúng ta sẽ mở phần mềm giả lập BlueStacks trên máy tính của mình. Sau đó, tại giao diện chính của phần mềm giả lập, nhấn vào biểu tượng của kho ứng dụng CH Play.

-
Bước 2: Trong trang chủ của Google Play, click chuột vào ô tìm kiếm ở phía trên màn hình.

-
Bước 3: Ở ô tìm kiếm, gõ từ khóa “CapCut”, rồi ấn nút Enter.
-
Bước 4: Lúc này ở phần tải ứng dụng, hãy nhấp chuột vào nút Install (Cài đặt).

-
Bước 5: Đợi một lát để quá trình tải ứng dụng này về máy tính được hoàn tất, sau đó click chuột vào nút Open (Mở), để bắt đầu sử dụng CapCut trên PC.

Hướng dẫn chỉnh sửa video bằng CapCut trên máy tính
-
Bước 1: Tại giao diện chính của ứng dụng, nhấn vào biểu tượng dấu “+” để bắt đầu quá trình chỉnh sửa video.

-
Bước 2: Chọn một video bất kỳ mà bạn muốn chỉnh sửa sau đó, ấn vào nút Add.

-
Bước 3: Lúc này, tại màn hình chỉnh sửa video xuất hiện nhiều công cụ điều chỉnh video vô cùng hữu ích cho người dùng sử dụng như:
- Edit: Đây là công cụ cắt, dán, tăng tốc độ video, để thực hiện được đầu tiên hãy ấn vào mục Edit ở phía dưới màn hình, sau đó tại thanh timeline hãy giữ và kéo 2 đầu để chỉnh sửa thời lượng của video.
- Speed: điều chỉnh thời lượng phát video.
- Volume: chỉnh sửa âm thanh.
- Animation: tạo hiệu ứng cho video.
- Delete: xóa một chi tiết bất kỳ có trong video.
- Transform: Thay đổi kích thước về độ dài, độ rộng của video.
- Text: chèn chữ vào video.
- Stickers: thêm sticker vào video.
- Overlay: chèn thêm video hoặc ảnh.
- Filters: điều chỉnh bộ lọc về màu sắc, độ tương phản của video.

-
Bước 4: Trong quá trình chỉnh sửa video, nếu bạn muốn ghép nhạc nền cho video của mình thì hãy nhấp chuột vào mục Audio.

-
Bước 5: Tiếp theo, ấn vào mục Sounds để chọn nhạc nền có sẵn trên ứng dụng.

-
Bước 6: Nhấn vào biểu tượng mũi tên đi xuống ở phía bên phải của đoạn nhạc, để tải về và thêm vào video của mình.

-
Bước 7: Sau khi đã chèn nhạc nền vào video, thì chúng ta có thể thêm hiệu ứng cho video của mình, bằng cách click chuột vào mục Effect.

-
Bước 8: Phía dưới màn hình sẽ hiển thị nhiều hiệu ứng video cho bạn lựa chọn, hãy nhấn vào hiệu ứng mà bạn muốn chèn vào video.

-
Bước 9: Khi đã thực hiện xong những thao tác chỉnh sửa video thì ấn vào biểu tượng mũi tên đi lên, để xuất video đã sửa.

-
Bước 10: Điều chỉnh độ phân giải của video, rồi nhấp chuột vào nút Export.

Hy vọng rằng sau khi theo dõi bài viết này, thì các bạn có thể dễ dàng cài đặt và chỉnh sửa video bằng ứng dụng CapCut trên máy tính của mình.
Chúc các bạn thực hiện thành công!
Xem thêm bài viết khác
-

Hướng dẫn tạo phụ đề cho video bằng CapCut
-

Hướng dẫn tạo video từ ảnh với CapCut
-

Hướng dẫn tải và chỉnh sửa video bằng CapCut trên điện thoại
-
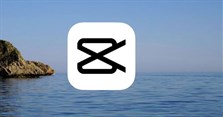
Hướng dẫn thay đổi giọng nói trong video trên CapCut
-

Cách chỉnh màu trên Video Star mà không cần Custom Coloring
-

Cách làm phông xanh trên CapCut
-

Hướng dẫn ghép giọng chị Google vào video trên CapCut
-
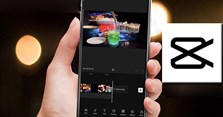
Hướng dẫn ghép 2 video chạy song song trên CapCut
-
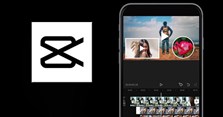
Hướng dẫn ghép ảnh vào video trên CapCut
-
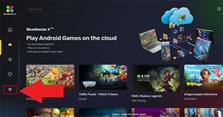
BlueStacks X: Cách báo cáo vấn đề và gửi phản hồi
-

Cách tải và chơi game NES trên Android
-
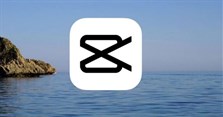
Hướng dẫn tạo video vẽ tranh biến hình trên Capcut
Xác thực tài khoản!
Theo Nghị định 147/2024/ND-CP, bạn cần xác thực tài khoản trước khi sử dụng tính năng này. Chúng tôi sẽ gửi mã xác thực qua SMS hoặc Zalo tới số điện thoại mà bạn nhập dưới đây:
Số điện thoại chưa đúng định dạng!
Sắp xếp theo
Đóng
Chỉ thành viên Download Pro tải được nội dung này!
Download Pro - Tải nhanh, website không quảng cáo!
Tìm hiểu thêm