Hướng dẫn sử dụng Microsoft Photo Story để tạo video ảnh
Bạn thường kể câu chuyện của mình với bạn bè và người thân như thế nào, qua những bức ảnh, qua những lời nói, hay là một video ảnh với nhạc để có thêm nhiều cảm xúc đi kèm, khiến câu chuyện của bạn thêm hấp dẫn hơn và có ý nghĩa hơn với người bạn muốn chia sẻ, hoặc bạn muốn làm một video kỷ niệm về tình bạn, thổ lộ tình cảm với người mình yêu, hoặc đơn giản chỉ là nổi hứng và làm một video ảnh đi kèm với bài hát mà bạn đang cảm thấy phiêu.
Có rất nhiều phần mềm để bạn có thể sử dụng và tạo ra những khoảnh khắc, những kỷ niệm mà bạn trân trọng và muốn lưu giữ lại, các phần mềm làm video chuyên nghiệp như Proshow Producer, Adobe Premiere, Windows Movie Maker... đã giúp người dùng tạo nên nhiều câu chuyện, video nhạc giúp các bạn có thể chia sẻ đến bạn bè và người thân của mình. Microsoft Photo Story cũng là một công cụ để tạo ra những khoảnh khắc, những câu chuyện mà bạn muốn kể với bạn bè hoặc người thân của mình, với giao diện đơn giản dễ sử dụng, Microsoft Photo Story hoàn toàn có thể tạo được những video nhạc chất lượng và hoàn toàn miễn phí.
Để gợi ý cho các bạn cách sử dụng và tạo video nhạc từ công cụ Microsoft Photo Story này, Eballsviet.com đã làm một bài hướng dẫn ở dưới đây để các bạn có thể tạo những video để kể câu chuyện của mình với bạn bè, người thân của mình, trước tiên hãy tham khảo bài viết Hướng dẫn cài đặt Microsoft Photo Story để cài đặt phần mềm này trên máy tính nhé.
Microsoft Photo Story cho Windows
Hướng dẫn sử dụng Microsoft Photo Story để tạo video ảnh
Bước 1: Sau khi cài đặt và khởi động phần mềm lên bạn có những lựa chọn sau:
- Begin a new story: Tạo một câu chuyện mới của bạn.
- Edit a project: Chỉnh sửa một câu chuyện đã có trước đó.
- Play a story: Chạy thử một câu chuyện đã tạo trước đó.
- Continue working on the current story: Tiếp tục chỉnh sửa câu chuyện đang tạo (tùy chọn này chỉ hiện ra khi bạn đang trong quá trình làm một video mới)
Tích chọn vào Begin a new story để tạo một câu chuyện mới và bấm Next.
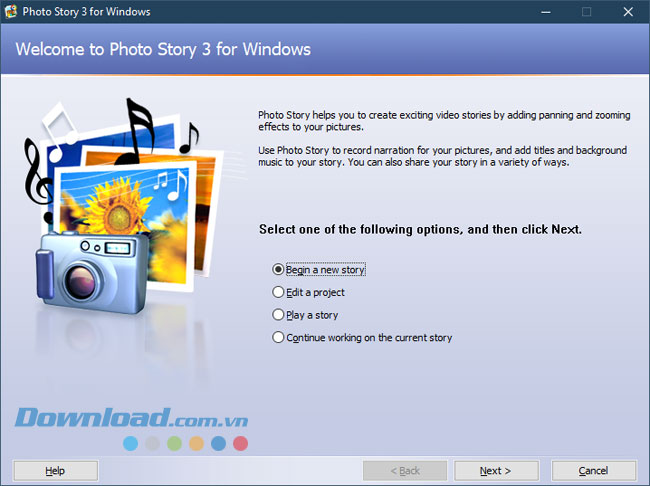
Bước 2: Tiếp theo bạn hãy chọn Import Pictures để thêm ảnh cho video của bạn.
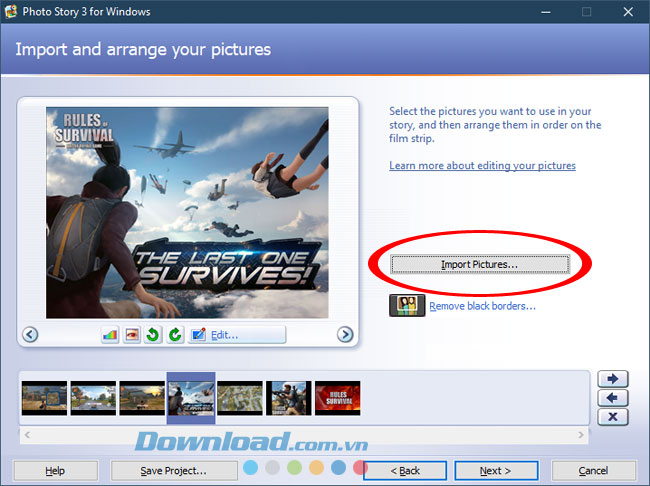
Bước 3: Sau đó tìm đến thư mục ảnh mà bạn muốn tạo video cho mình, chọn tất cả ảnh trong thư mục của bạn và bấm OK.
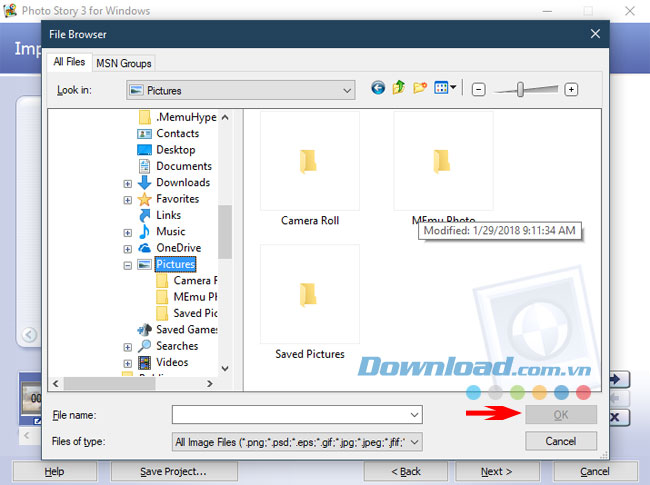
Bước 4: Bạn có thể bấm vào Edit để chỉnh sửa màu, độ tương phản, xoay, thêm hiệu ứng ảnh... tiếp tục bấm Next.
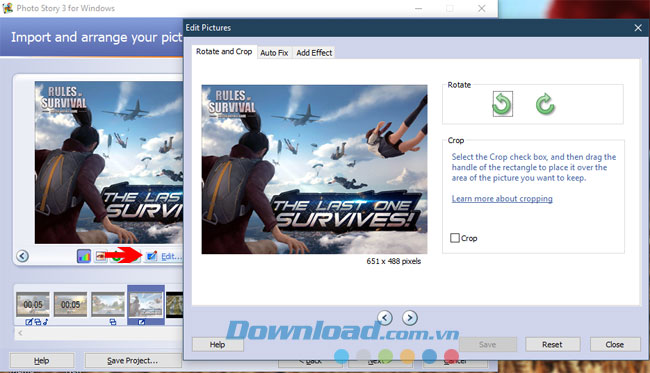
Bước 5: Đến phần thêm nội dung trên từng bức ảnh, ở cửa sổ nội dung bên phải màn hình phần mềm bạn có thể ghi nội dung muốn gắn lên từng bức ảnh, ở đây bạn cũng có thể chọn hiệu ứng cho từng bức ảnh.
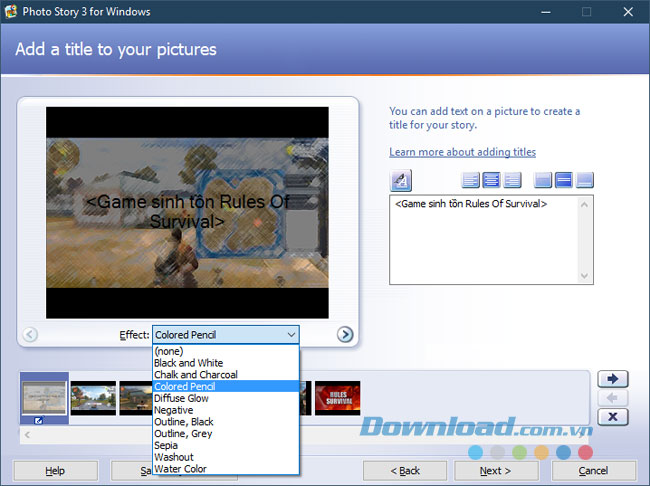
Mục 1 bạn hãy bấm vào hai phím mũi tên hai chiều và chọn bức ảnh mình muốn chỉnh sửa, mục thứ 2 sẽ cho phép bạn đặt nội dung cho bức ảnh ở trên, dưới, trái phải hoặc ở giữa bức ảnh. Mục thứ 3 bạn có thể dùng mũi tên di chuyển vị trí của bức ảnh, hoặc xóa hoàn toàn bức ảnh đi.
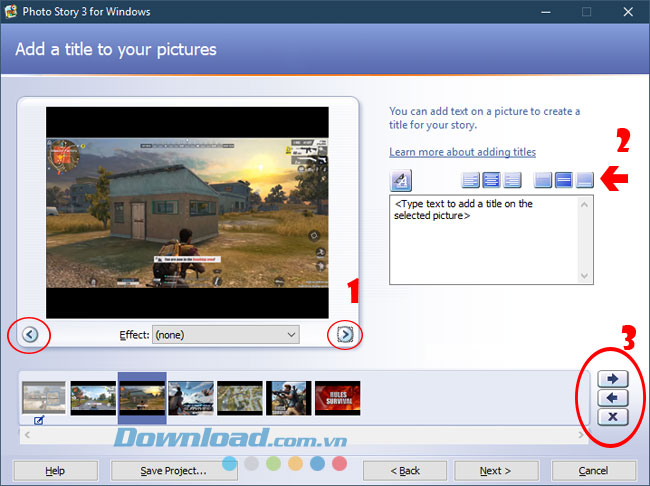
Còn biểu tượng hai chữ A ở hình dưới sẽ cho bạn chỉnh sửa font chữ, kiểu chữ, cỡ chữ và màu chữ, ngoài ra ở mục Effect bạn có thể chọn đường gạch chân hoặc gạch ngang trên nội dung của bạn. Mục Script là ngôn ngữ của nội dung.
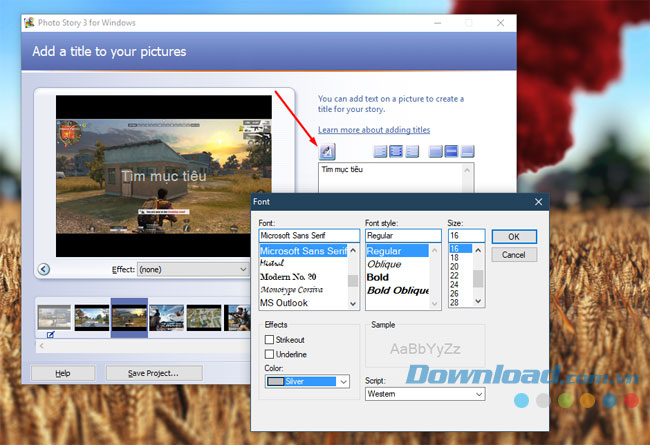
Bước 6: Giờ đến phần tạo thời gian hiển thị của từng bức ảnh, tạo hiệu ứng chuyển đổi giữa các bức ảnh. Đầu tiên hãy vào Customize Motion...
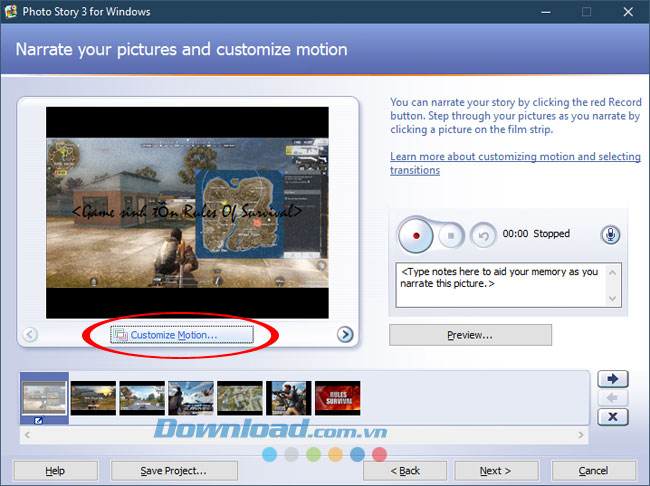
Ở mục Motion nếu bạn tích chọn vào Specify start and position of motion bạn có thể tùy chỉnh lúc bắt đầu và kết thúc của hiệu ứng chuyển động bức ảnh. Ở dưới dòng Set end position to be the same as start position sẽ cho chuyển động đặt ở vị trí ban đầu giống như lúc kết thúc.
Mục Duration ở dưới sẽ giúp cho bạn đặt thời gian hiển thị của mỗi bức ảnh, khi bạn tích chọn Number of seconds to display the picture, bạn sẽ được chỉnh sửa thời gian hiển thị cho mỗi bức ảnh. Còn Set duration automatically là tự động đặt thời gian hiển thị của mỗi bức ảnh.
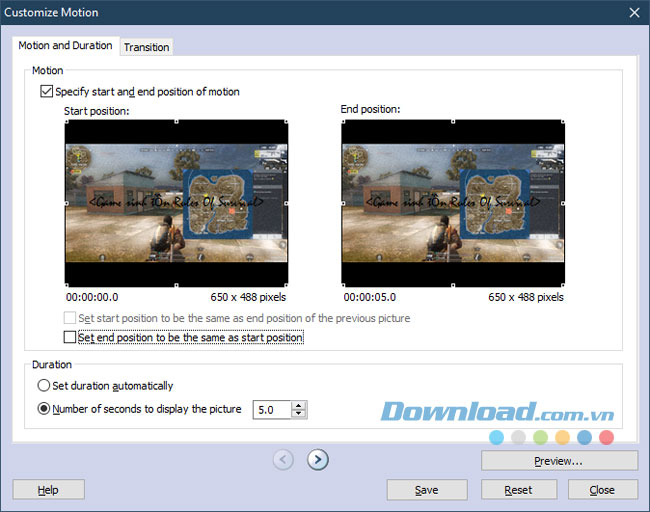
Sau khi cài đặt thời gian của một bức ảnh xong, bấm mũi tên sang ảnh khác bạn sẽ nhận được thông báo có muốn lưu lại chỉnh sửa cho bức ảnh hay không, bạn có thể bấm Yes để lưu lại.
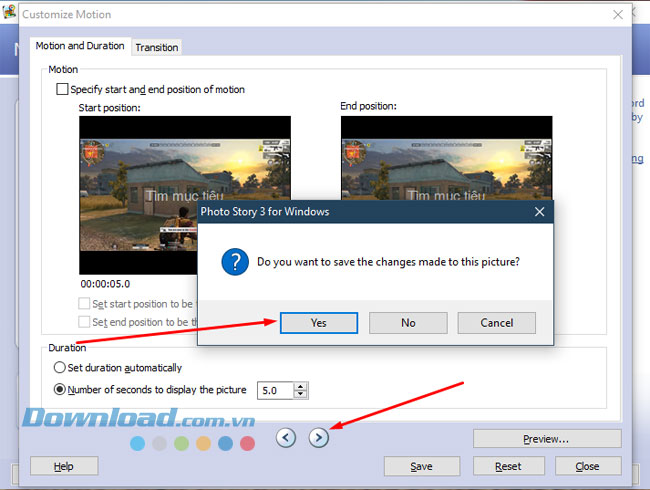
Sang tab Transition bạn có thể tùy chọn hiệu ứng chuyển động giữa các bức ảnh, ở trên là hiệu ứng xảy ra giữa hai bức ảnh được chọn. Có hai mục tích chọn ở dưới là:
- Set transition duration automatically: Thiết lập thời gian hiệu ứng chuyển động là tự động.
- Number of seconds to display the transition: Thiết lập được thời gian chuyển động của hiệu ứng chuyển động.
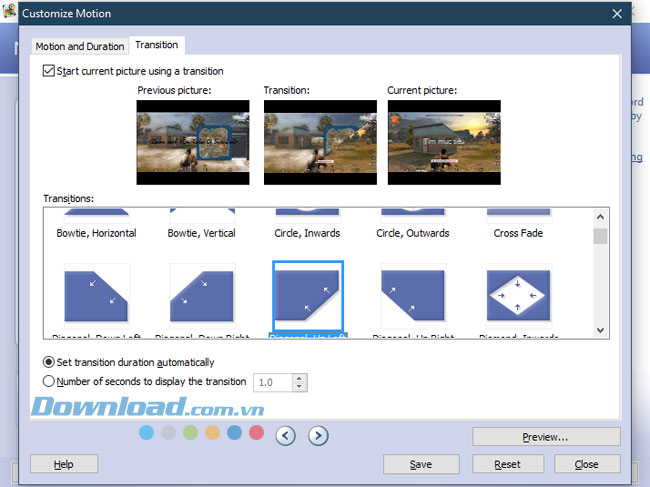
Tiếp tục sang bức ảnh khác bạn lại bấm Yes để lưu lại chỉnh sửa hiệu ứng của bức ảnh.
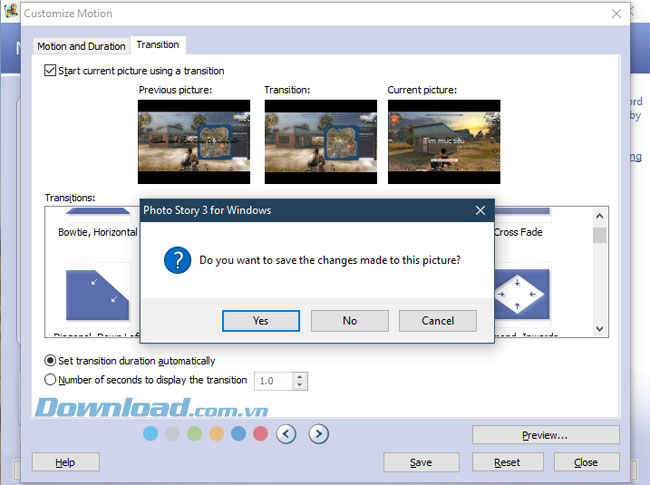
Quay ra ngoài màn hình chính bạn sẽ thấy các nút như ở dưới hình, mục này là để bạn nói thêm vào bức ảnh nếu bạn được trang bị micro, số 1 sẽ là nút bắt đầu ghi âm, nút số 2 là để bạn tạm dừng cuộc ghi âm, nút số 3 là để xóa toàn bộ đoạn ghi âm.
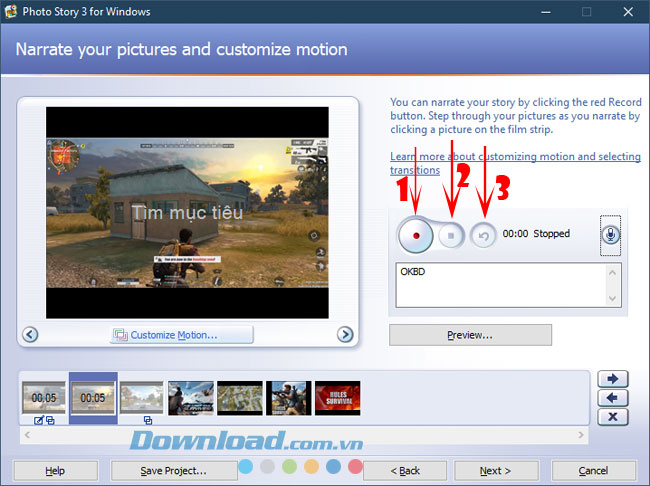
Sau khi thực hiện quá trình chỉnh sửa hiệu ứng ảnh bạn có thể bấm vào Preview... để xem thử đoạn video đã chỉnh sửa. Nếu không có gì hãy bấm Next để sang mục tiếp theo.
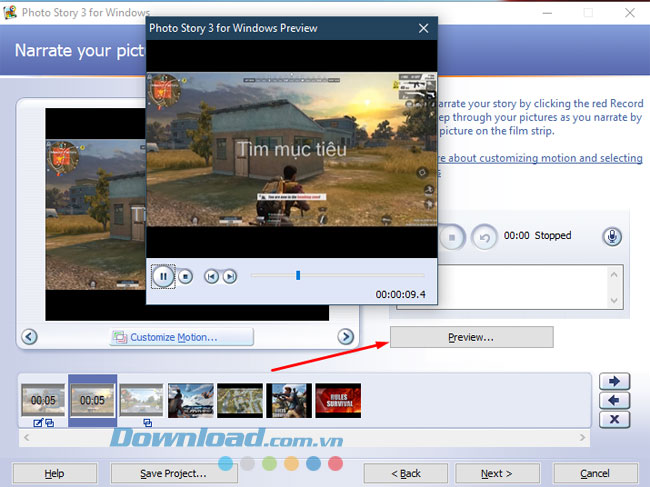
Bước 7: Tiếp đến là phần thêm nhạc vào video, sẽ có 2 tùy chọn là chọn nhạc ở trên máy tính của bạn, thứ hai là tự tạo nhạc để thêm vào video.
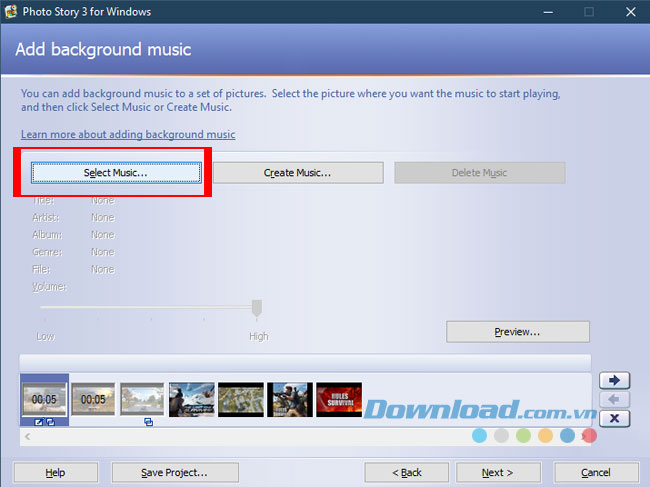
Sau đó chỉ cần chọn file nhạc bạn muốn thêm vào và chọn Open. Tùy vào thời gian của bài nhạc và số ảnh bạn có để thực hiện đặt thời gian hiển thị của mỗi bức ảnh.
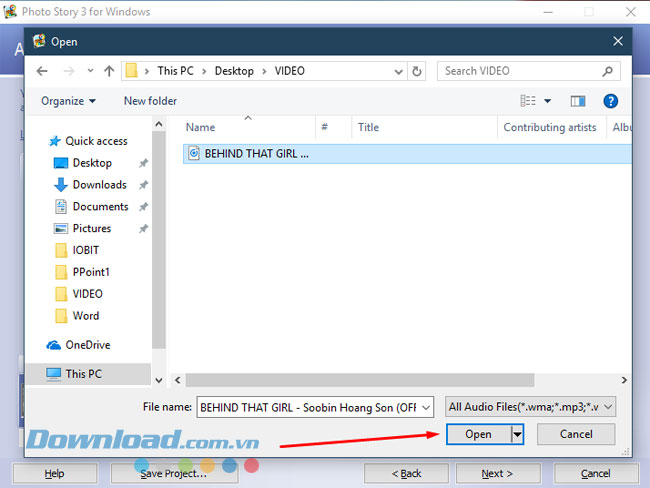
Khi đã chọn được nhạc rồi bạn bấm Preview... để xem lại video của mình. Đó là mục tự chọn nhạc đã có sẵn trên máy tính.
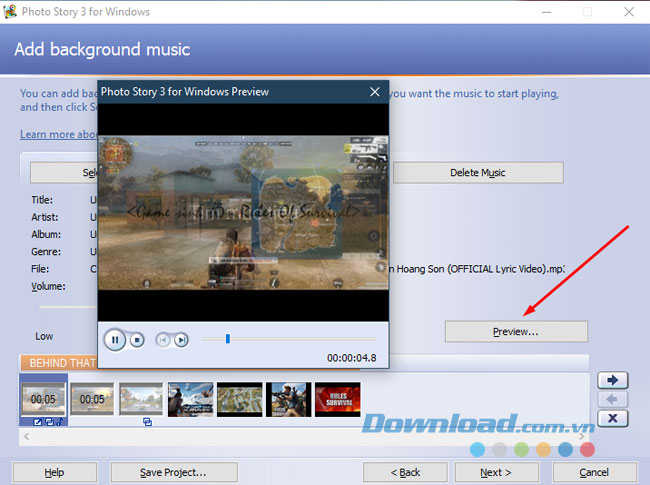
Tiếp đến là mục tự tạo nhạc Create Music... một bảng tạo nhạc mới sẽ hiện ra, bạn sẽ có các mục tùy chọn như:
- Genre: Chọn các thể loại nhạc như Pop, Classic, Jazz, Electronic...
- Style: Chọn kiểu nhạc của các thể loại nhạc đã chọn ở mục trên.
- Bands: Chọn các loại nhạc cụ để chơi bản nhạc đó.
- Moods: Các bài nhạc được soạn sẵn cho người dùng tùy chọn.
- Tempo: Tốc độ chơi nhạc bạn có thể kéo nút giữa hai đầu Slow(Chậm) và Fast(Nhanh).
- Intensity: Cường độ chơi nhạc từ thấp cho đến cao.
Sau khi tự tạo nhạc cho video của mình bạn có thể bấm vào nút Play ở dưới để nghe thử bài nhạc đã chọn. Và bấm OK để lưu lại bài nhạc đã chọn.
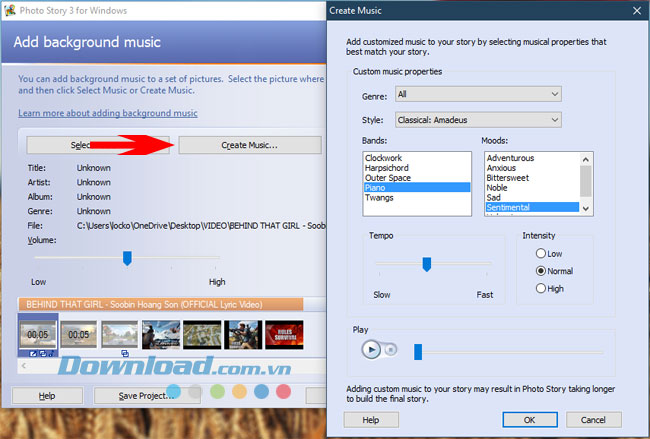
Ra ngoài giao diện chọn nhạc bạn sẽ thấy thông tin bài nhạc được chọn. Nếu muốn xóa chỉ cần bấm Delete Music. Bấm Next để sang mục tiếp theo.
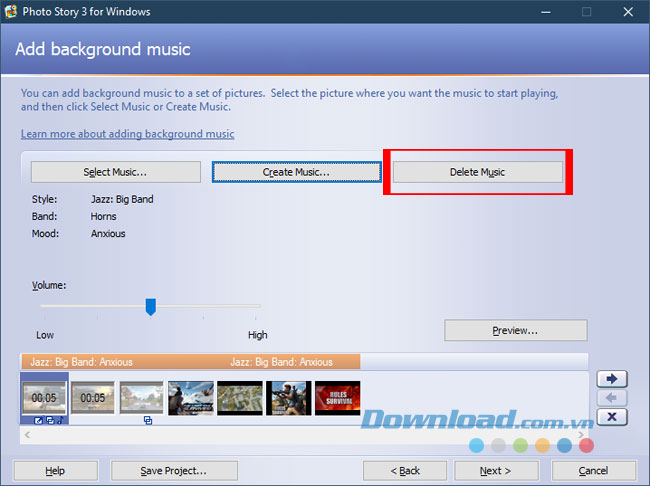
Bước 8: Mục cuối cùng là lưu trữ và chia sẻ video của bạn, tại mục Activities bạn sẽ có các tùy chọn lưu trữ như:
- Save your story for playback on your computer: Lưu lại câu chuyện của bạn trên máy tính để bạn có thể phát lại chúng
- Send the story in an e-mail message: Gửi câu chuyện của bạn ở một tin nhắn Email.
- Save your story for playback on a Pocket PC with Windows Media Player 10 Mobile: Lưu câu chuyện của bạn để phát trên Pocket PC với Windows Media Player 10 Mobile
- Save your story for playback on a Smartphone with Windows Media Player 10 Mobile: Lưu câu chuyện của bạn để phát lại trên Smartphone với Windows Media Player 10 Mobile:
- Save your story for playback on a Portable Media Center: Lưu câu chuyện của bạn để phát lại trên một Portable Media Center.
Mục Settings phía dưới sẽ cho phép bạn chọn độ phân giải của video khi xuất ra, bấm vào đó để chọn.
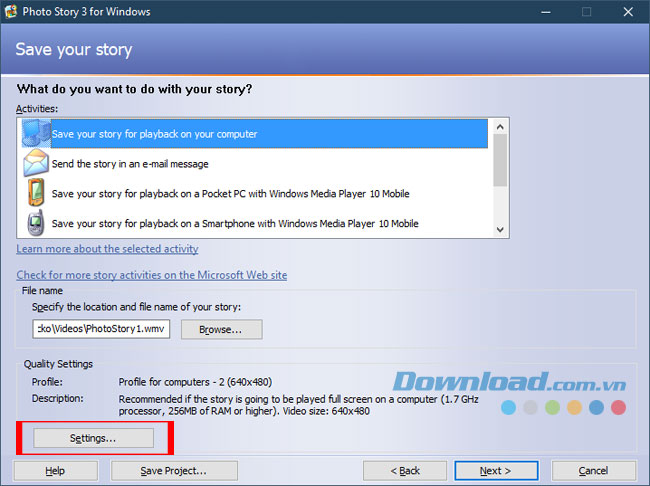
Hãy tùy chọn độ phân giải của bạn ở Profile, có nhiều độ phân giải dành cho máy tính, gửi e-mail, tạo DVDS cũng như Windows Media Player 10 Mobile... sau khi chọn được độ phân giải của video hãy bấm vào OK.
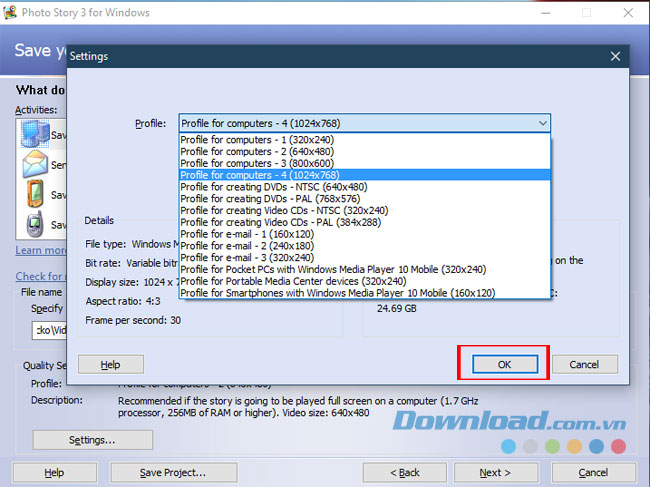
Đến công đoạn lưu file lại, bấm vào Browse... để chọn thư mục lưu trữ, bạn có thể thay đổi tên và bấm Save để lưu lại video. Tiếp đó bấm Next.
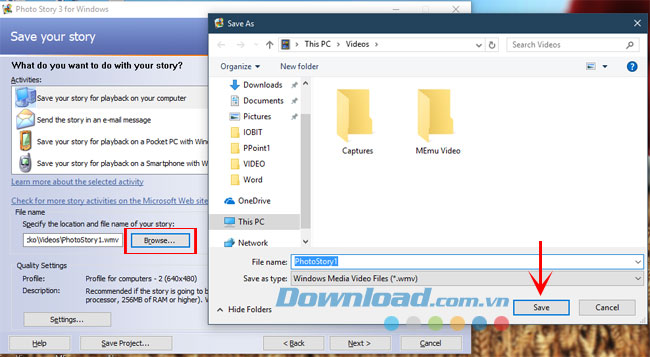
Chờ để phần mềm xây dựng câu chuyện của bạn
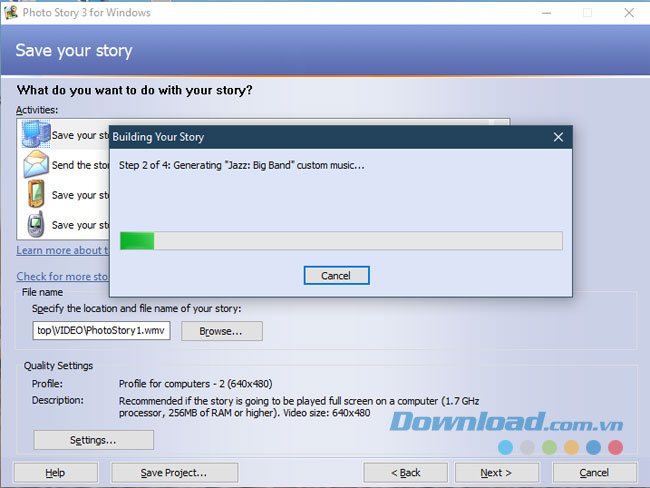
Sau đó thông tin video đã tạo của bạn sẽ được hiện lên, như tên, đường dẫn chứa file và dung lượng video, View your story là để bạn xem lại video vừa tạo, Create another story là tạo một video mới.
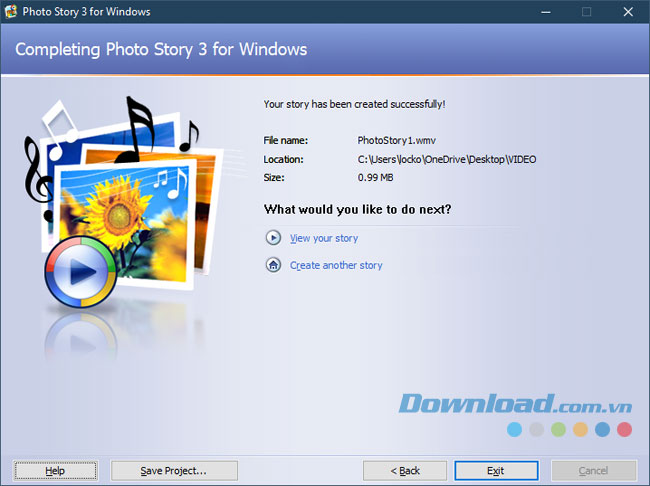
Có thể với những phần mềm tạo video chuyên nghiệp thì Microsoft Photo Story không có các tính năng cao cấp để tạo ra những hiệu ứng, chuyển động đẹp mắt và hấp dẫn, nhưng nếu chỉ cần tạo một video nhạc đơn giản thì Microsoft Photo Story hoàn toàn có thực hiện được với giao diện đơn giản, dễ sử dụng và hoàn toàn miễn phí, nếu bạn muốn xây dựng câu chuyện riêng của mình bằng nhạc và ảnh thì hãy tải phần mềm này về và tạo cho mình những khoảnh khắc và kỷ niệm của riêng mình nhé.
Chúc các bạn thành công.
Theo Nghị định 147/2024/ND-CP, bạn cần xác thực tài khoản trước khi sử dụng tính năng này. Chúng tôi sẽ gửi mã xác thực qua SMS hoặc Zalo tới số điện thoại mà bạn nhập dưới đây:




















