Tuỳ chỉnh Grammarly để kiểm tra chính tả trên Chrome
Ai cũng biết Grammarly là công cụ kiểm tra chính tả (tiếng Anh) tốt nhất hiện nay. Không chỉ có thể sử dụng trực tiếp trên trình duyệt Chrome mà người dùng còn có thể cài đặt Grammarly vào máy tính để sử dụng ngay cả khi không có Chrome.
Một vài hướng dẫn dưới đây có thể sẽ hữu dụng nếu bạn đang sử dụng Grammarly để kiểm tra ngữ pháp tiếng Anh của mình trong quá trình làm việc.
Grammarly Keyboard cho Android Grammarly Keyboard cho iOS
Thiết lập cho Grammarly trên Chrome
Sau khi cài đặt Grammarly trên Chrome, chúng ta sẽ thấy biểu tượng của công cụ check chính tả tiếng Anh này xuất hiện ngay trên trình duyệt như hình dưới đây. Trong quá trình sử dụng, nếu bạn chưa đăng ký tài khoản Grammarly, có thể nhấn chuột trái vào biểu tượng này, chọn tiếp Sign Up (mục màu đỏ).
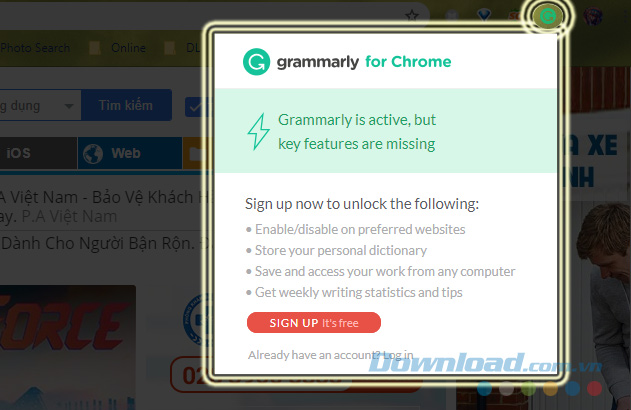
Việc đăng ký tài khoản Grammarly được thực hiện hoàn toàn miễn phí, bạn chỉ cần điền địa chỉ email vào giao diện như dưới đây rồi làm theo hướng dẫn. Hoặc có thể sử dụng trực tiếp tài khoản Facebook, tài khoản Google để có thể sử dụng Grammarly với đầy đủ các tính năng, không bị hạn chế.
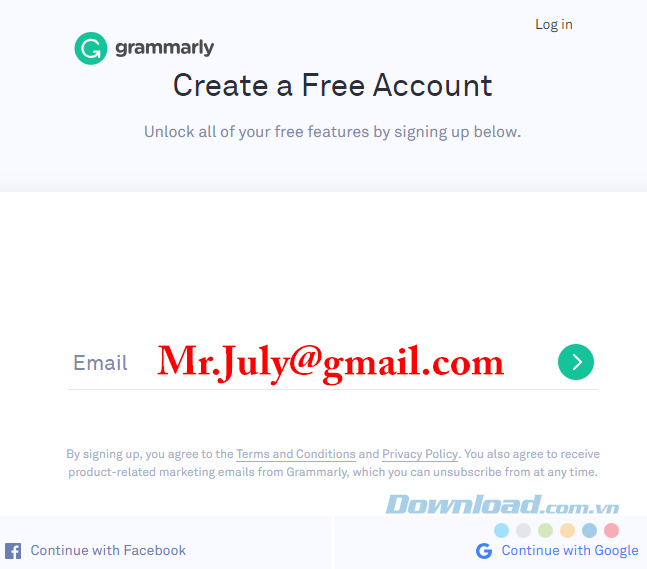
Đó là chuột trái, còn khi sử dụng chuột phải và nhấn vào biểu tượng Grammarly, chúng ta sẽ có thêm nhiều tuỳ chỉnh hơn, cụ thể, với Grammarly for Chrome (đầu tiên).
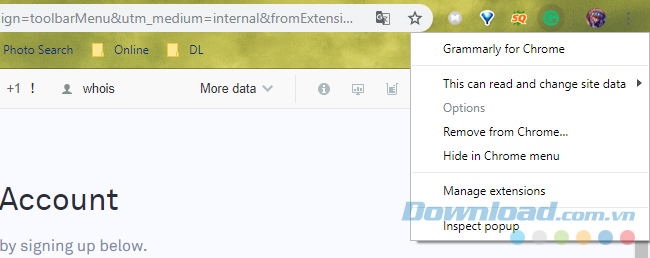
Chúng ta sẽ được đưa tới Chrome web Store, tại đây có thể thấy các thông tin về phần mềm check ngữ pháp tiếng Anh trên trình duyệt này, như số lượng cài đặt, đánh giá, hướng dẫn sử dụng nhanh hay thậm chí là xoá ứng dụng khỏi trình duyệt - Remove from Chrome.
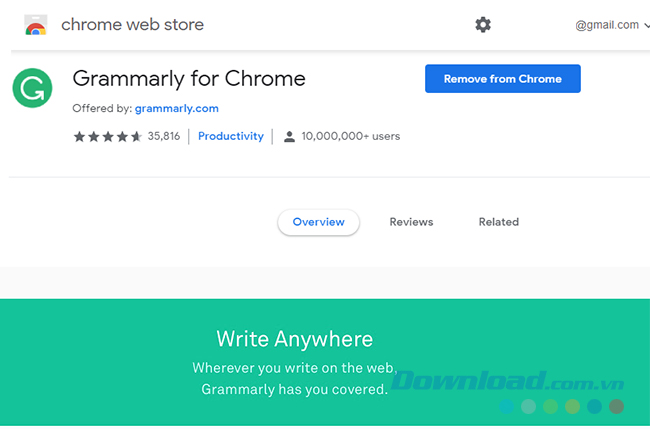
This can read and change site data - Đọc và thay đổi dữ liệu (check chính tả) với ba tuỳ chọn nhỏ là:
- When you click the extension: Khi click vào ứng dụng.
- On grammarly.com: Chỉ trên trang chủ Grammarly.
- On all sites: Cho phép trên toàn bộ các trang.
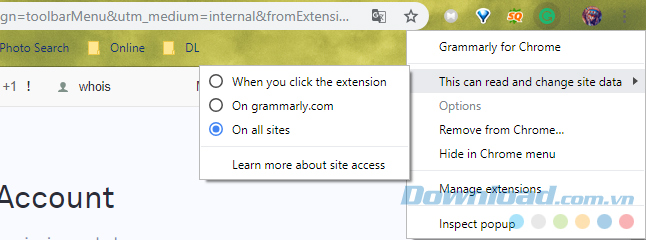
Mục Remove frome Chrome...
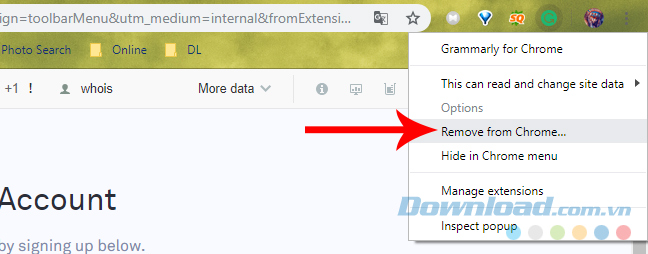
như vừa nói bên trên, click vào đây có thể gỡ Grammarly khỏi Chrome một cách nhanh chóng.
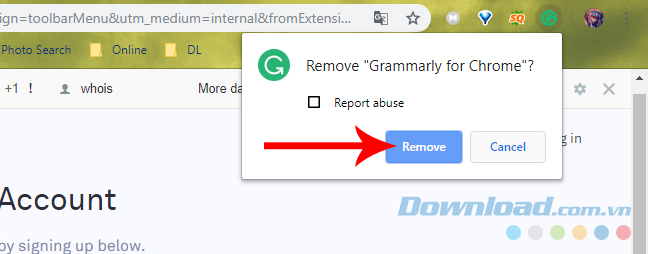
Hide in Chrome menu - Ẩn Grammarly. Nếu bên ngoài không còn chỗ hoặc đơn giản là bạn không muốn hiển thị biểu tượng này trên trình duyệt, có thể nhấn chọn mục này để ẩn nó bên trong Menu.
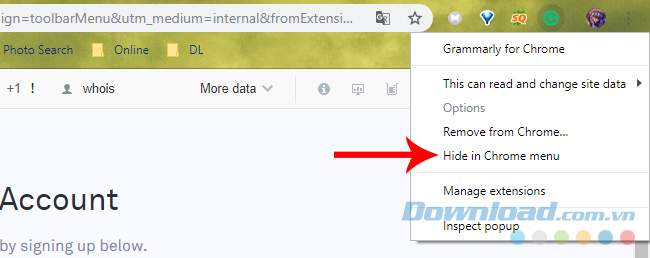
Nếu muốn sử dụng chỉ cần click vào biểu tượng dấu ba chấm, chọn tiếp vào Grammarly
![]()
hoặc cho nó hiển thị trở lại bên ngoài với tuỳ chọn Show in toolbar.
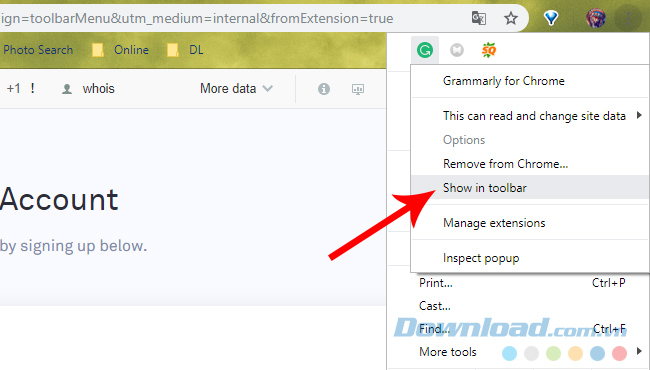
Với tuỳ chọn Manage extensions - Quản lý tiện ích mở rộng của Chrome, chúng ta có thể xem chi tiết về Grammarly.
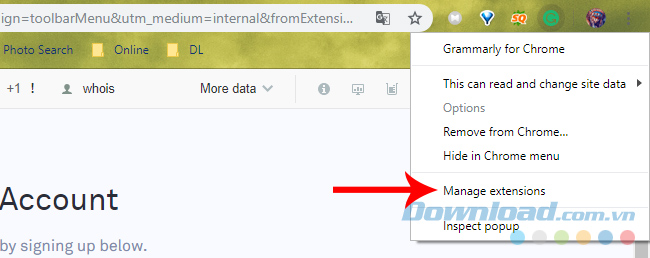
Trong này có đầy đủ mọi tính năng, thông tin về tác dụng, phiên bản cũng như các tính năng nâng cao khác để thiết lập cho Grammarly.
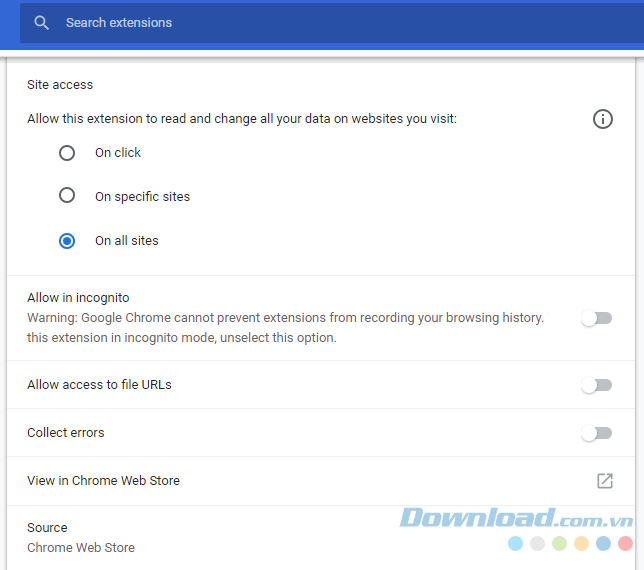
Dù không thể kiểm tra lỗi chính tả tiếng Việt, nhưng với nhiều người không thực sự giỏi ngoại ngữ thì đây là công cụ, phần mềm không thể thiếu trên máy tính cá nhân. Cài đặt Grammarly và kết hợp thêm với bài hướng dẫn này để sử dụng Grammarly tốt hơn.
Theo Nghị định 147/2024/ND-CP, bạn cần xác thực tài khoản trước khi sử dụng tính năng này. Chúng tôi sẽ gửi mã xác thực qua SMS hoặc Zalo tới số điện thoại mà bạn nhập dưới đây:




















