Kiểm tra lỗi chính tả tiếng Anh bằng Grammarly trên Chrome
Google sửa lỗi chính tả tiếng Anh bằng Grammarly khá chuẩn. Dưới đây là cách dùng Grammarly trên Chrome hay Google Docs.
Nếu thường xuyên bị nhắc nhở về việc sử dụng sai ngữ pháp tiếng Anh, viết tiếng Anh sai chính tả, chắc hẳn bạn đang tìm một công cụ để có thể giúp mình khắc phục điều này.
Grammarly là một trong những phần mềm kiểm tra lỗi chính tả phổ biến nhất hiện nay. Ngoài việc có thể cài đặt và sử dụng Grammarly trên máy tính, chúng ta còn có thể cài đặt Grammarly cho Chrome để soát lỗi chính tả.
Grammarly Keyboard cho Android Grammarly Keyboard cho iOS
Cài đặt Grammarly trên Chrome
CHÚ Ý:
Phần mềm chỉ được thiết kế để test và kiểm tra, check lỗi chính tả với ngôn ngữ tiếng Anh.
Bước 1: Các bạn truy cập vào trang tải Grammarly cho Chrome, sau đó nhấn vào Tải về.
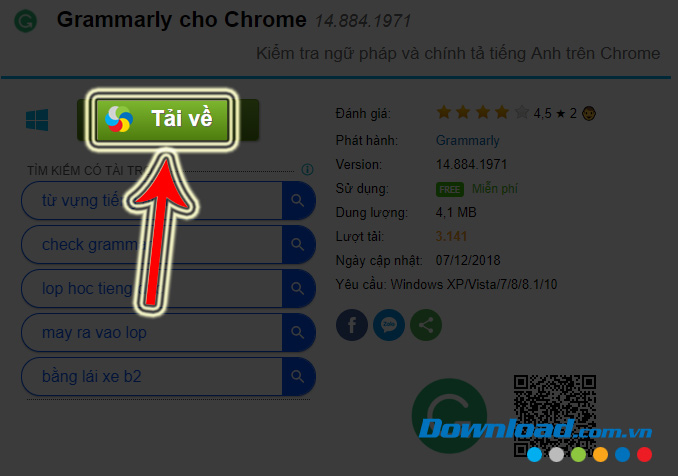
Bước 2: Chọn tiếp vào nút Download hoặc click vào đường dẫn của Link Download Grammarly cho Chrome.
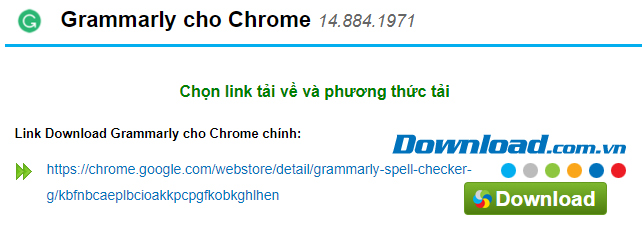
Bước 3: Trình duyệt Chrome trên máy tính được mở ra và bạn sẽ thấy Cửa hàng tiện ích của trình duyệt này xuất hiện với giao diện như dưới đây.
Nhấn vào Add to Chrome để tải Grammarly cho Chrome.
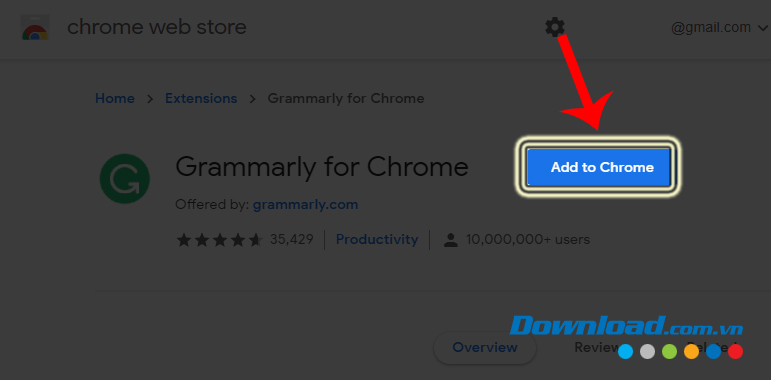 Thêm Grammarly vào Chrome để duyệt lỗi chính tả
Thêm Grammarly vào Chrome để duyệt lỗi chính tả
Bước 4: Chọn tiếp vào Thêm tiện ích để đồng ý.
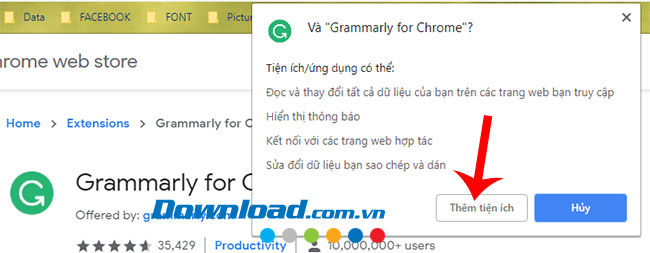
Bước 5: Cài đặt Grammarly cho Chrome thành công, trên trình duyệt sẽ xuất hiện biểu tượng màu xanh, đồng thời hiện ra thông báo như dưới đây.
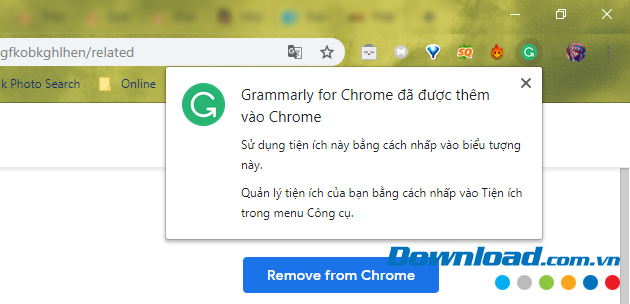
Đây là bước chúng ta đăng ký hoặc đăng nhập tài khoản để sử dụng. Bạn có thể tạo tài khoản mới để sử dụng riêng, hoặc chọn sử dụng các tài khoản có sẵn khác như:
- Continue with Facebook - Sử dụng tài khoản Facebook.
- Continue with Google - Sử dụng tài khoản Google.
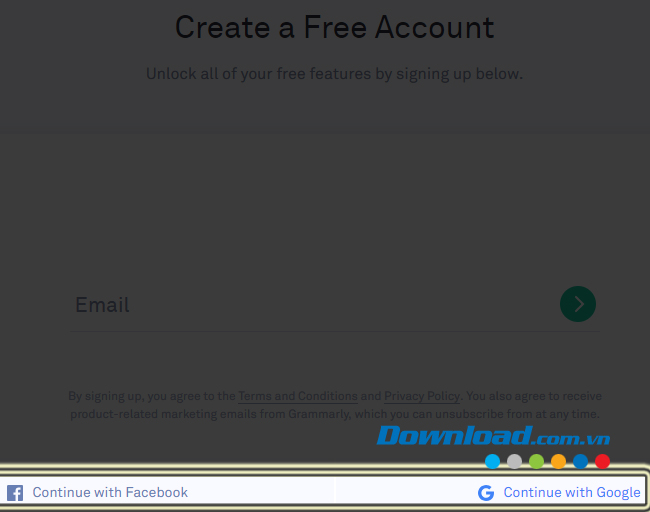
Ví dụ, nếu định sử dụng tài khoản Google để đăng nhập và sử dụng Grammarly soát lỗi chính tả, bạn sẽ thấy giao diện như sau:
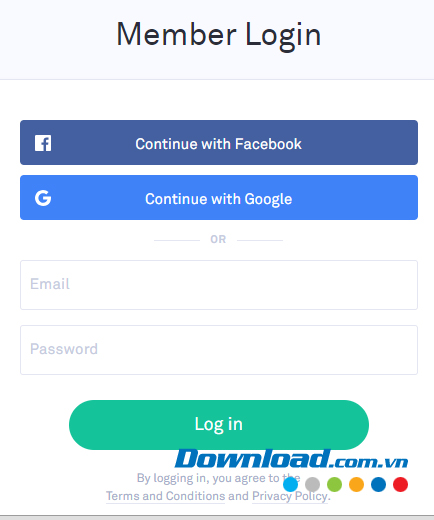
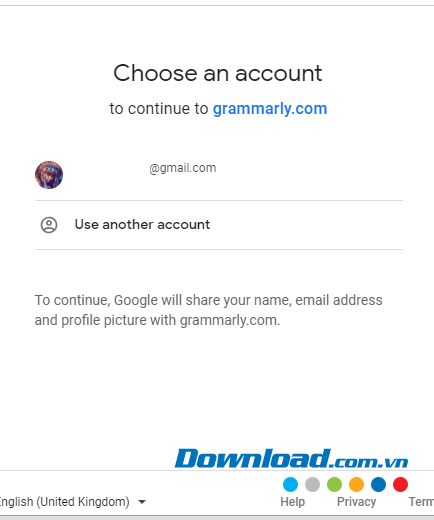
Click chuột trái vào biểu tượng của Grammarly trên Chrome để sử dụng chương trình kiểm tra lỗi chính tả này. Về cách sử dụng thì khá giống Grammarly trên máy tính.
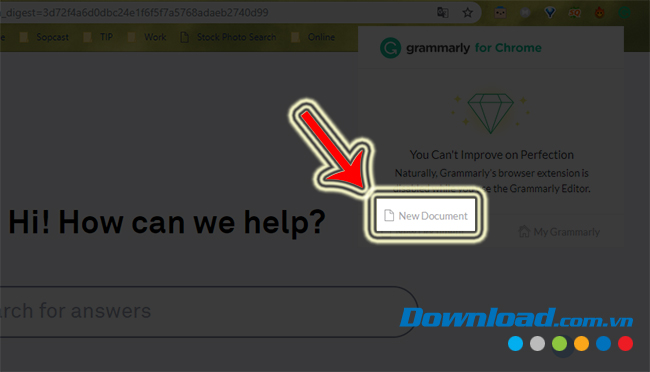
Bạn có thể thêm một văn bản mới, nhập văn bản có sẵn từ trong máy để thao tác.
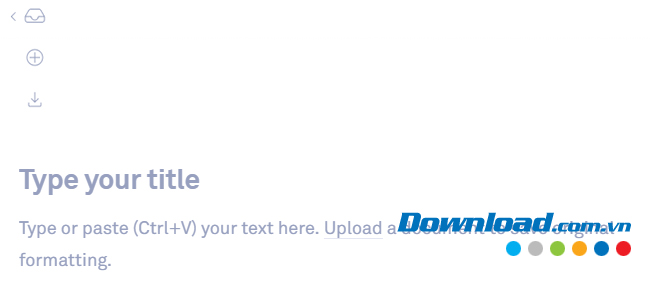
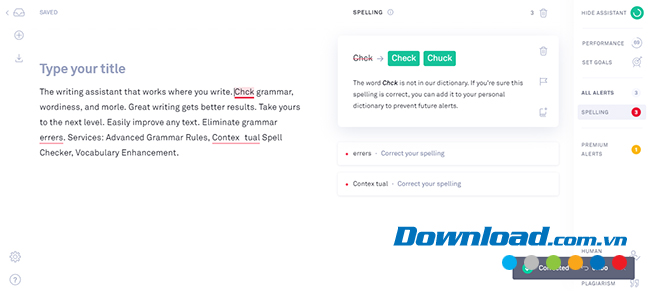
Nếu chưa quen, có thể xem lại bài cách check lỗi chính tả trên máy tính bằng Grammarly để biết rõ hơn về cách làm. Hy vọng với phần mềm này, những người thường xuyên mắc lỗi chính tả có thể nhanh chóng sửa được, ngoài ra nếu muốn sử dụng máy tính thành thao hơn, bạn cũng có thể tham khảo qua một số phần mềm luyện gõ máy tính khác.
Hướng dẫn dùng Grammarly kiểm tra chính tả trên Chrome:
Cách dùng Grammarly trong Google Docs
Giờ bạn đã sẵn sàng dùng Grammarly ở bất cứ nơi đâu trong trình duyệt web, bao gồm cả Google Docs. Khi đăng nhập Google Docs và mở tài liệu, bạn sẽ tự động thấy icon Grammarly ở phía dưới màn hình bên phải.
Icon này sẽ triển khai một số công việc, tùy thuộc vào nội dung của bạn. Cụ thể:
- Icon Loading: Grammarly đang kiểm tra văn bản, Sau vài giây, bạn sẽ nhận được báo cáo.
- Icon xanh lá: Không tìm thấy lỗi trong bài viết.
- Icon màu vàng kèm số: Văn bản có lỗi nhỏ. Con số hiện ra chính là số lỗi bạn cần sửa.
- Icon màu đỏ kèm số: Văn bản có nhiều lỗi quan trọng, bạn nên sửa trước. Tương tự như icon màu vàng, con số cho biết số lượng lỗi bạn cần sửa.
Để dùng Grammarly, toàn bộ việc bạn phải làm là bắt đầu gõ. Trong quá trình bạn soạn thảo tài liệu, Grammarly sẽ làm nổi bật các lỗi, đồng thời đưa ra đề xuất. Ví dụ, từ bị gạch chân màu đỏ là lỗi bạn cần phải sửa.
Chỉ cần click vào nó để xem gợi ý của Grammarly. Sau đó, bạn có thể chọn một đề xuất sửa phù hợp hoặc nhấn Dismiss để xóa nó.
Nếu muốn xem chi tiết hơn, hãy chọn See more in Grammarly. Nếu đăng ký tài khoản Premium, bạn sẽ thấy các gợi ý đề xuất đặc biệt như lựa chọn từ, độ phức tạp.
Icon Grammarly không hiện trong Google Docs phải làm sao?
Nếu Grammarly không đưa ra gợi ý hay bạn không thể thấy icon của nó bên trong tài liệu, Grammarly cho Google Docs có thể bị vô hiệu hóa. Tìm Grammarly trong thanh công cụ ở trình duyệt và click vào nó. Tiếp theo, đảm bảo, đã bật Check for writing suggestions on Google Docs.
Trên đây là cách dùng Grammarly trong Google Docs để kiểm tra ngữ pháp online. Hi vọng bài viết hữu ích với các bạn.
Theo Nghị định 147/2024/ND-CP, bạn cần xác thực tài khoản trước khi sử dụng tính năng này. Chúng tôi sẽ gửi mã xác thực qua SMS hoặc Zalo tới số điện thoại mà bạn nhập dưới đây:




















