Tổng hợp các câu lệnh Terminal hữu ích để thay đổi cài đặt Mac
Nhiều ứng dụng Mac có menu Preferences cho phép bạn thay đổi cài đặt của chúng. Người dùng cũng có thể thay đổi các tùy chọn của máy Mac trong bảng System Preferences.
Nhưng không phải tất cả các cài đặt đều có sẵn trong hộp thoại Preferences hoặc Settings. Đó là lý do tại sao bạn cần biết về lệnh Terminal mặc định. Nó cho phép bạn thay đổi các cài đặt ẩn của ứng dụng và hệ thống Mac bằng dòng lệnh.
Hôm nay, eballsviet.com sẽ cho bạn biết một số cài đặt ẩn trên máy Mac và có thể thay đổi nó bằng lệnh Terminal.
Property Lists là gì?
Các cài đặt ứng dụng và tùy chọn người dùng được lưu trữ trong các file đươc gọi là property lists (PLIST files). Nhưng ngườ dùng không nên chỉnh sửa thủ công các tệp PLIST. Các lệnh cho phép bạn thay đổi an toàn các cài đặt và tùy chọn trong tệp PLIST mà không cần xâm nhập sâu vào chúng.
Các tệp PLIST được lưu trữ ở 2 vị trí trên máy Mac: Những tệp của người dùng được lưu trong ~/Library/Preferences/. Kỹ tự dấu ngã (~) đại diện cho thư mục home của bạn; Các cài đặt toàn hệ thống được lưu trữ trong /Library/Preferences/.
Tên của tệp PLIST là tên miền và thường thuộc về các ứng dụng riêng lẻ. Ví dụ tên miền cho Clean My Mac 3 là com.macpaw.CleanMyMac3. Vì thế, tệp property list cho Clean My Mac 3 là com.macpaw.CleanMyMac3.plist.
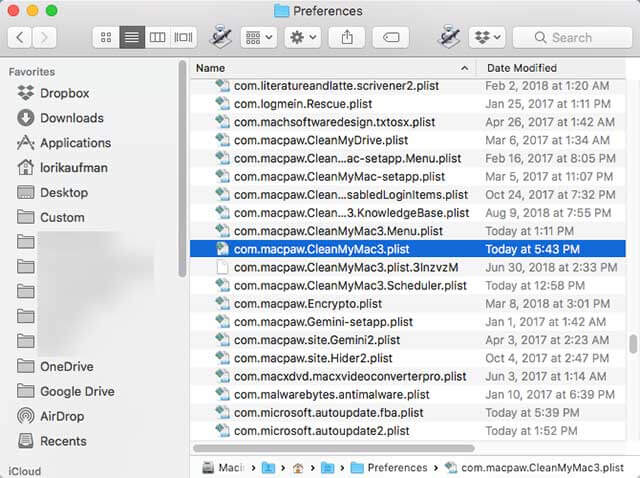
Xem tùy chọn người dùng
Bạn có thể xem các tùy chọn người dùng ở một ứng dụng bằng cách sử dụng lệnh mặc định và làm điều này trước khi thay đổi các cài đặt. Qua đó, bạn biết các tùy chọn ban đầu là gì và trong trường hợp muốn quay lại cài đặt cũ sẽ dễ dàng hơn.
Để xem các tùy chọn của người dùng, hãy mở Terminal (trong thư mục Applications/Utilities/), nhập lệnh sau tại dấu nhắc Enter.
defaults read
Danh sách kết quả hiển thị trong cửa sổ Terminal. Nó sẽ khá dài vì bao gồm tất cả các cài đặt cho mọi ứng dụng. Bạn cũng có thể đưa các dữ liệu này vào một tệp văn bản nếu muốn lưu nó. Chỉ cần thêm > [path and file name] vào cuối lệnh. Ví dụ: Để lưu tất cả các tùy chọn của người dùng vào một tệp trên màn hình desktop, nhập lệnh sau và ấn Enter.
defaults read > ~/Desktop/userpreferences.txt
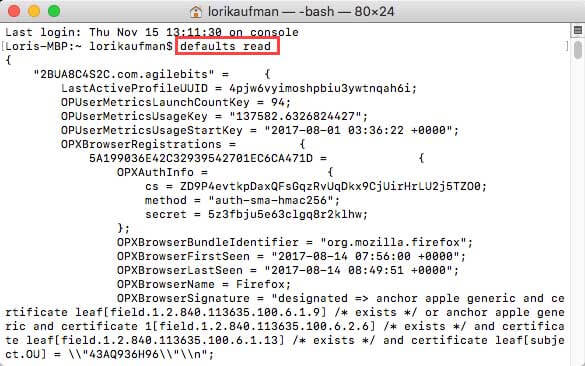
Bạn có thể không quan tâm đến các tùy chọn người dùng ở tất cả các app trê Mac. Rất may, bạn hoàn toàn có thể xem các tùy chọn người dùng của một ứng dụng riêng lẻ bằng tên miền và file PLIST của nó. Ví dụ: Để xem các tùy chọn ở ứng dụng Encrypto, hãy nhập lệnh:
defaults read com.macpaw.Encrypto
Bạn có thể thêm một đường dẫn và tên tệp như trên để lưu nó vào một file nếu muốn.
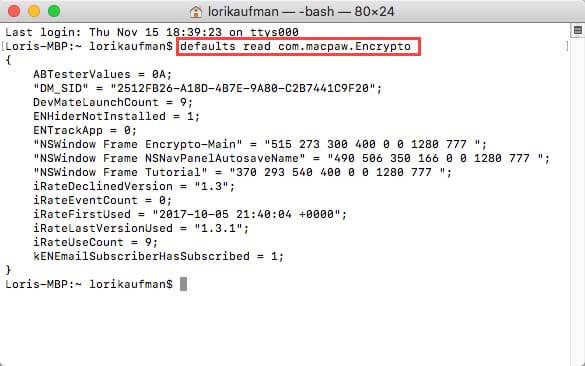
Áp dụng các thay đổi bằng lệnh mặc định (Defaults Command)
Người dùng không thể thay đổi cài đặt cho một ứng dụng hiện đang chay bằng lệnh. Nó thậm chí có thể ghi đè lên những gì bạn đã làm. Vì vậy, bạn nên đóng một ứng dụng trước khi thay đổi cài đặt của nó bằng lệnh.
Trong trường hợp Dock và Finder, người dùng phải khởi động lại chúng sau khi thay đổi cài đặt. Để khởi động lại Dock, sử dụng lệnh sau trong cửa sổ Terminal:
killall Dock
Để khởi động lại Finder, sử dụng lệnh:
killall Finder
Với các danh sách tùy chọn được liệt kê dưới đây, nó đã có sẵn lệnh killall thích hợp khi cần thiết. Bằng cách đó, trong hầu hết trường hợp, bạn chỉ cần sao chép lệnh và dán nó vào cửa sổ Terminal (nhấp chuột phải vào dấu nhắc và chọn Paste).
1. Luôn hiển thị các file ẩn trong Finder
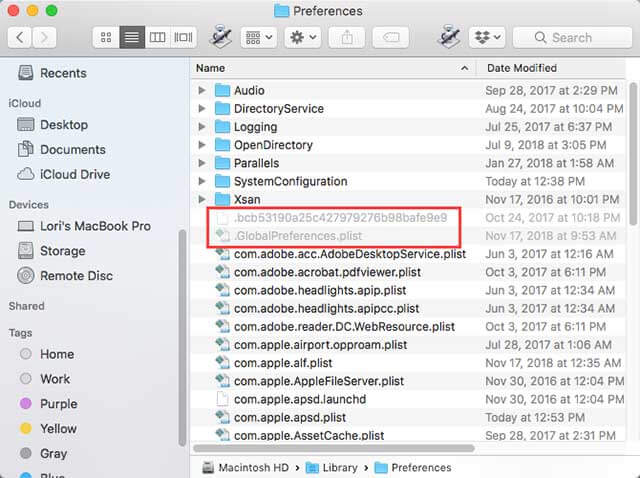
Mặc định, Finder không hiển thị tất cả các file. Một số file (chủ yếu là các tập tin mà người dùng không cần phải xử lý) sẽ được ẩn đi. Các file bị ẩn có một dấu chấm ở đầu tên tệp. Bạn cũng có thể ẩn các tập tin của riêng mình bằng cách sử dụng phương pháp này.
Để luôn hiển thị các tệp ẩn trong Finder, hãy nhập lệnh sau tại dấu nhắc trong cửa sổ Terminal:
defaults write com.apple.finder AppleShowAllFiles TRUE && killall Finder
Để ẩn tất cả các tệp một lần nữa, chạy cùng lệnh trên nhưng thay TRUE thành FALSE:
defaults write com.apple.finder AppleShowAllFiles FALSE && killall Finder
2. Luôn hiển thị hộp thoại Print mở rộng mặc định
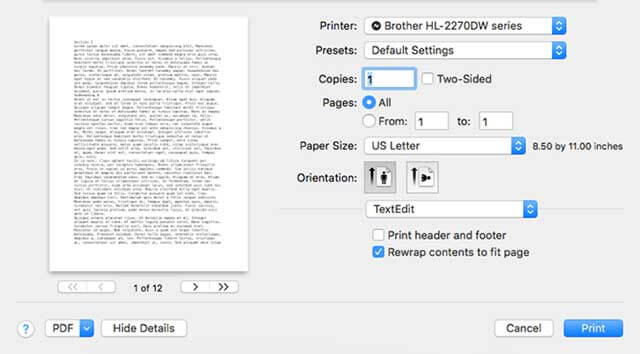
Để thêm tùy chọn in trên máy Mac, bạn phải click Show Details trên hộp thoại Print. Nếu thường xuyên sử dụng các tùy chọn in bổ sung, người dùng có thể thay đổi cài đặt để hộp thoại in được hiển thị mở rộng hoàn toàn.
Nhập lệnh sau tại dấu nhắc trong cửa sổ Terminal:
defaults write -g PMPrintingExpandedStateForPrint -bool TRUE
Để trở lại hộp thoại mặc định mà không có các tùy chọn bổ sung, hãy nhập cùng lệnh trên nhưng thay TRUE bằng FALSE.
defaults write -g PMPrintingExpandedStateForPrint -bool FALSE
3. Thay đổi định dạng và vị trí lưu ảnh chụp màn hình mặc định
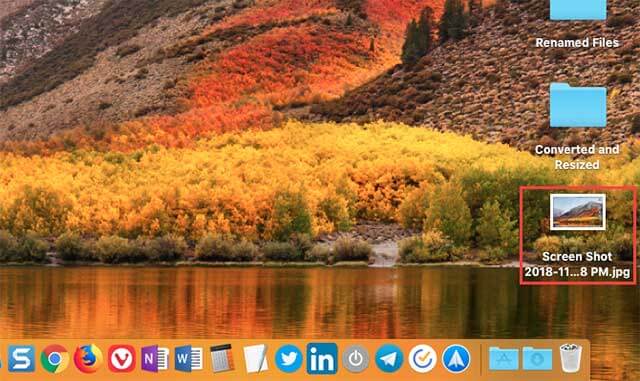
Máy Mac của bạn có một số phím tắt tiện dụng để chụp ảnh màn hình như Cmd + Shift + 3 để chụp toàn bộ màn hình và Cmd + Shift + 4 để chọn một khu vực cần chụp.
Bạn có thể muốn thay đổi định dạng mặc định hoặc thay đổi vị trí lưu ảnh chụp màn hình. Khi đó, cần thực thi một lệnh từ Terminal.
Thay đổi định dạng ảnh chụp màn hình mặc định
Bạn có thể lưu ảnh chụp màn hình sang các định dạng khác như JPG, BMP và PDF. Người dùng cần thay [file type] trong lệnh bên dưới bằng tên định dạng ảnh khác có 3 chữ cái:
defaults write com.apple.screencapture type [file type] && killall SystemUIServer
Thay đổi vị trí lưu ảnh chụp màn hình
Trong macOS Mojave, bạn có thể thay đổi thư mục lưu ảnh mặc định trực tiếp từ Screenshot app. Để thực hiện việc này, nhấp vào nút Options trong thanh toolbar ảnh chụp màn hình và chọn thư mục dưới phần Save To của menu kết quả.
Trên máy Mac không chạy hệ điều hành Mojave, bạn phải thực hiện lệnh Terminal:
defaults write com.apple.screencapture location [path] && killall SystemUIServer
Thay thế [path] bằng vị trí lưu Finder mới ở dạng như thế này:
/Users/[Username]/Pictures/Screenshots
Bạn có thể nhập tên đường dẫn vào Terminal hoặc kéo và thả thư mục có liên quan vào Terminal để dán tên đường dẫn của nó. Ngoài ra, người dùng còn có thể sao chép tên đường dẫn và dán vào Terminal.
Bạn sẽ thấy lệnh Copy as Pathname trong menu ngữ cảnh khi nhấp chuột phải vào thư mục đích. Tuy nhiên, lệnh chỉ xuất hiện khi bạn giữ phím Options trong khi nhấp chuột phải.
4. Kéo các bảng widget vào màn hình desktop
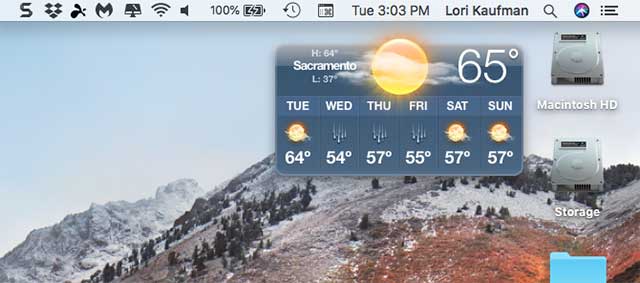
Rất nhiều người quên hoặc không biết về các bảng điều khiển (Dashboard) của Mac. Nó ẩn sau phím tắt F12. Các widget trên Dashboard giống như các tiện ích trong Windows, bao gồm các mục như đồng hồ, thời tiết, máy tính…
Bạn có thể di chuyển các widget từ bảng điều khiển sang màn hình desktop bằng cách sử dụng kết hợp lệnh mặc định và phím tắt Dashboard.
Kích hoạt chế độ Developer Mode
Việc đầu tiên mà người dùng cần làm là đặt Dashboard ở chế độ Developer Mode bằng cách khởi chạy Terminal (Applications –> Utilities –> Terminal) và gõ lệnh:
defaults write com.apple.dashboard devmode YES
Nhấn Enter hoặc Return.
Bước thứ 2 là khởi động lại Dashboard, nhưng thay vì đăng xuất và đăng nhập, hãy nhập một lệnh khác trong Terminal:
killall Dock
Nhấn Enter hoặc Return.
Kéo Widget ra hoặc đưa nó trở lại Dashboard
Bây giờ bạn có thể nhấn phím tắt được chỉ định (thường là F12, hoặc ở một số máy là F4) để hiển thị và ẩn Dashboard.
Sau khi Dashboard xuất hiện, hãy kéo các widget mà bạn muốn ra ngoài. Trong khi kéo, nhấn phím tắt một lần nữa, Dashboard biến mất nhưng widget sẽ ở lại trên màn hình. Bạn có thể di chuyển nó tới bất cứ vị trí nào trên desktop và luôn hiển thị lên trên các ứng dụng khác.
Bạn muốn kéo bao nhiêu widget tùy ý ra khỏi hoặc trở lại Dashboard bằng cách lặp lại hoặc đảo ngược quy trình trên.
Để tắt chế độ Developer Mode, gõ lệnh:
defaults write com.apple.dashboard devmode NO
Nhấn Enter hoặc Return, sau đó tiếp tục dùng lệnh:
killall Dock
Nhấn Enter hoặc Return.
5. Loại bỏ Dashboard
Nếu không sử dụng Dashboard, bạn có thể loại bỏ nó. Nếu dùng máy Mac với dung lượng bộ nhớ nhỏ, hãy tắt Dashboard để nó không sử dụng tài nguyên máy khi chạy nền.
Nhập lệnh sau tại dấu nhắc trong cửa sổ Terminal:
defaults write com.apple.dashboard mcx-disabled -boolean YES && killall Dock
Để đưa Dashboard trở lại, chỉ cần chạy lệnh trên và thay thế YES bằng NO:
defaults write com.apple.dashboard mcx-disabled -boolean NO && killall Dock
6. Hiển thị thông tin hệ thống trên màn hình đăng nhập
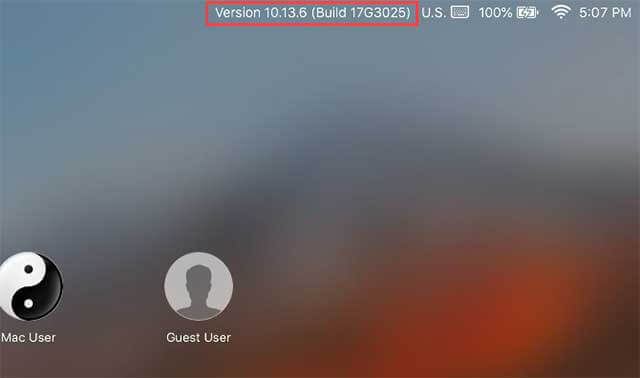
Bạn có thể xem thông tin hệ thống (tên máy tính, phiên bản macOS và địa chỉ IP) trên màn hình đăng nhập bằng cách nhấp vào đồng hồ, nhưng tính năng này không được bật mặc định.
Để kích hoạt nó hiện mặc định, hãy nhập lệnh sau trong cửa sổ Terminal:
sudo defaults write /Library/Preferences/com.apple.loginwindow AdminHostInfo HostName
Để vô hiệu hóa tính năng, nhập lệnh:
sudo defaults delete /Library/Preferences/com.apple.loginwindow AdminHostInfo
7. Thêm tùy chọn Quit cho Finder
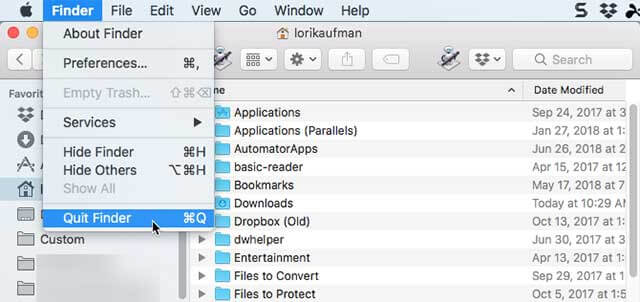
Bạn có biết rằng mình có thể thoát Finder? Theo mặc định, không có tùy chọn Quit trong Finder, nhưng bạn có thể thêm nó.
Nhập lệnh sau trong Terminal:
defaults write com.apple.finder QuitMenuItem -bool TRUE && killall Finder
Để loại bỏ tùy chọn Quit, lặp lại lệnh trên, thay TRUE bằng FALSE:
defaults write com.apple.finder QuitMenuItem -bool FALSE; killall Finder
8. Hiển thị một ứng dụng tại một thời điểm
Bạn có thể có nhiều ứng dụng hiển thị trên desktop cùng lúc. Nhưng nếu làm việc trên màn hình nhỏ, việc chỉ hiển thị một ứng dụng tại một thời điểm sẽ hữu ích hơn. Khi bật chế độ một ứng dụng, việc mở app được thu nhỏ sẽ ẩn tất cả các app đang mở khác.
Nhập lệnh sau trong cửa sổ Terminal:
defaults write com.apple.dock single-app -bool TRUE && killall Dock
Để vô hiệu hóa chế độ một app, thay TRUE bằng FALSE trong lệnh trên:
defaults write com.apple.dock single-app -bool FALSE && killall Dock
9. Thay đổi hàng và cột trong Launchpad
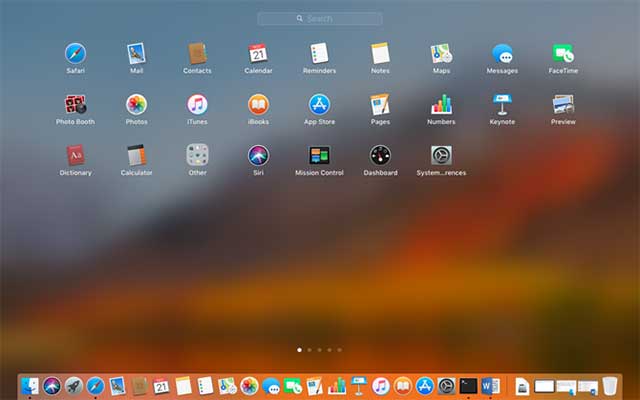
Người dùng có thể tùy chỉnh Launchpad bằng cách sắp xếp lại các ứng dụng. Nhưng bạn cũng có thể thay đổi số lượng hàng và cột được hiển thị trong Launchpad. Theo mặc định, nó hiển thị 7 cột và 5 hàng.
Để thay đổi số lượng cột, nhập lệnh sau trong cửa sổ Terminal. Thay X bằng số cột bạn muốn:
defaults write com.apple.dock springboard-rows -int X
Để thay đổi số lượng hàng, nhập lệnh sau trong cửa sổ Terminal. Thay X bằng số hàng bạn muốn:
defaults write com.apple.dock springboard-rows -int X
Sau đó, khởi động lại Launchpad và khởi động lại Dock bằng lệnh sau:
defaults write com.apple.dock ResetLaunchPad -bool TRUE && killall Dock
Để trở lại số lượng hàng và cột như mặc định, hãy nhập lệnh:
defaults delete com.apple.dock springboard-rows
defaults delete com.apple.dock springboard-columns
killall Dock
Để reset lại Launchpad hoàn toàn, bao gồm cả việc sắp xếp lại các ứng dụng, hãy nhập lệnh sau trong Terminal:
defaults write com.apple.dock ResetLaunchPad -bool TRUE; killall Dock
Trên đây một số những lệnh mà bạn có thể thực hiện để thay đổi các cài đặt trên máy Mac. Tuy nhiên, nếu không thích dùng lệnh, bạn có thể sử dụng công cụ của bên thứ 3.
Theo Nghị định 147/2024/ND-CP, bạn cần xác thực tài khoản trước khi sử dụng tính năng này. Chúng tôi sẽ gửi mã xác thực qua SMS hoặc Zalo tới số điện thoại mà bạn nhập dưới đây:



















