Những câu lệnh Terminal hữu ích trên Mac
Giống như Command Prompt trên máy tính, thì Terminal trên máy Mac cũng có khả năng thực hiện một số chức năng nâng cao cho hệ thống như hiện file ẩn, tạo âm báo khi cắm sạc, tắt hiệu ứng bóng đổ khi chụp ảnh màn hình...
Ẩn sâu trong đó là cả một thế giới dòng lệnh mà có lẽ ít người biết tới. Chính vì lẽ đó, hôm nay Eballsviet.com sẽ giúp các bạn tổng hợp lại một số lệnh hữu ích nhất. Mời các bạn cùng tham khảo bài viết dưới đây:
12 câu lệnh Terminal hữu ích trên Mac
Để khởi động Terminal bạn chỉ cần tìm kiếm Spotlight hoặc mở thư mục Application ra:
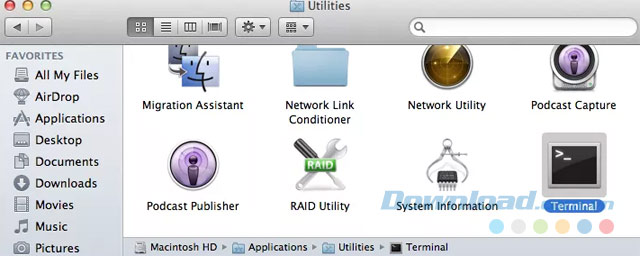
1. Hiện file ẩn trong Finder
Để hiện file ẩn bạn gõ dòng lệnh sau vào Terminal:
defaults write com.apple.finder AppleShowAllFiles -bool TRUE
killall Finder
Để ẩn trở lại chỉ cần thay chữ TRUE thành FALSE:
defaults write com.apple.finder AppleShowAllFiles -bool FALSE
killall Finder
2. Kiểm tra kết nối mạng
Lệnh Ping dùng để kiểm tra thời gian phản hồi của một trang web hoặc một địa chỉ IP nào đó. Ví dụ: Bạn cần kiểm tra trang Eballsviet.com thì gõ lệnh như sau:
ping download.com.vn
3. Tạo thư mục
Để tạo thư mục bạn chỉ cần sử dụng câu lệnh sau đây:
mkdir [tên_thư_mục]
Ví dụ: Tạo thư mục tên Anh_cua_be thì đặt:
mkdir Anh_cua_be
4. Tắt hiệu ứng đổ bóng
Khi chụp ảnh màn hình từng cửa sổ trong máy Mac thường kèm theo hiệu ứng đổ bóng, để tắt đi sử dụng dòng lệnh sau:
defaults write com.apple.screencapture disable-shadow -bool TRUE
killall SystemUIServer
Để bật tính năng đổ bóng trở lại sử dụng:
defaults write com.apple.screencapture disable-shadow -bool FALSE
killall SystemUIServer
5. Để máy đọc một câu bất kỳ
Để máy Mac phát âm cho bạn một câu nào đó bạn chỉ cần dùng lệnh Say:
Say Hi
Say Hello
Say Goodbye
6. Không cho máy Sleep
Để máy Mac luôn chạy, không Sleep, không giảm độ sáng màn hình, không bật màn hình chờ bạn gõ vào Terminal câu lệnh sau:
caffeinate
Có thể thêm thông số thời gian:
caffeinate -t 120
Trong đó: 120 tức là 120 giây, bạn muốn máy tính thức bao lâu thì thay vào số tương ứng. Còn nếu muốn kết thúc sớm khoảng thời gian này nhấn tổ hợp phím Control + C.
7. Xem lịch sử các câu lệnh
Nếu muốn xem lại lịch sử tất cả câu lệnh đã sử dụng trong Terminal thì dùng lệnh:
history
Để xóa toàn bộ lịch sử các câu lệnh đã gõ:
history -c
8. Tạo âm báo khi cắm sạc
Bạn muốn tạo âm báo khi cắm sạc để biết đã nhận sạc hay chưa thì gõ lệnh sau:
defaults write com.apple.PowerChime ChimeOnAllHardware -bool TRUE; open /System/Library/CoreServices/PowerChime.app &
Để tắt tiếng:
defaults write com.apple.PowerChime ChimeOnAllHardware -bool FALSE; killall PowerChime
9. Kiểm tra cập nhật thường xuyên hơn
Mặc định Mac kiểm tra cập nhật hệ điều hành 1 tuần/lần, nếu bạn muốn kiểm tra hàng ngày thì dùng câu lệnh sau:
defaults write com.apple.SoftwareUpdate ScheduleFrequency -int 1
Nếu muốn trở về mặc định chỉ cần thay số 1 thành số 7, còn muốn máy cứ 2 hoặc 3 ngày kiểm tra 1 lần thì gõ 2 hoặc 3 vào:
defaults write com.apple.SoftwareUpdate ScheduleFrequency -int 7
10. Biến màn hình chờ thành hình nền
Bạn muốn sử dụng màn hình chờ làm hình nền luôn thì sử dụng câu lệnh sau:
/System/Library/Frameworks/ScreenSaver.framework/Resources/ScreenSaverEngine.app/Contents/MacOS/ScreenSaverEngine -background
Để tắt nó đi bạn chỉ việc tắt Terminal hoặc nhấn tổ hợp Control + C trên bàn phím.
11. Xem hướng dẫn sử dụng câu lệnh
Muốn xem hướng dẫn sử dụng câu lệnh nào chỉ cần gõ theo cú pháp sau:
man [câu lệnh]
Ví dụ: Muốn biết câu lệnh ping sử dụng thế nào chỉ cần gõ:
man ping
12. Tắt hoặc khởi động máy
Tắt máy ngay lập tức:
sudo shutdown -h now
Khởi động ngay lập tức:
sudo shutdown -r now
Khởi động sau khoảng thời gian, trong đó 60 tức là 60 giây (muốn khởi động sau khoảng thời gian bao lâu thì gõ bấy nhiêu):
sudo shutdown -r +60
Hy vọng với những câu lệnh Terminal trên sẽ giúp bạn tận dụng tối đa các chức năng có sẵn của máy Mac.
Chúc các bạn thực hiện thành công!
Theo Nghị định 147/2024/ND-CP, bạn cần xác thực tài khoản trước khi sử dụng tính năng này. Chúng tôi sẽ gửi mã xác thực qua SMS hoặc Zalo tới số điện thoại mà bạn nhập dưới đây:



















