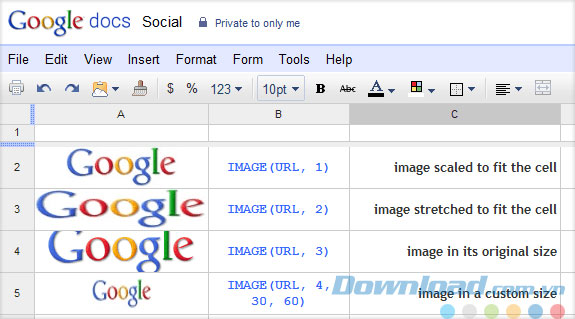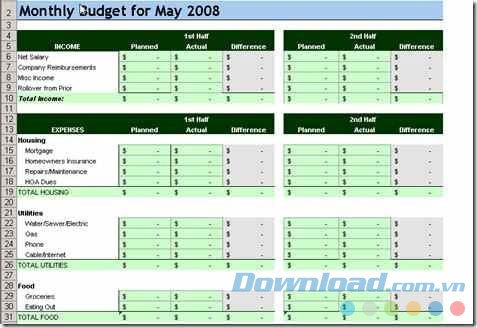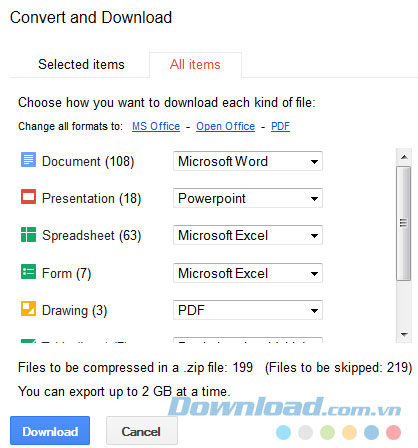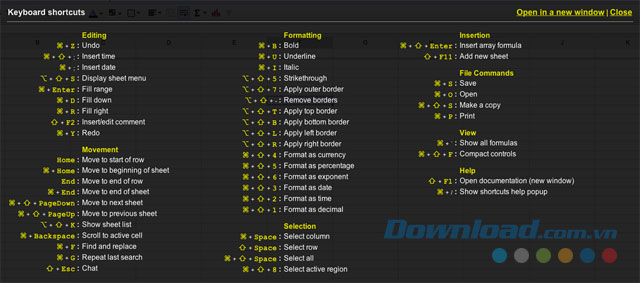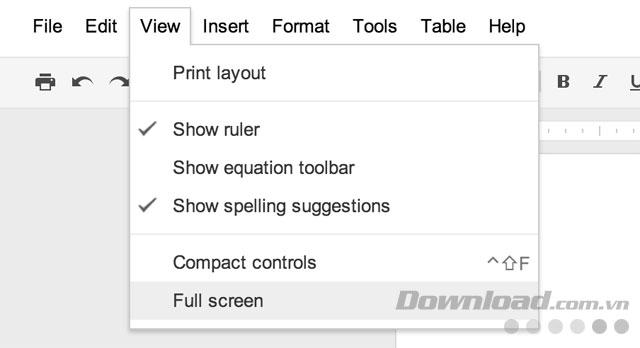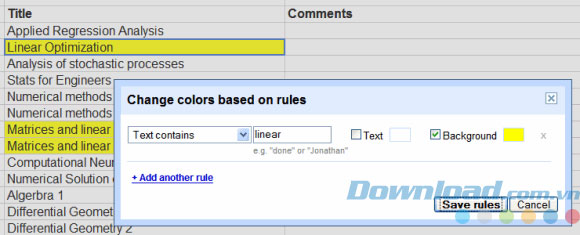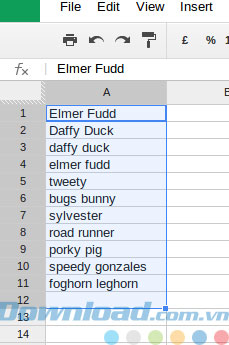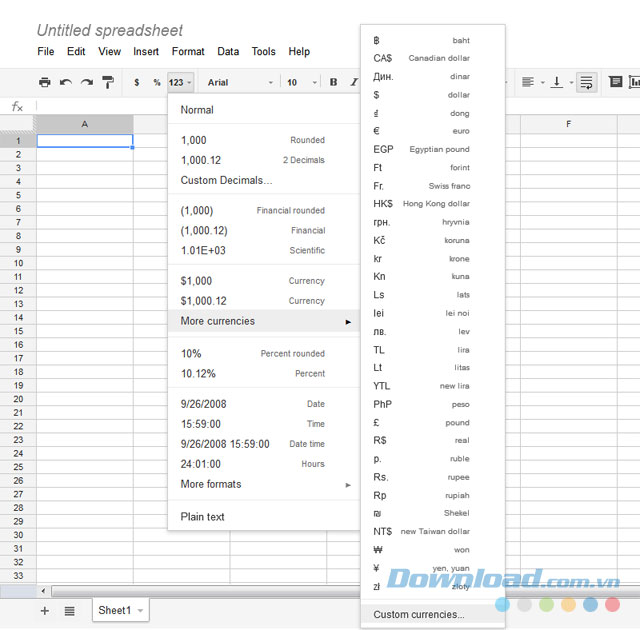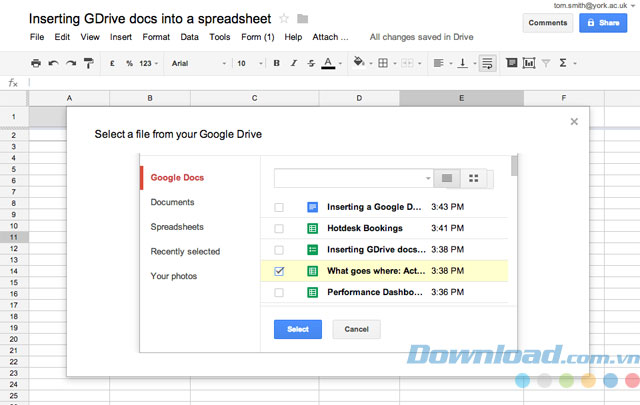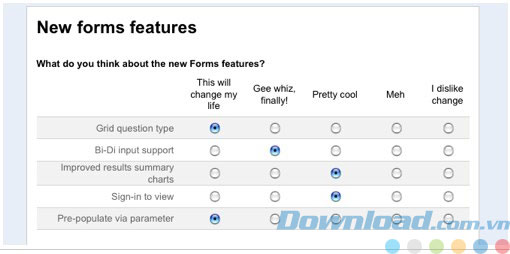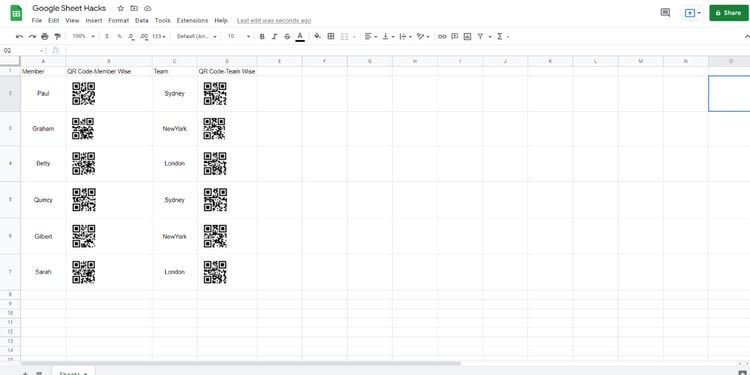Những thủ thuật xử lý bảng tính Google có thể bạn chưa biết
Thủ thuật Google Sheets nào sẽ giúp bạn dùng ứng dụng bảng tính này tối ưu hơn? Hãy cùng Eballsviet.com tìm hiểu những thủ thuật Google Sheets hữu ích mà ai cũng nên biết nhé!
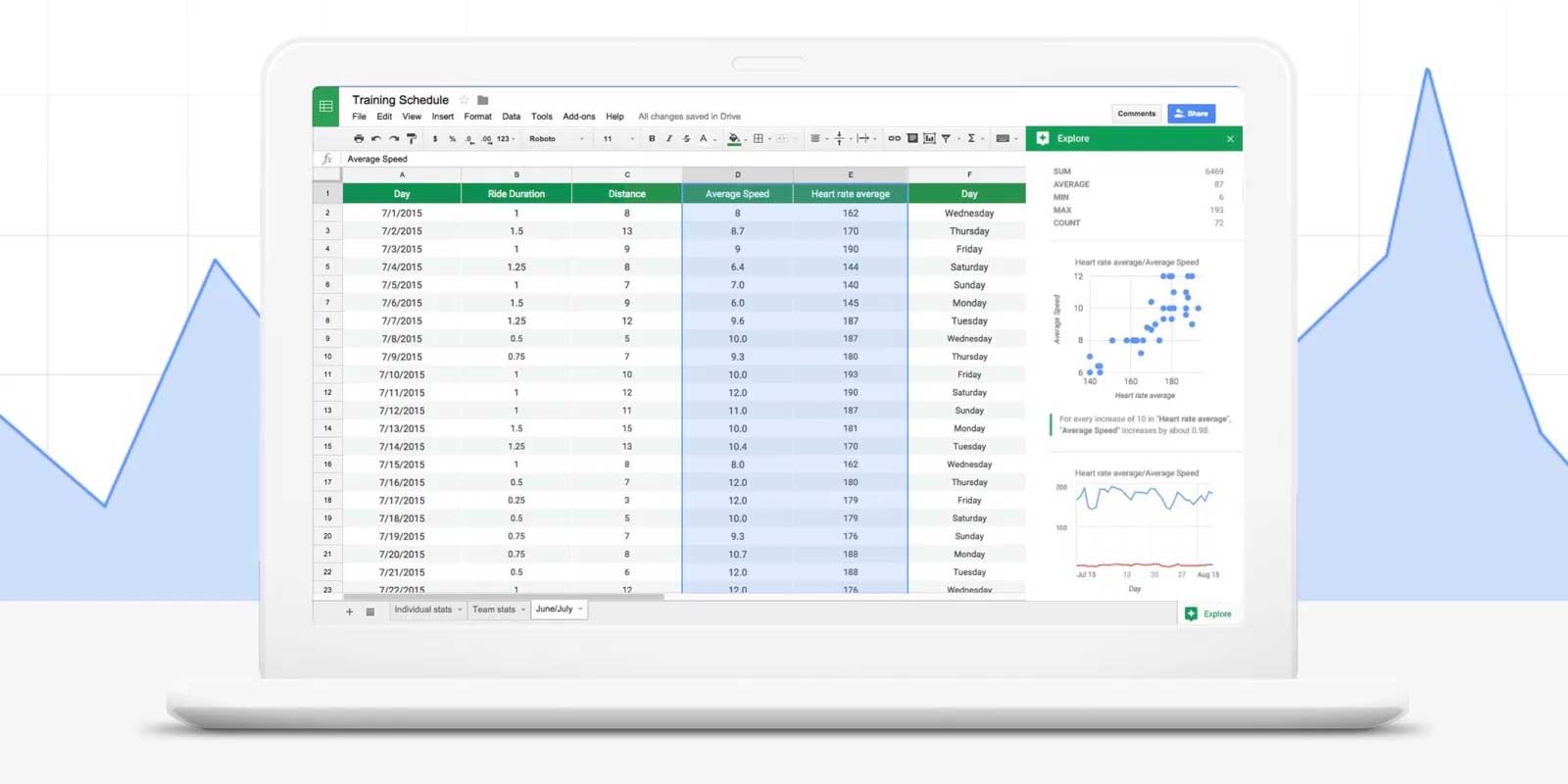
Rất nhiều người dùng đã lựa chọn bộ ứng dụng văn phòng online Google Docs của Google để thay thế cho phần mềm Microsoft Office hay WPS Office phải cài đặt trên máy. Bộ Google Docs không chỉ phù hợp với doanh nghiệp mà cả với người dùng cá nhân, giúp họ tạo văn bản, bài thuyết trình và bảng tính miễn phí, nhanh chóng. Thế nhưng không phải người dùng nào cũng khai thác hết được mọi tính năng hữu ích trong bộ Google Docs, đặc biệt là khi xử lý bảng tính trên Google Sheets.
Google Sheets từ khi ra đời đã là đối thủ cạnh tranh đáng gờm của Microsoft Excel. Bạn dễ dàng tìm thấy ở đây mọi tính năng tương tự như Excel từ định dạng ô, sao chép dữ liệu tới các hàm tính toán học. Hơn nữa, Google Sheets còn miễn phí sử dụng. Bạn không cần tải hay cài đặt chương trình trên máy tính mà có thể truy cập Google Sheets ngay trên trình duyệt web.
Sử dụng Google Sheets không quá khó. Tuy nhiên, bạn cần phải dành thời gian để tìm hiểu chi tiết các tính năng. Ở bài viết này, Eballsviet.com sẽ gợi ý cho bạn một số thủ thuật Google Sheets cần biết.
Những thủ thuật Google Sheets bạn cần biết
-
0 1
Sức mạnh của chức năng =IMAGE
Với Google Sheets, bạn có thể chèn thêm ảnh vào bảng tính dưới dạng file upload. Tuy nhiên, cách nhanh nhất để chèn ảnh vào bảng tính lại không phải là thao tác tải ảnh thủ công này mà là sử dụng công thức =image ("url"). Nói 1 cách đơn giản hơn, đó là thêm đường dẫn ảnh trực tuyến vào trong dấu ngoặc kép. Đây là công thức siêu đơn giản, giúp bạn chèn nhiều ảnh vào bảng tính mà không tốn thời gian upload thủ công.

-
0 2
Tận dụng template có sẵn
Thực tế, có rất nhiều template trong Microsoft Office và điều đó cũng đúng với Google Sheets. Thay vì phải mày mò với bảng tính mới chưa có bất cứ nội dung hay định dạng gì, bạn có thể bắt đầu ngay với các mẫu bảng tính. Nhấp chọn Create New, sau đó chọn From Template và tìm template phù hợp với nhu cầu của bạn.

-
0 3
Từ đám mây tới ổ cứng
Ưu điểm của việc lưu trữ tài liệu trên đám mây là bạn có thể truy cập nó mọi lúc mọi nơi miễn là có kết nối Internet. Nhưng trong điều kiện không có mạng thì sao? Rất đơn giản, trong Google Docs, bạn chỉ cần chọn tài liệu cần sao lưu. Trong mục Actions, chọn Download và lưu file với định dạng .zip. Lưu ý là bạn chỉ có 2GB lưu trữ tài liệu trong trường hợp này.

-
0 4
Danh sách toàn bộ shortcut bàn phím
Để tăng hiệu suất công việc khi thao tác cùng bảng tính Google Spreadsheet, bạn cần "nằm lòng" danh sách các phím tắt. Thay vì phải ghi nhớ thủ công khá khó khăn, bạn có thể gọi danh sách này bằng cách sử dụng tổ hợp phím Command + / (máy Mac) hoặc Control + / (trên Windows) để xem toàn bộ danh sách, cho phép thao tác nhanh và chính xác trên bảng tính.

-
0 5
Bật chế độ toàn màn hình (Full Screen)
Từ thẻ View, bật chế độ Full Screen và kiểm soát toàn bộ bảng tính trong Google Sheets để xây dựng bố cục và soát lỗi dễ dàng hơn.

-
0 6
Định dạng có điều kiện
Định dạng có điều kiện (Conditional Formating) là tính năng chính trong bất kỳ phần mềm bảng tính nào. Điều này cũng không ngoại lệ trong trường hợp của Google Sheets. Bạn có thể dùng kiểu định dạng này để tô màu cho các ô trong văn bản. Cách này cũng giúp người dùng xem được dữ liệu lớn hơn và dễ dàng tập trung vào những ô thông tin quan trọng trên bảng tính.
Nếu bạn đang kiểm kho và muốn xem các danh mục nào có số lượng dưới mức mặc định, hãy highlight các ô mà bạn đang xử lý, nhấp vào mũi tên bên phải tiêu đề cột rồi chọn Conditional Formatting. Khi mở, bạn có thể cài đặt các thông số, chọn màu cho từng thông số rồi nhấp Save Rules để lưu quy luật.

-
0 7
Tìm các thuật ngữ liên quan
Thay vì sử dụng bản đồ tư duy - công cụ đòi hỏi sự sáng tạo và có đôi chút phức tạp, bạn có thể chọn Google Sheets trong những trường hợp này. Đây là 1 loại add-on Google Labs mang tên Google Sets, người dùng chỉ cần nhập 2 thuật ngữ liên quan trong cùng 1 cột. Sau đó, highlight toàn cột trong khi nhấp chọn Option (trên máy Mac) hoặc Ctrl (trên Windows). Toàn bộ các thuật ngữ liên quan sẽ xuất hiện tức thời.

-
0 8
Sử dụng nhiều loại tiền tệ hơn
Nếu đang làm việc trong lĩnh vực tài chính hay đơn giản là muốn tạo bảng tính liên quan đến vấn đề tiền bạc thì thủ thuật này sẽ rất hữu ích với bạn. Khi muốn sử dụng các loại tiền tệ khác ngoài Đô la Mỹ, chỉ cần highlight các cột liên quan, nhấn nút 123 trong thanh công cụ rồi cuộn xuống mục More Currencies. Chọn loại tiền tệ muốn sử dụng thế là xong.

-
0 9
Chèn Google Sheets vào Docs
Nếu bạn hay dùng Google Docs thì sẽ thấy rằng văn bản có thể đưa được vào Google Sheets và ngược lại. Thao tác này dễ hơn bạn tưởng. Với các biểu đồ trong cửa hàng Google Chrome, bạn có thể chèn biểu đồ Google Sheets vào Google Docs bằng cách mở add-on Charts trong thực đơn tương ứng, nhấn chọn Load Data rồi chọn và kéo dữ liệu đang dùng. Cuối cùng là nhấn Insert.

-
0 10
Thu thập dữ liệu thật dễ dàng
Nếu đang thực hiện 1 dự án hay cần sử dụng bảng khảo sát để thu thập thông tin cho bảng tính thì Google Forms chính là thứ bạn cần. Đây là công cụ chia sẻ dễ dàng và có thể nhúng vào website bằng cách truy cập mục Forms rồi chọn Create a Form. Người thực hiện bài khảo sát chỉ cần điền đầy đủ thông tin vào các trường được cung cấp. Sau khi hoàn thành, dữ liệu sẽ được thêm vào đầu bảng tính, sẵn sàng cho việc phân tích và xử lý chuyên sâu.
-
0 11
Tạo mã QR

Đã từng bao giờ bạn được giao nhiệm vụ tạo mã QR để điểm danh nhân viên, học sinh, người tham dự sự kiện… chưa? Nếu có, đây là tin vui dành cho bạn. Google Sheets hiện đã hỗ trợ tạo mã vạch nên bạn không còn phải tải ứng dụng hay nhờ tới sự trợ giúp của trang web bên thứ ba.
Viết xuống dữ liệu bạn muốn trong mã QR, sau đó dùng dòng công thức bên dưới. Lưu ý, bạn cần thay đổi địa chỉ ô (cụ thể ở đây là A2) để khớp với dữ liệu nhập cho code QR.
=IMAGE("https://chart.googleapis.com/chart?chs=200x200&cht=qr&chl="&A2&")") -
Với thủ thuật Google Sheets đơn giản trên đây, hi vọng bạn có thể tạo bảng tính Google Spreadsheet và xử lý số liệu, nội dung thật hiệu quả.
Xem thêm bài viết khác
-
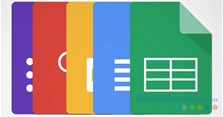
Hướng dẫn xuất bản và nhúng file Google Docs, Sheets, Forms & Slides vào trang web
-

Cách xóa trang trong Google Docs
-

Những phím tắt thông dụng cho Google Sheets
-
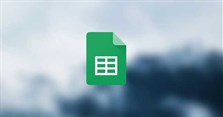
Cách tự động điền hàng và cột trong Google Sheets
-

Gửi thư tự động từ danh sách trên Google Sheets
-

Hướng dẫn xem lịch sử chỉnh sửa bảng tính trên Google Sheets
-
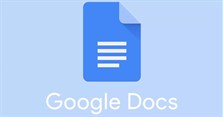
Hướng dẫn viết chữ cái lớn đầu tiên trên Google Docs
-

Hướng dẫn viết số mũ trên Google Docs đơn giản, nhanh chóng
-

Cách sử dụng định dạng có điều kiện trong Google Sheets
-

Cách viết portfolio bằng Google Docs
-

Những tập lệnh làm Google Sheets trở nên mạnh mẽ hơn
-
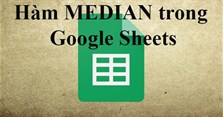
Cách sử dụng hàm MEDIAN trên Google Sheets
Theo Nghị định 147/2024/ND-CP, bạn cần xác thực tài khoản trước khi sử dụng tính năng này. Chúng tôi sẽ gửi mã xác thực qua SMS hoặc Zalo tới số điện thoại mà bạn nhập dưới đây: