Cách xóa trang trong Google Docs
Cách xóa trang trắng trong Google Docs giống với xóa trang trắng trên Word, thông qua việc làm này file của bạn sẽ không còn thừa trang khiến nhiều người khó chịu. Khi xóa trang trắng đôi khi sẽ gặp khó khăn nhưng về cơ bản sẽ thực hiện khá đơn giản.

Việc xóa trang trên Google Docs cũng tương tự như với MS Word nên cũng khá đơn giản, công cụ soạn thảo văn bản trực tuyến này có đầy đủ tính năng như phần mềm soạn thảo offline khác. Bạn có thể chỉnh sửa, lưu file hay chia sẻ dễ dàng hơn ở bất cứ đâu. Trang trắng trên file Word tuy không ảnh hưởng đến file nhưng trong các mẫu hợp đồng văn bản có số trang cụ thể sẽ cần xóa đi để số trang thể hiện chính xác nhất. Có nhiều cách để xóa trang trắng, tùy vào trường hợp chúng ta sẽ sử dụng cách xóa trang trắng khác nhau. Rất nhiều cách để bạn có thể xóa trang trắng trên Word mời các bạn theo dõi hướng dẫn dưới đây:
Cách xóa trang trong Google Docs
Xóa nội dung để bỏ một trang trong Google Docs
Đây là một cách xóa trang Google Docs cực kỳ đơn giản. Khi đã xóa hết mọi thứ trên trang này, Google Docs sẽ loại luôn trang chứa nó cho bạn.
Dưới đây là chi tiết từng bước xóa nội dung để xóa trang trên Google Docs:
- Mở tài liệu trên Google Docs.
- Đặt con trỏ vào cuối trang bạn muốn xóa.
- Nhấn nút Delete (Mac) hoặc phím cách Backspace (Windows) trên bàn phím cho tới khi mọi thứ trên trang đó biến mất.
- Giờ bạn sẽ thấy trang lựa chọn được xóa khỏi tài liệu.
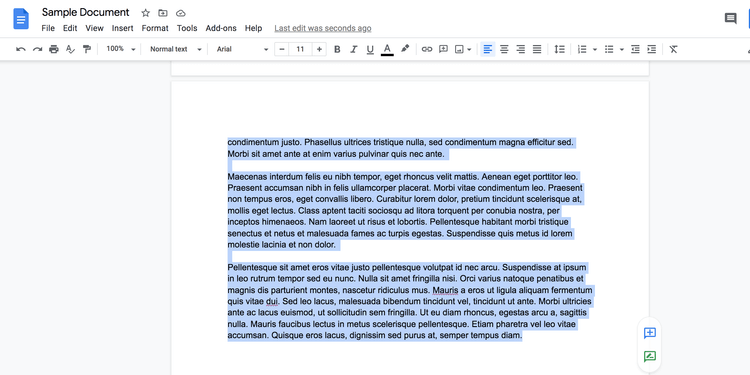
Bạn cần đợi một lúc để xóa trang hoàn tất nếu đã tải nội dung trên nó. Trong trường hợp này, hãy dùng trỏ chuột để chọn nhanh mọi thứ trên trang, rồi nhấn Delete hoặc phím cách để xóa nội dung trang đó.
Thay đổi giá trị khoảng cách tùy biến để bỏ một trang trong Google Docs
Thỉnh thoảng, bạn có thể thấy thêm một trang trong Google Docs mà không có bất kỳ nội dung nào bên trong. Điều này thường xảy ra do các tùy chọn khoảng cách tùy biến.
Có thể bạn đã chọn thêm một khoảng cách nhất định sau nội dung trang. Điều này khiến Google Docs thêm trang mới vào tài liệu.
Bạn có thể xóa các giá trị khoảng cách tùy biến để sửa nó. Đây là cách thực hiện:
- Mở tài liệu trong Google Docs.
- Click Format > Line spacing > Custom spacing từ thanh menu.
- Điều chỉnh các con số tại đây và xem liệu các trang thừa đó đã bị loại bỏ hay chưa.
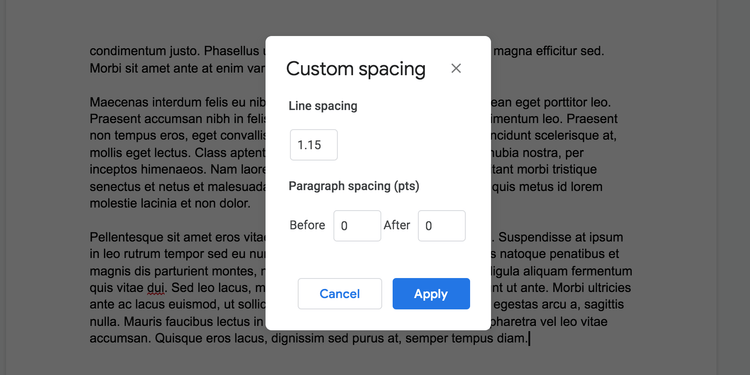
Chỉnh lề để xóa trang trong Google Docs
Nếu cảm thấy ngắt dòng bình thường, nguyên nhân có thể do cách bạn chỉnh lề trang quá rộng.
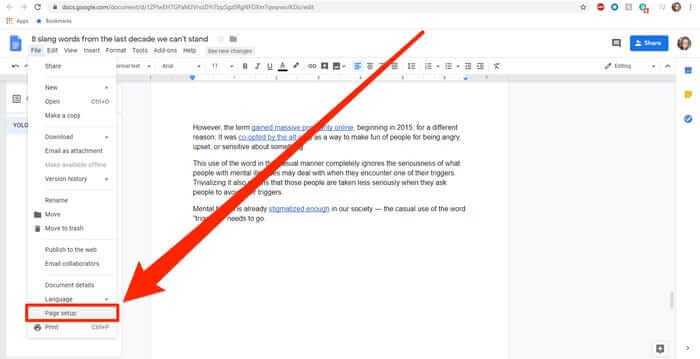
Để khắc phục lỗi này:
- Ở phía trên cùng của tài liệu, tới bên trái của thanh công cụ, click File.
- Ở menu thả xuống, cuộn xuống dưới cùng và click page Setup.
- Ở cửa sổ pop-up hiện ra, đặt giá trị toàn bộ lề sang 1 inch (hoặc bất cứ kích thước nào bạn muốn). Số càng nhỏ, kích thước lề càng bé. Nếu vấn đề do lề dưới hoặc trên quá lớn, phương pháp này giúp bạn khắc phục được vấn đề và cũng là cách xóa trang trong Google Docs hiệu quả.
Xóa trang trống trong Goolge Docs (Android)
Ngoài desktop, hiện có rất nhiều người dùng Google Docs trên Android. Nếu bạn cũng là một trong số đó và chưa biết cách xóa trang trong GG Doc ở Android, thì hãy làm theo các bước dưới đây:
- Bằng cách click vào widget Google Docs, bạn có thể truy cập ứng dụng này.
- Giờ mở file và chạm icon Edit (giống hình bút chì) để xóa các trang trắng không mong muốn.
- Sau đó, ở menu bổ sung, chạm icon 3 chấm dọc.
- Tiếp theo, chạm kiểu Print để loại bỏ các trang trống bất kỳ.
Xóa trang không mong muốn theo hướng dẫn:
- Tới Google Docs và tạo một tài liệu mới.
- Giờ trên tập tin bạn muốn xóa trang, click More hoặc icon 3 chấm dọc.
- Sau đó, chạm Remove để loại bỏ nó.
Với phương pháp kể trên, bạn có thể xóa các trang không cần thiết khỏi Google Docs trong nháy mắt. Hi vọng bài viết hữu ích với các bạn.
Theo Nghị định 147/2024/ND-CP, bạn cần xác thực tài khoản trước khi sử dụng tính năng này. Chúng tôi sẽ gửi mã xác thực qua SMS hoặc Zalo tới số điện thoại mà bạn nhập dưới đây:



















