Hướng dẫn đổi màu nền của trang trong Google Docs
Google Docs là một công cụ soạn thảo văn bản trực tuyến thay cho phần mềm Microsoft Word và đang được rất nhiều người sử dụng hiện nay. Cũng giống với những công cụ soạn thảo văn bản khác, màu nền trang của Google Docs sẽ được mặc định là màu trắng, tuy nhiên công cụ này cũng cho phép chúng ta đổi màu nền của trang sang màu sắc khác.
Để giúp cho mọi người nhanh chóng và dễ dàng thay đổi màu nền của trang Google Docs thành màu mà mình thích, thì sau đây Eballsviet.com xin giới thiệu bài viết hướng dẫn đổi màu nền trang trong Google Docs trên điện thoại và máy tính, mời các bạn cùng tham khảo.
1. Hướng dẫn thay màu nền của trang Google Docs trên máy tính.
Bước 1: Đầu tiên hãy truy cập vào trang Google Docs trên trình duyệt, sau đó mở một trang soạn thảo tài liệu bất kỳ.
Bước 2: Tại trang tài liệu, các bạn hãy nhấn vào mục Tệp ở góc bên trái phía trên màn hình.

Bước 3: Tiếp theo, ấn vào mục Thiết lập trang.

Bước 4: Lúc này của sổ Thiết lập trang xuất hiện, click chuột vào mục Màu trang.

Bước 5: Chọn màu sắc mà bạn muốn cài đặt cho trang tài liệu của Google Docs. Ngoài ra, các bạn nhấn vào biểu tượng dấu “+” để tùy chỉnh màu sắc mà mình muốn cài đặt.

Bước 6: Di chuyển hai chấm tròn ở hai mục Hệ lục phân và Màu sắc, để tùy chỉnh màu sắc của nền trang.

Bước 7: Để thiết lập màu đã chọn cho toàn bộ tất cả trang tài liệu trên Google Docs, thì các bạn nhấn vào nút Đặt làm mặc định, còn chỉ thay đổi trang văn bản mà mình đang thiết lập thì ấn nút OK.

Bước 8: Lúc này, chúng ta sẽ thấy được nền của trang văn bản không còn là màu trắng nữa mà đổi thành màu mà mình vừa cài đặt.

2. Hướng dẫn đổi màu nền trang Google Docs trên điện thoại
Tải Google Docs trên Android Tải Google Docs trên iOS
Bước 1: Trước tiên hãy mở ứng dụng Google Docs trên điện thoại lên, sau đó nhấn vào một trang tài liệu bất kỳ.
Bước 2: Tại trang tài liệu, ấn vào biểu tượng ba chấm ở góc bên phải phía trên màn hình.
Bước 3: Chạm vào mục Thiết lập trang.
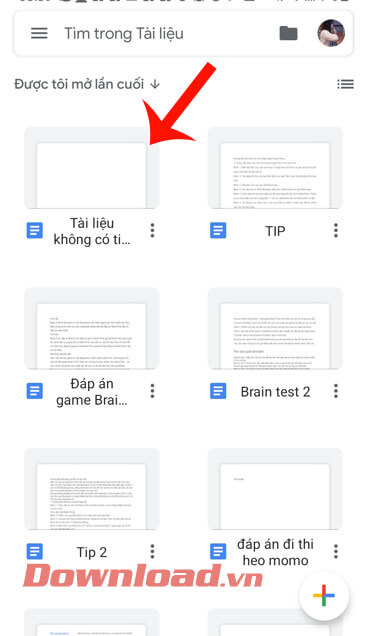
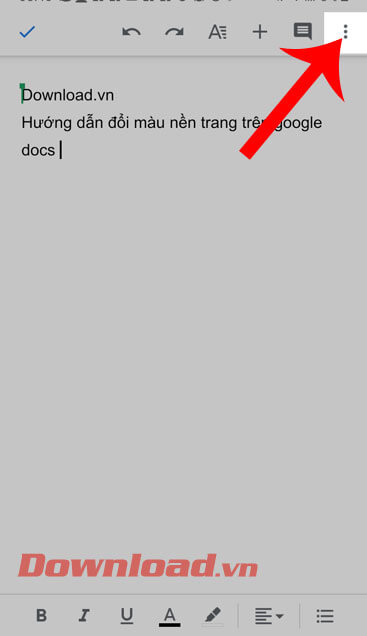

Bước 4: Tiếp theo, hãy nhấn vào mục Màu trang.
Bước 5: Chọn màu sắc mà bạn muốn đổi cho trang tài liệu.
Bước 6: Cuối cùng quay trở lại phần soạn thảo của trang tài liệu, chúng ta sẽ thấy được màu sắc của trang đã được thay đổi thành màu sắc mà mình thích.
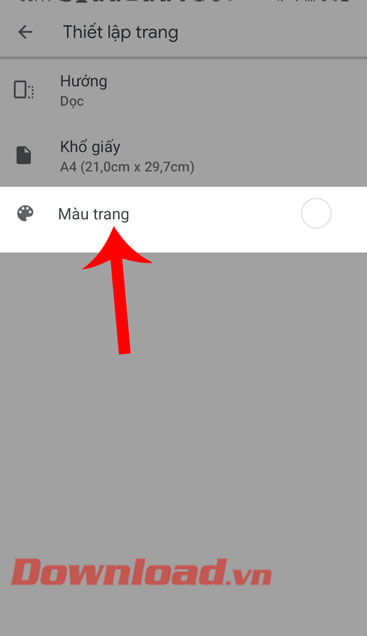
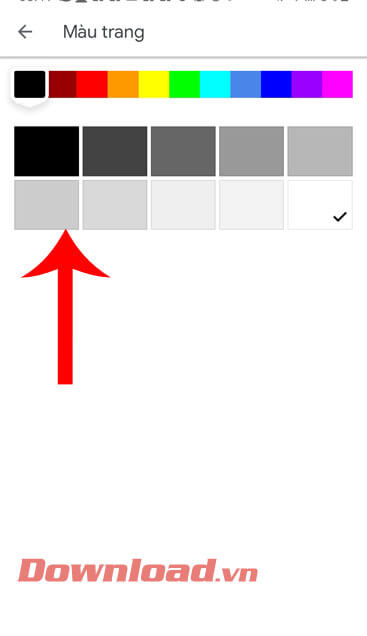

Chúc các bạn thực hiện thành công!
Theo Nghị định 147/2024/ND-CP, bạn cần xác thực tài khoản trước khi sử dụng tính năng này. Chúng tôi sẽ gửi mã xác thực qua SMS hoặc Zalo tới số điện thoại mà bạn nhập dưới đây:





















