Hướng dẫn sử dụng Google Docs ngoại tuyến
Hiện nay người dùng văn phòng đang có xu hướng chuyển sang sử dụng công cụ soạn thảo văn bản trực tuyến, dĩ nhiên Google Docs chính là cái tên được ưu tiên hàng đầu bởi ứng dụng này có thể hoạt động ngoại tuyến. Chúng ta có thể dễ dàng soạn thảo văn bản trực tuyến trên Google Docs ngay trên trình duyệt web mà không phải mất thời gian cài đặt trên bất cứ công cụ nào.
Tải Google Docs cho iOS Tải Google Docs cho Android
Để có thể sử dụng Google Docs ngoại tuyến trong các trường hợp bạn đang sử dụng nhưng mất kết nối chúng ta cần cài đặt thêm tiện ích bên ngoài có tên gọi Google Docs Offline. Google Docs Offline vẫn là một công cụ do Google phát triển để hỗ trợ người dùng ứng dụng Google Docs có thể soạn thảo văn bản offline nhanh chóng, tiện lơi. Dưới đây chúng tôi sẽ hướng dẫn các bạn cách cài đặt và sử dụng Google Docs Offline.
Hướng dẫn cài đặt và sử dụng Google Docs Offline
Bước 1:
Truy cập đường dẫn của tiện ích Google Docs Offline bằng trình duyệt web Google Chrome:
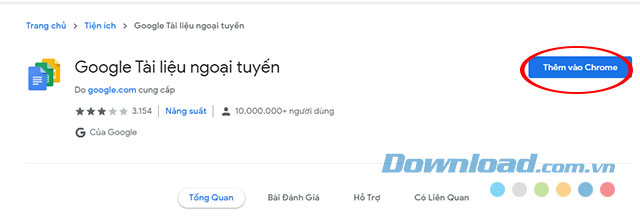
Bước 2:
Tại giao diện chính hãy nhấn chọn đến nút Thêm vào Chrome.
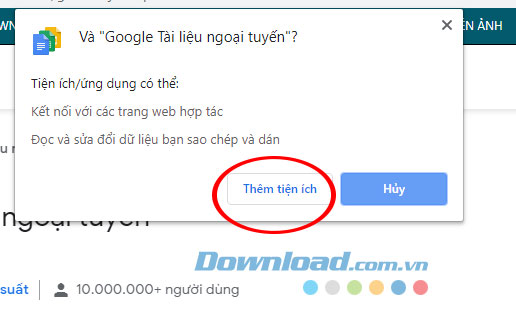
Ngay sau đó sẽ xuất hiện cửa sổ thông báo Google Tài liệu ngoại tuyến, nhấn chọn Thêm tiện ích để đồng ý thêm tiện ích đó vào Google Chrome của bạn.
Bước 3:
Bạn sẽ nhận được thông tin xác nhận đã thêm Google Docs Offline thành công và nhấn chọn Bật tính năng đồng bộ hóa dữ liệu.
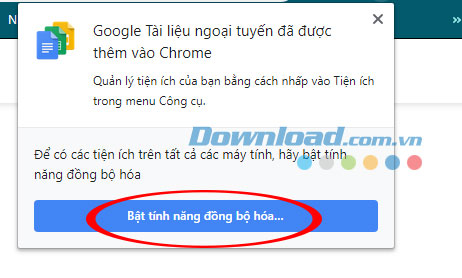
Bước 4:
Sau khi cài đặt xong Google Docs Offline chúng ta cần truy cập vào Google Drive.
Tại trang chủ của Google Drive hãy nhấn chọn đến biểu tượng bánh răng xe (góc trên cùng bên phải) → Cài đặt.
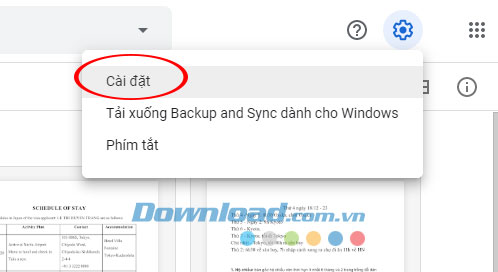
Cửa sổ Cài đặt xuất hiện hãy tích chọn đến mục Ngoại tuyến - Tạo, mở và chỉnh sửa các tệp Google tài liệu, Trang tính, Trang trình bày… Sau đó nhấn Xong để hoàn tất.
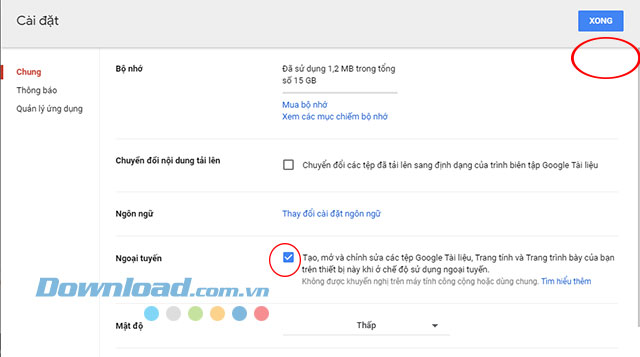
Bước 5:
Quay trở lại mở Google Docs của bạn trên trình duyệt web và kiểm tra xem khi mất kết nối có thể sử dụng Google được hay không.
Lưu ý:
Nếu thường xuyên sử dụng trình duyệt web ẩn danh bạn cần vào Công cụ khác → Tiện ích mở rộng.
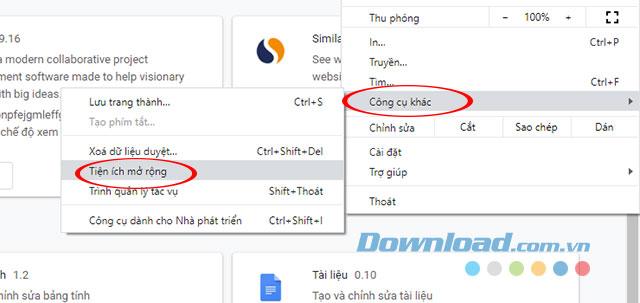
Tại cửa sổ Tiện ích hãy nhấn nút Chi tiết ở tiện ích Google Tài liệu ngoại tuyến.
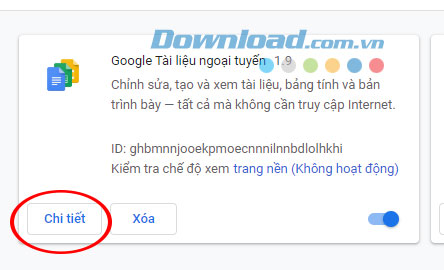
Tiếp đó bật tính năng hoạt động trên trình duyệt ẩn danh.
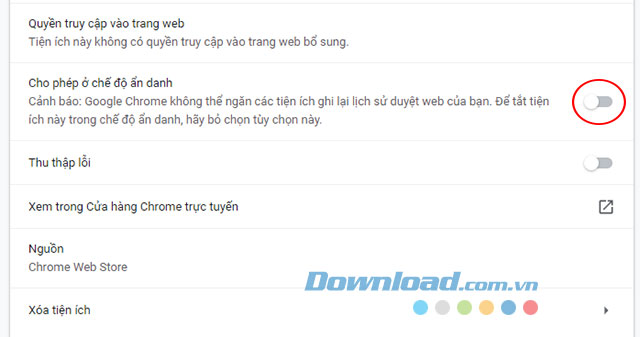
Trên đây chúng tôi đã hướng dẫn các bạn cách cài đặt Google Docs Offline để soạn thảo văn bản ngoại tuyến. Hi vọng rằng với tiện ích này công việc của bạn sẽ không bị gián đoạn khi gặp các sự cố liên quan đến kết nối Internet.
Theo Nghị định 147/2024/ND-CP, bạn cần xác thực tài khoản trước khi sử dụng tính năng này. Chúng tôi sẽ gửi mã xác thực qua SMS hoặc Zalo tới số điện thoại mà bạn nhập dưới đây:



















