Cách tự động điền hàng và cột trong Google Sheets
Autofill trong Google Sheet không khó. Hãy cùng Eballsviet.com tìm hiểu cách tự động điền dữ liệu vào hàng và cột trong Google Sheets như thế nào nhé!
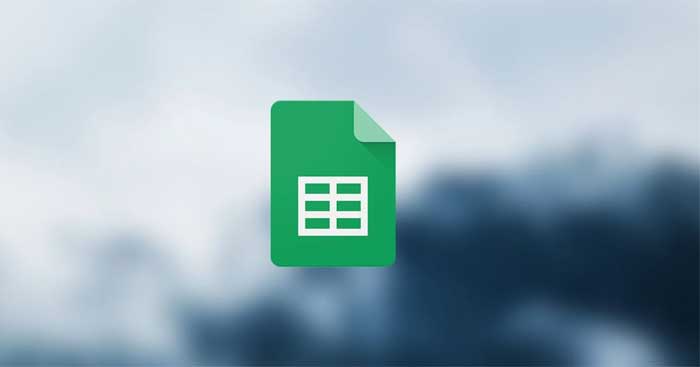
Nhắc tới phần mềm bảng tính, ắt hẳn nhiều người sẽ nghĩ ngay tới Microsoft Excel. Đây là một sản phẩm lâu đời trong bộ Office của Microsoft. Nó thường được sử dụng để giúp nhân viên văn phòng, kế toán… nhập dữ liệu lớn, thống kê và tính toán giá trị nhanh chóng, chính xác nhờ hàng loạt hàm thông minh.
Tuy nhiên, hiện Excel không còn là lựa chọn duy nhất. Người dùng đã có nhiều lựa chọn thay thế khác và Google Sheets là một trong số đó.
Google Sheets là phần mềm bảng tính tương tự như Excel. Nó cho phép bạn tạo, phân tích và trực quan hóa dữ liệu hiệu quả. Bạn có thể nhập hàng loạt dữ liệu theo cách thủ công hoặc tải lên từ thư viện. Khi tự tay nhập dữ liệu, bạn cần một số tính năng tự động hóa để đơn giản hóa tác vụ này.
Ví dụ, bạn cần làm gì khi phải điền dữ liệu vào hàng trăm dòng trong một bảng tính? Nhập từng giá trị sẽ mất rất nhiều thời gian. Thay vào đó, hãy nhờ tới tính năng tự động. Dưới đây là cách autofill trong Google Sheets.
Cách tự động điền dữ liệu cùng giá trị cho hàng và cột trong Google Sheets
1. Điền giá trị bạn muốn để sao chép nó vào ô mong muốn.
2. Click ô đó. Nó sẽ được highlight bằng màu xanh dương.

3. Trỏ chuột qua khối màu xanh nhỏ ở phía dưới cùng bên phải của ô được đánh dấu cho tới khi nó chuyển thành dấu cộng màu đen.

4. Click và kéo dấu cộng đó qua số hàng hoặc cột bạn muốn điền dữ liệu.

5. Google Sheets sẽ tự động điền giá trị cho bạn.

Cách tự động điền giá trị liên tiếp cho hàng và cột trong Google Sheets
Giá trị liên tiếp là các giá trị nối tiếp nhau theo thứ tự hoặc liên tục, ví dụ: số, ngày trong tuần, tháng, giờ và ngày.
Thay vì tự tay nhập những giá trị này, Google Sheets cho phép bạn tự động điền chúng, thậm chí định dạng các giá trị trong bảng tính. Dưới đây là cách autofill trong Google Sheets cho ô với các giá trị liên tục:
1. Điền 2 ô với 2 giá trị liên tiếp.
2. Click và kéo con trỏ qua 2 ô cho tới khi chúng được highlight bằng màu xanh.

3. Trỏ chuột qua khối vuông nhỏ màu xanh ở bên trái phía dưới cùng của ô được highlight cho tới khi nó chuyển thành dấu cộng màu đen.

4. Click và kéo dấu cộng đó qua số hàng hoặc cột bạn muốn điền dữ liệu.

5. Google Sheets sẽ tự động điền các giá trị.

Trên đây là cách tự động điền dữ liệu hay autofill trong Google Sheets. Hi vọng bài viết hữu ích với các bạn.
Theo Nghị định 147/2024/ND-CP, bạn cần xác thực tài khoản trước khi sử dụng tính năng này. Chúng tôi sẽ gửi mã xác thực qua SMS hoặc Zalo tới số điện thoại mà bạn nhập dưới đây:






















