Cách dùng hàm LARGE trong Google Sheets
Hàm LARGE trong Google Sheets cho phép bạn tìm thấy giá trị lớn nhất ở thứ hạng cụ thể trong một phạm vi hoặc chuỗi. Dưới đây là cách dùng hàm LARGE trong Google Sheets.
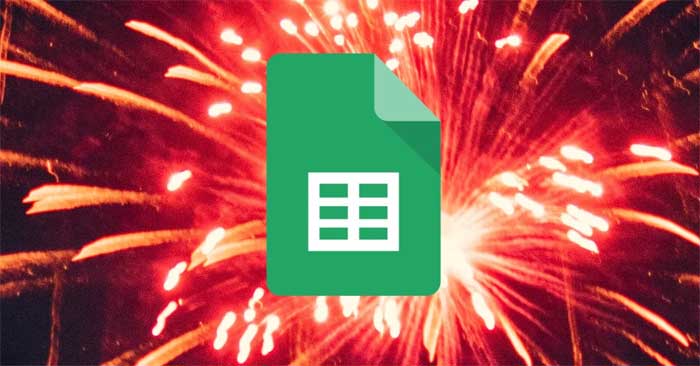
Bạn có thể dùng hàm MAX để tính giá trị lớn nhất trong một phạm vi. Thế nhưng bạn phải làm gì nếu cần tìm giá trị lớn nhất thứ 5, 10, 4 hoặc 2 trong bảng tính. Đó là lúc cần tới hàm LARGE trong Google Sheets.
Công thức hàm LARGE trong Google Sheets
Công thức hàm LARGE được dùng để tìm giá trị lớn nhất thứ “n” trong bộ dữ liệu mà người dùng lựa chọn. Hàm này dễ sử dụng và không yêu cầu kiến thức Google Sheets nâng cao.
Đây là công thức cho hàm LARGE trong Google Sheets:
=LARGE(dataset, number)Công thức này dùng hai tham số. Tham số đầu tiên là sử dụng dataset để xác định dãy hoặc một phạm vi ô chứa dữ liệu bạn muốn tìm kiếm. Tham số thứ hai là number để xác định thứ hạng của số lớn nhất để trả về. Ví dụ, dùng 6 là tham số nghĩa là hàm Large trong Google Sheets sẽ tìm giá trị lớn nhất đứng thứ 6 trong bộ dữ liệu.
Cách dùng hàm LARGE trong Google Sheets
Dưới đây là 3 cách dùng hàm LARGE trong phạm vi hoặc dãy của bảng tính Google Sheets:
Trong mảng một chiều
Ví dụ này có mảng một chiều chứa 15 giá trị. Mục tiêu ở đây là tìm bộ dữ liệu của giá trị lớn nhất đứng thứ 3, 5 và 6. Bạn chỉ cần làm theo các bước bên dưới:
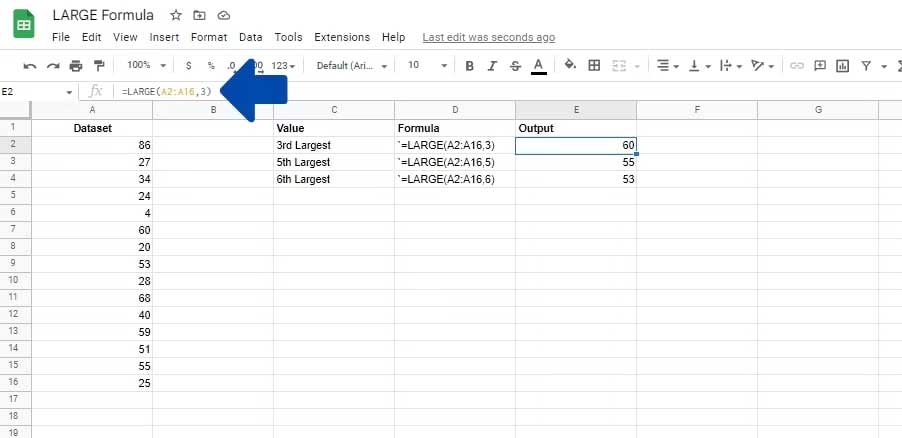
- Click vào ô bạn muốn thêm vào công thức.
- Thêm dấu bằng (=) để bắt đầu công thức.
- Thêm phần đầu của công thức: LARGE(.
- Đối với tham số đầu tiên, nhập dataset. Trong trường hợp này là A2:A16.
- Thêm dấu phẩy (,) để tách riêng các tham số.
- Giờ chúng ta sẽ thêm tham số: 3, 5 và 6 tương ứng với từng ô.
- Thêm dấu đóng ngoặc để hoàn tất công thức.
- Nhấn Enter.
Google Sheets giờ sẽ quét dữ liệu và tìm giá trị số thứ “n” của số lớn nhất trong bộ dữ liệu.
Trong mảng hai chiều
Ví dụ này có mảng hai chiều chứa 18 giá trị. Chúng ta sẽ tìm giá trị lớn nhất thứ hai trong bộ dữ liệu.
Tương tự như ví dụ đầu tiên, bạn chỉ phải thêm các giá trị trải rộng trên một số cột làm đối số dataset. Dưới đây là chi tiết các bước cần thực hiện:
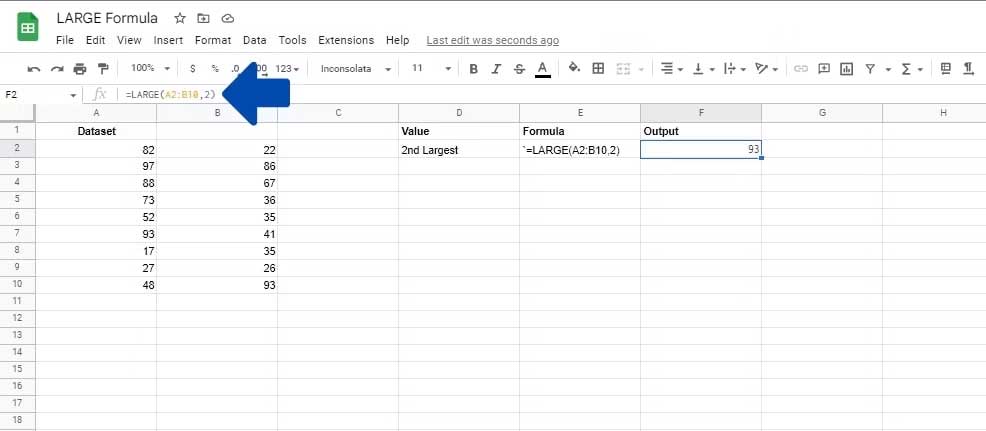
- Click vào ô tại vị trí bạn muốn thêm công thức.
- Thêm dấu = để bắt đầu công thức.
- Thêm phần đầu tiên của công thức. LARGE(.
- Ở tham số đầu tiên, nhập tham số dataset. Trong trường hợp này, đó là mảng A2:B10.
- Thêm dấu phẩy để tách riêng các tham số.
- Giờ thêm tham số number. Ở ví dụ này là 2.
- Thêm dấu đóng ngoặc.
- Nhấn Enter.
Dùng chữ mảng một ô
Thông thường, bạn sẽ không muốn hiện dữ liệu trong bảng ở Google Sheets nhưng có thể vẫn muốn tìm số lớn nhất thứ “n” trong bộ dữ liệu. Hàm LARGE cũng có thể được dùng với các chữ mảng ô đơn lẻ trong Google Sheets. Điều này cho phép bạn thêm và xóa giá trị trong mảng cụ thể. Điều đó có nghĩa bạn sẽ không phải lặp lại công thức này. Thay vào đó, bạn có thể chỉ cần chỉnh sửa các giá trị và công thức tính toán tự động.
Ví dụ bên dưới hiện 6 số ngẫu nhiên trong một mảng ô. Chúng ta sẽ tìm giá trị lớn nhất thứ 3 trong bộ dữ liệu này. Dưới đây là các bước bạn cần để sử dụng hàm LARGE trong bảng tính cho kiểu tính toán này.
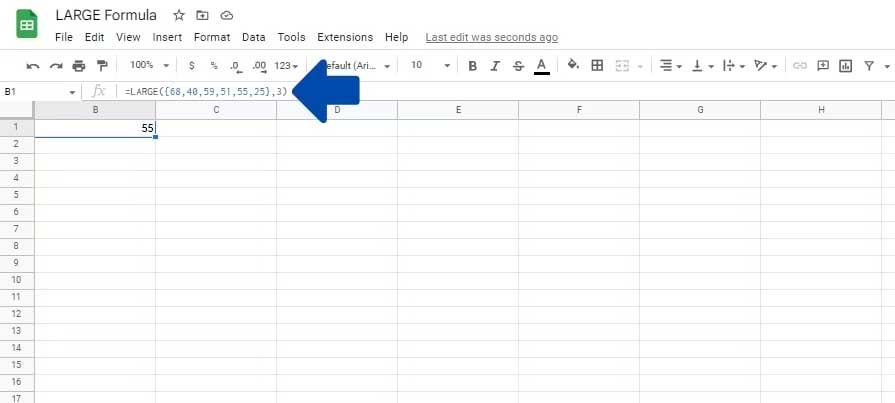
- Click vào ô bạn muốn thêm công thức.
- Thêm dấu = để bắt đầu công thức và LARGE(.
- Đối với tham số đầu tiên, chúng ta sẽ nhập giá trị mảng đầu tiên. Để làm việc này, nhập dấu ngoặc “{”.
- Nhập giá trị 68,40,59,51,55,25. Mỗi số cách nhau bằng dấu phẩy.
- Đóng ngoặc “}”.
- Thêm dấu phẩy để tách riêng các tham số.
- Thêm tham số number. Ở ví dụ này là 3 cho số lớn nhất thứ ba.
- Thêm dấu đóng ngoặc.
- Nhấn Enter.
Trên đây là cách dùng hàm LARGE trong Google Sheets. Hi vọng bài viết hữu ích với các bạn.
Theo Nghị định 147/2024/ND-CP, bạn cần xác thực tài khoản trước khi sử dụng tính năng này. Chúng tôi sẽ gửi mã xác thực qua SMS hoặc Zalo tới số điện thoại mà bạn nhập dưới đây:




















