Cách tìm dữ liệu trong Google Sheets bằng VLOOKUP
Hàm VLOOKUP trong Google Sheets cực kỳ hữu ích trong việc tra cứu dữ liệu. Dưới đây là cách dùng hàm VLOOKUP trong Google Sheets dành cho tất cả mọi người.
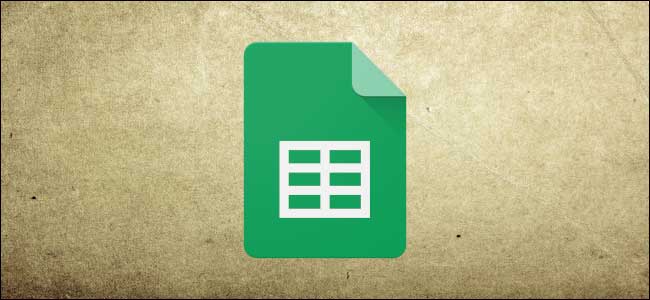
Ngoài Microsoft Excel, Google Sheets cũng là một ứng dụng bảng tính hữu ích không kém. Bạn dễ dàng tìm thấy ở Sheets mọi tính năng cơ bản của Excel từ nhập bảng, điền số tự động tới các hàm tính thông dụng. Vì thế, nếu đã quen dùng Excel, không khó để làm quen với cách dùng Google Sheets bởi cả hai đều có giao diện tương tự như nhau.
Ở bài viết này, hãy cùng Eballsviet.com tìm hiểu cách dùng hàm Vlookup trong Google Sheets để tìm kiếm dữ liệu thật nhanh khi xử lý bảng tính nhé!
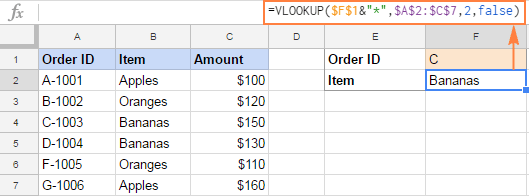
VLOOKUP hay "Vertical Lookup" là một hàm hữu ích trên Google Sheets. Nó giúp bạn tra cứu, phân tích dữ liệu nhanh và dễ dàng hơn. Cụ thể, hàm VLOOKUP tìm kiếm một giá trị được lựa chọn theo từng ô, sau đó trả về cho bạn một giá trị tương ứng từ cùng một hàng. Hiểu "tương ứng" có nghĩa là gì trong ngữ cảnh này là chìa khóa để biết cách dùng hàm VLOOKUP, vì vậy chúng ta hãy đi sâu và xem cách sử dụng hàm VLOOKUP trong Google Sheets như thế nào nhé!
VLOOKUP là một trong số những hàm dễ gây hiểu lầm nhất khi sử dụng Google Sheets. Nó cho phép bạn tìm và liên kết 2 bộ dữ liệu trong bảng tính bằng một giá trị tìm kiếm duy nhất. Khác với Microsoft Excel, Google Sheets không cung cấp hướng dẫn dùng VLOOKUP, do đó, bạn phải tự tay gõ công thức này.
Cách dùng VLOOKUP trong Google Sheets
Cách VLOOKUP hoạt động trong Google Sheets
VLOOKUP nghe có vẻ khó hiểu nhưng nó khá dễ dùng khi bạn biết cách nó hoạt động. Một công thức dùng hàm VLOOKUP có 4 đối số.
Đầu tiên là giá trị từ khóa tìm kiếm, thứ hai là phạm vi ô tìm kiếm (ví dụ: A1 tới D10). Đối số thứ ba là số chỉ mục cột từ phạm vi của bạn tới giá trị tìm kiếm - nơi cột đầu tiên trong phạm vi là số 1, tiếp theo là số 2 và cứ liên tục như vậy.
Đối số thứ 4 là cột tìm kiếm đã được phân loại hay chưa.
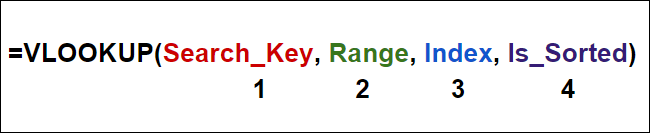
Đối số cuối cùng chỉ quan trọng khi bạn tìm kiếm kết quả phù hợp nhất với giá trị từ khóa tìm kiếm. Nếu muốn trả về kết quả chính xác cho từ khóa tìm kiếm, bạn thiết lập đối số này sang FALSE.
Dưới đây là ví dụ về cách bạn có thể dùng VLOOKUP. Một bảng tính công ty có thể bao gồm hai bảng: danh sách sản phẩm (kèm số ID và giá tương ứng) và danh sách đơn hàng.
Bạn có thể dùng số ID làm giá trị tìm kiếm VLOOKUP để thấy nhanh giá cùng từng sản phẩm.
Một điều cần lưu ý là VLOOKUP không thể tìm kiếm thông qua dữ liệu bên trái số chỉ mục cột. Trong hầu hết trường hợp, bạn có thể phải bỏ qua dữ liệu trong các cột ở bên trái từ khóa tìm kiếm hoặc đặt dữ liệu tìm kiếm vào cột đầu tiên.
Dùng VLOOKUP trên một bảng tính
Ví dụ, bạn có hai bảng dữ liệu trên một bảng tính. Bảng đầu tiên là tên nhân viên, số ID và ngày sinh nhật.
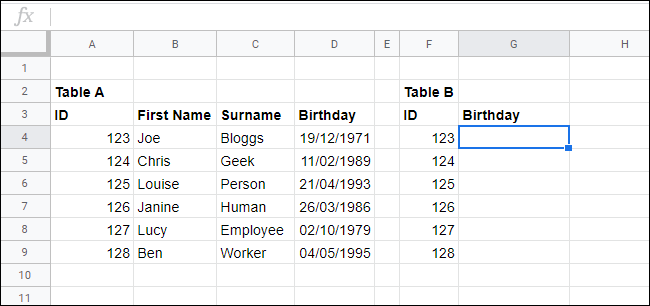
Trong bảng thứ hai, bạn có thể dùng VLOOKUP để tìm kiếm dữ liệu sử dụng tiêu chí bất kỳ từ bảng đầu tiên (tên, số ID hoặc ngày sinh). Trong ví dụ này, bài viết dùng VLOOKUP để cung cấp ngày sinh cho một số ID nhân viên nào đó.
Công thức hàm VLOOKUP phù hợp là =VLOOKUP(F4, A3:D9, 4, FALSE).
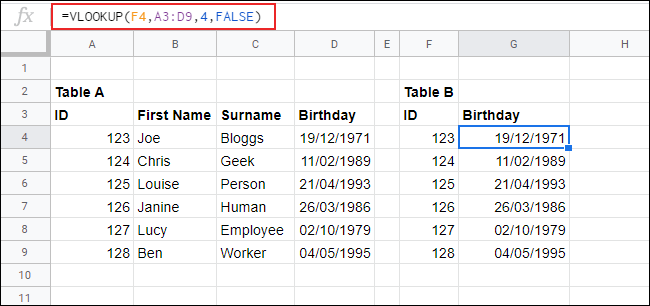
Cụ thể, VLOOKUP dùng giá trị ô F4 (123) làm trọng tâm tìm kiếm và phạm vi tìm dữ liệu từ ô A3 tới D9. Nó trả về kết quả từ cột số 4 trong phạm vi này (cột D - Birthday) và vì muốn có kết quả chính xác nên đối số cuối cùng là FALSE.
Trong trường hợp này, với ID số 123, VLOOKUP trả về ngày sinh: 19/12/1971 (dùng định dạng DD/MM/YY). Bài viết mở rộng dữ liệu này bằng cách thêm một cột vào bảng B cho tên họ. Điều này khiến nó liên kết ngày sinh nhật với người tương ứng.
Tác vụ này chỉ yêu cầu một thay đổi công thức đơn giản. Trong ví dụ này, ở ô H4, =VLOOKUP(F4, A3:D9, 3, FALSE) tìm kiếm tên họ phù hợp với số ID 123.
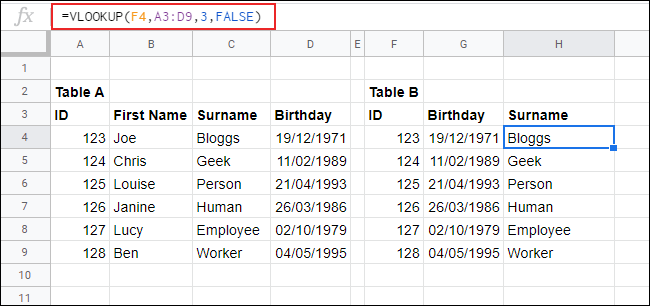
Thay vì ngày sinh, nó trả về dữ liệu từ cột số 3 (Surname) khớp với giá trị ID nằm ở cột số 1 (ID).
Dùng VLOOKUP với nhiều bảng tính
Ví dụ trên dùng bộ dữ liệu từ một sheet duy nhất, nhưng bạn cũng có thể sử dụng VLOOKUP để tìm thông tin trên nhiều bảng tính. Trong ví dụ này, thông tin từ bảng A giờ nằm trên sheet “Employees”, trong khi bảng B nằm ở sheet “Birthdays”.
Thay vì dùng phạm vi ô điển hình như A3:D9, bạn có thể click vào một ô trống, và gõ: =VLOOKUP(A4, Employees!A3:D9, 4, FALSE).
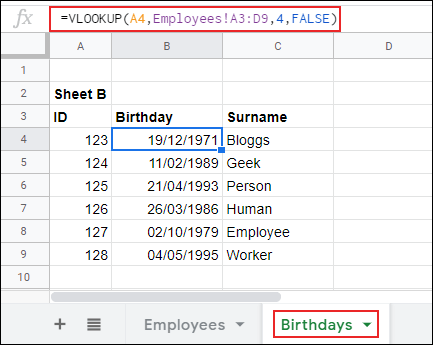
Khi đặt tên sheet để bắt đầu phạm vi ô (Employees!A3:D9), hàm VLOOKUP có thể dùng dữ liệu từ sheet riêng trong trường tìm kiếm của nó.
Dùng ký tự đại diện bằng VLOOKUP
Ví dụ trên đã dùng giá trị tìm kiếm chính xác để xác định dữ liệu phù hợp. Nếu không có giá trị này, bạn cũng có thể dùng ký tự đại diện, như dấu chấm hỏi hay dấu hoa thị cùng VLOOKUP.
Bài viết sẽ sử dụng cùng bộ dữ liệu kể trên làm ví dụ, thế nhưng, “First Name” sẽ chuyển sang cột A. Khi đó, bạn có thể dùng một phần tên chính cùng ký tự đại diện để tìm họ của nhân viên.
Hàm VLOOKUP tìm họ theo một phần tên là =VLOOKUP(B12, A3:D9, 2, FALSE); giá trị từ khóa tìm kiếm nằm trong ô B12.
Ở ví dụ bên dưới, “Chr*” trong ô B12 khớp với họ “Geek” trong bảng tra cứu mẫu này.
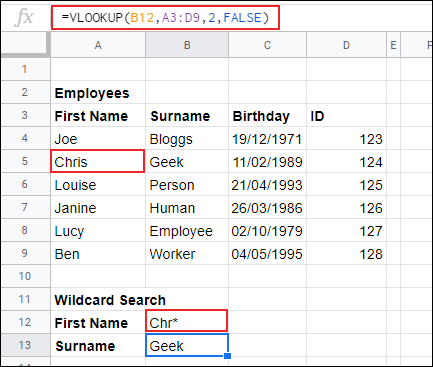
Tìm kiếm trùng khớp nhất bằng VLOOKUP
Bạn có thể dùng đối số cuối cùng của hàm VLOOKUP để tìm kiếm kết hợp chính xác hoặc gần nhất với giá trị từ khóa tìm kiếm. Ở ví dụ trước, chúng ta tìm kết quả chính xác nên đặt giá trị cuối là FALSE.
Nếu muốn tìm kết quả gần nhất với giá trị, thay đổi đối số cuối cùng của VLOOKUP sang TRUE. Vì đối số này quyết định một phạm vi có được phân loại hay không nên đảm bảo cột tìm kiếm lọc theo thứ tự từ A-Z. Nếu không, hàm này sẽ không hoạt động chính xác.
Bảng bên dưới là danh sách các mặt hàng cần mua (A3 tới B9) cùng với tên và giá tương ứng. Chúng đã được phân loại theo giá từ thấp nhất tới cao nhất. Tổng ngân sách chi cho một hàng hóa là 17USD (ô D4). Bài viết đã dùng công thức VLOOKUP để tìm sản phẩm hợp lí nhất trong danh sách này.
Công thức VLOOK phù hợp cho ví dụ này là =VLOOKUP(D4, A4:B9, 2, TRUE). Do thiết lập hàm VLOOKUP để tìm giá trị gần nhất, thấp hơn giá trị tìm kiếm nên nó chỉ có thể tìm các mặt hàng rẻ hơn 17USD.
Trong ví dụ này, sản phẩm rẻ nhất dưới 17USD là túi xách (15USD). Như bạn thấy, kết quả trả về ở ô D5.
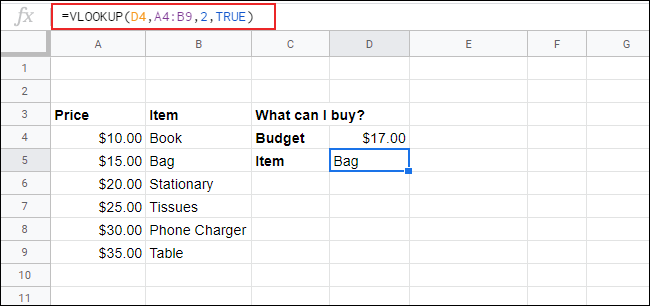
Lấy dữ liệu từ bảng tham chiếu bằng VLOOKUP
Ví dụ này sẽ tạo một bảng tham chiếu mức điểm số theo chữ cái bằng hàm VLOOKUP Google Sheets. Để làm việc này, bạn chỉ cần đảm bảo có một bảng tham chiếu được thiết lập cho tất cả thang điểm chữ (A, B, C, D, F).
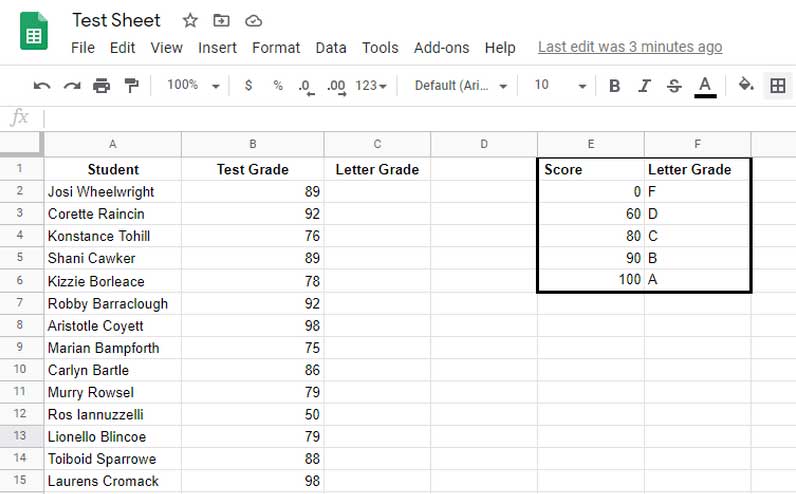
Để tra cứu thang điểm chữ chính xác trong ô C2, chỉ cần chọn ô và loại:
“=VLOOKUP(B2,$E$1:$F$6,2,TRUE)”Trong đó:
B2: Tra cứu các tham chiếu thang điểm kiểm tra bằng số.
$E$1:$F$6: Đây là bảng thang điểm chữ, với các ký hiệu đô la để giữ cho phạm vi không thay đổi ngay cả khi bạn điền dữ liệu vào phần còn lại của cột.
2: Tham chiếu cột thứ 2 của bảng tra cứu - Thang điểm chữ.
TRUE: Nói cho hàm VLOOKUP biết rằng điểm trong bảng tra cứu đã được phân loại.
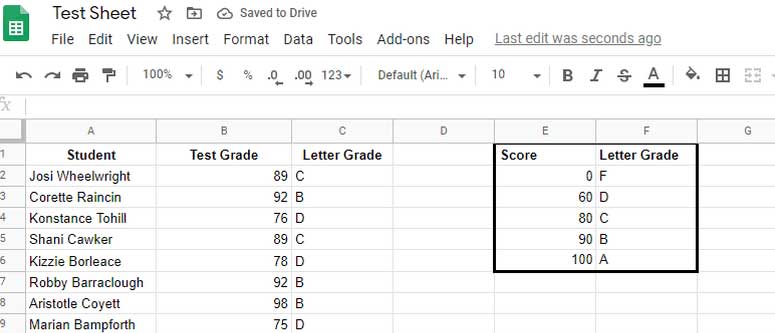
Chỉ cần điền vào phần còn lại của cột C và bạn sẽ thấy thang điểm chữ chính xác được áp dụng.
VLOOKUP phân biệt chữ hoa-chữ thường trong Google Sheets
Trong trường hợp cần phân biệt chữ hoa - thường, hãy kết hợp INDEX MATCH với hàm TRUE và EXACT để tạo một công thức mảng VLOOKUP trong Google Sheets.
Ví dụ:
ArrayFormula(INDEX(return_range, MATCH (TRUE,EXACT(lookup_range, search_key),0)))Giả sử từ khóa tìm kiếm nằm trong ô A3, phạm vi tra cứu từ G3:G8 và phạm vi trả về là F3:F8, công thức cụ thể như sau:
=ArrayFormula(INDEX($F$3:$F$8, MATCH (TRUE,EXACT($G$3:$G$8, A3),0)))Hãy quan sát hình chụp bên dưới, công thức này không có vấn đề gì với việc phân biệt các ký tự viết hoa và thường như A-1001 và a-1001:
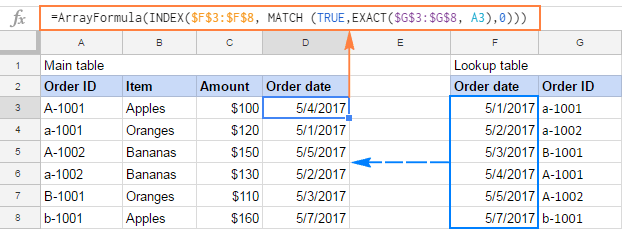
Mẹo: Nhấn Ctrl + Shift + Enter trong khi chỉnh sửa công thức chèn hàm ARRAYFORMULA tự động ở phần đầu.
Mẹo dùng hàm VLOOKUP trong Google Sheets
Để đảm bảo công thức tính toán đúng kết quả, hãy nhớ những mẹo sau:
- Đầu tiên, hãy kèm theo các thuật ngữ tìm kiếm dạng text trong các dấu ngoặc kép. Nếu không, Google Sheets sẽ cho rằng nó là một phạm vi được đặt tên và cho kết quả lỗi nếu không thể tìm thấy nó.
- Nếu sao chép & dán một công thức, các quy tắc thông thường khi cập nhật giá trị phạm vi ô vẫn được áp dụng. Nói cách khác, nếu bạn có một danh sách dữ liệu cố định, đảm bảo neo phạm vi ô bằng ký hiệu đô la (ví dụ: $A$2:$B$8 thay vì A2:B8). Nếu không, công thức sẽ có khoảng thừa trống tùy thuộc vào vị trí bạn dán chúng.
- Nếu phân loại danh sách, nhớ xem lại các tra cứu trong dữ liệu đã phân loại lại. Việc xáo trộn hàng có thể cho bạn kết quả bất ngờ nếu đặt trạng thái công thức được phân loại là TRUE.
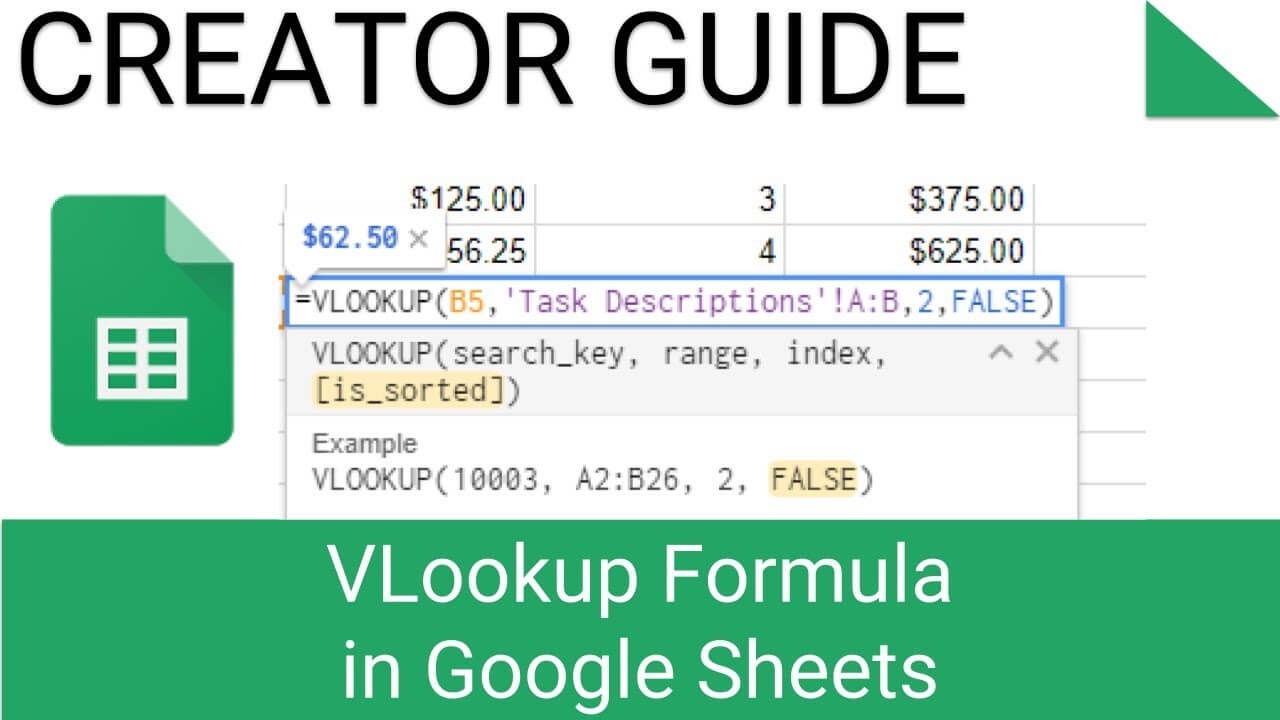
Trên đây là cách dùng VLOOKUP tìm kiếm dữ liệu trên Google Sheets. Hi vọng bài viết hữu ích với các bạn.
Theo Nghị định 147/2024/ND-CP, bạn cần xác thực tài khoản trước khi sử dụng tính năng này. Chúng tôi sẽ gửi mã xác thực qua SMS hoặc Zalo tới số điện thoại mà bạn nhập dưới đây:





















