Cách tạo mã QR bằng Google Sheets
Mã QR - QR Code được sử dụng để nhanh chóng truy cập các website, ứng dụng hay một bài khảo sát nhanh. Với sự xuất hiện của những khối vuông chồng chéo đã trở nên phổ biến, chúng ta có thể tự mình tạo mã QR trên Google Sheets rất nhanh chóng cho từng đường dẫn cụ thể để dễ dàng chia sẻ mà không lo lắng bị sai lệch nội dung với camera của điện thoại hoặc sử dụng ứng dụng quét mã QR. Dưới đây Eballsviet.com sẽ hướng dẫn các bạn cách tạo mã QR Code bằng Google Sheet rất đơn giản dưới đây nhé.
Video hướng dẫn tạo mã QR bằng Google Sheets
Cách tạo QR Code trên Google Sheets
Bước 1:
Mở Google Sheet và đăng nhập tài khoản Google Sheet để bắt đầu sử dụng.
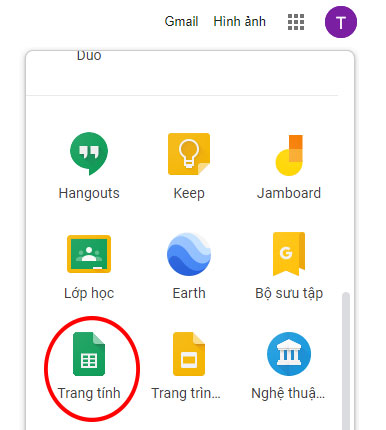
Bước 2:
Sao chép liên kết bạn muốn tạo mã QR dán vào 1 dòng trong file Google Sheet đang sử dụng.
Bạn chia bảng tính hiện tại thành 2 cột là Dữ liệu muốn tạo QR Code và Mã QR.
Tại ô tương ứng của Liên kết đã dán ở trên bạn nhập câu lệnh:
=image("https://chart.googleapis.com/chart?cht=qr&chs=200x200&chl="&encodeurl(A2))
Trong đó:
- A2: là giá trị mà bạn muốn đính kèm mã QR.
- 200x200: là kích thước mã QR - chúng ta có thể thay đổi kích thước tùy ý cho phù hợp nhu cầu.
Ngay lập tức mã QR sẽ được tự động tạo ra.
Ví dụ cụ thể:
Liên kết muốn tạo là: https://download.vn/ ở cột Dữ liệu muốn tạo QR Code tương ứng ô A2.
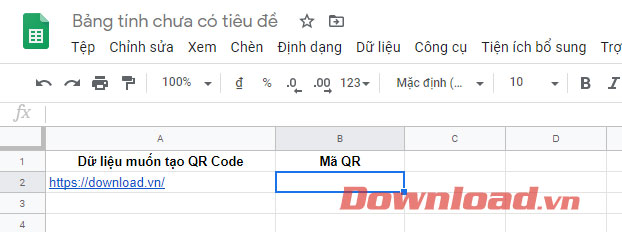
Mã QR muốn tạo sẽ xuất hiện ở ô B2, tại ô B2 hãy nhập câu lệnh:
=image("https://chart.googleapis.com/chart?cht=qr&chs=200x200&chl="&encodeurl(A2))
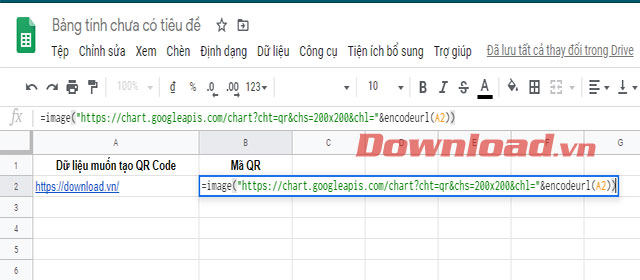
Ngay sau đó bạn sẽ thấy ô B2 xuất hiện mã QR Code được tạo tự động.
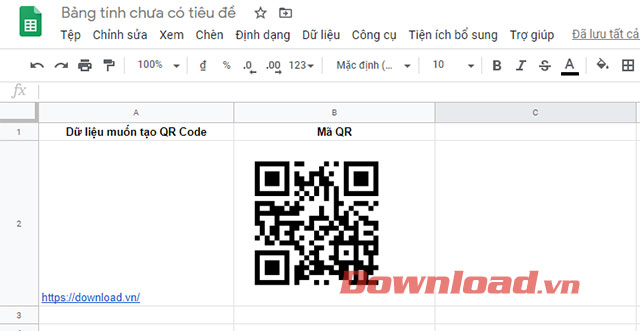
Nếu muốn tạo ra mã QR cho nhiều liên kết, chúng ta có thể làm nhanh bằng cách nhập liên kết vào cột Dữ liệu muốn tạo QR, sau đó để dấu cộng xuất hiện ở cột B2 và kéo xuống phía dưới để sao chép công thức cho các dòng tạo mã QR phía dưới.
Theo Nghị định 147/2024/ND-CP, bạn cần xác thực tài khoản trước khi sử dụng tính năng này. Chúng tôi sẽ gửi mã xác thực qua SMS hoặc Zalo tới số điện thoại mà bạn nhập dưới đây:
-
 Bùi ĐạiThích · Phản hồi · 0 · 01/08/22
Bùi ĐạiThích · Phản hồi · 0 · 01/08/22-
 Thu ThảoThích · Phản hồi · 0 · 01/08/22
Thu ThảoThích · Phản hồi · 0 · 01/08/22
-



















