Cách dùng hàm Image trong Google Sheet
Hàm Image trong Google Sheets được sử dụng để chèn hình ảnh trực tuyến, tức bạn có thể sử dụng ngay các đường dẫn ảnh - URL có sẵn mà không phải tải ảnh về sau đó upload lên như chúng ta vẫn thường làm. Cách sử dụng hàm Image trong ứng dụng văn phòng Google Sheets khá đơn giản, bạn hoàn toàn có thể điều chỉnh được kích thước hiển thị của ảnh thông qua các thông số chỉ số do người dùng nhập vào công thức mà hàm Image thêm vào. Dưới đây Eballsviet.com sẽ hướng dẫn các bạn chi tiết cách chèn ảnh bằng hàm Image với URL.
Tải Google Sheets cho Android Tải Google Sheets cho iOS
Cách dùng hàm Image trong Google Sheets
Công thức hàm Image: =IMAGE(URL; [chế độ]; [chiều cao]; [chiều rộng])
Trong đó:
- URL: là đường dẫn ảnh.
- Chế độ: là chế độ điều chỉnh kích thước cho hình ảnh với các giá trị 1, 2, 3, 4.
- Chiều cao: kích thước chiều cao.
- Chiều rộng: kích thước chiều ngang.
Thông số Chế độ trong hàm Image có ý nghĩa như sau:
- =image(“đường dẫn URL tới ảnh”,1) – ảnh tự thay đổi kích thước để vừa với ô.
- =image(“đường dẫn URL tới ảnh”,2) – ảnh tự giãn ra để hiển thị đầy ô.
- =image(“đường dẫn URL tới ảnh”,3) – ảnh giữ nguyên kích thước nguyên bản.
- =image(“đường dẫn URL tới ảnh”,4) – ảnh với kích thước tự chọn.
Ví dụ minh họa chèn ảnh bằng URL với hàm Image
Mở bảng tính Google Sheets trên trình duyệt của bạn và đăng nhập tài khoản Google.
Theo đó với hình ảnh có URL: https://s.dowload.vn/data/image/2020/06/11/LOGO-MO.png chúng ta làm như sau:
=image("https://s.dowload.vn/data/image/2020/06/11/LOGO-MO.png";1)
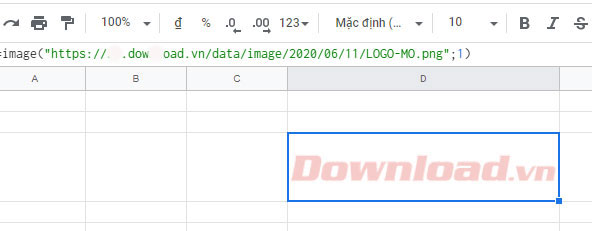
=image("https://s.dowload.vn/data/image/2020/06/11/LOGO-MO.png";2)
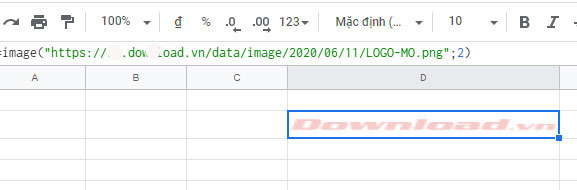
=image("https://s.dowload.vn/data/image/2020/06/11/LOGO-MO.png";3)
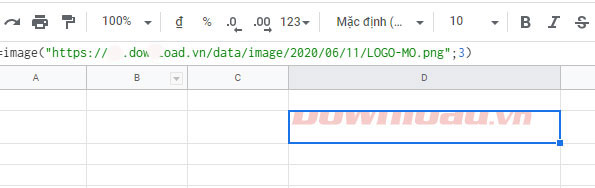
=image("https://s.dowload.vn/data/image/2020/06/11/LOGO-MO.png";4;400;700) - Hình ảnh được fix kích thước cụ thể là chiều rộng 400, chiều dài 700
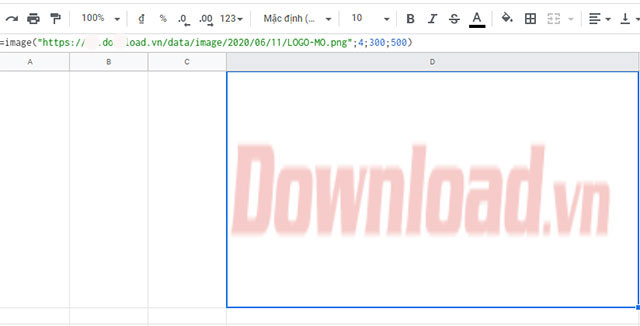
Theo Nghị định 147/2024/ND-CP, bạn cần xác thực tài khoản trước khi sử dụng tính năng này. Chúng tôi sẽ gửi mã xác thực qua SMS hoặc Zalo tới số điện thoại mà bạn nhập dưới đây:



















