Cách tạo biểu đồ trong Google Sheets
Google Sheets là lựa chọn thay thế tuyệt vời cho Microsoft Excel. Nó cung cấp nhiều tính năng tương đương trong gói dịch vụ dựa trên đám mây. Đặc biệt, bạn có thể vẽ đồ thị ngay trong Google Sheets.
Quá trình vẽ biểu đồ trong Google Sheets tương tự như Excel. Tuy nhiên, bạn phải làm quen với một bộ nút bấm khác. Bài viết sẽ hướng dẫn chi tiết từng bước tạo đồ thị trong Google Sheets.
Cách tạo đồ thị, biểu đồ trong Google Sheets
Bước 1: Chọn dữ liệu bạn muốn lập biểu đồ.
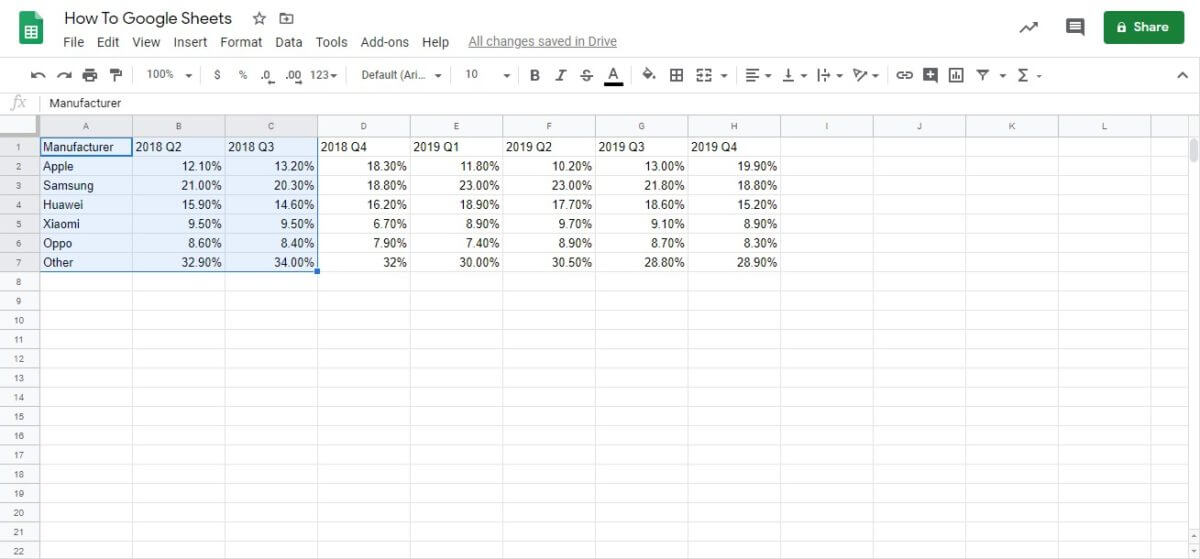
Bước 2: Tới tab Insert (nằm giữa View và Format) và cuộn xuống tùy chọn Chart. Tại đây, bạn sẽ tìm thấy cả kiểu biểu đồ và đồ thị trong Google Sheets. Lưu ý, không có nút Graph ở đây.
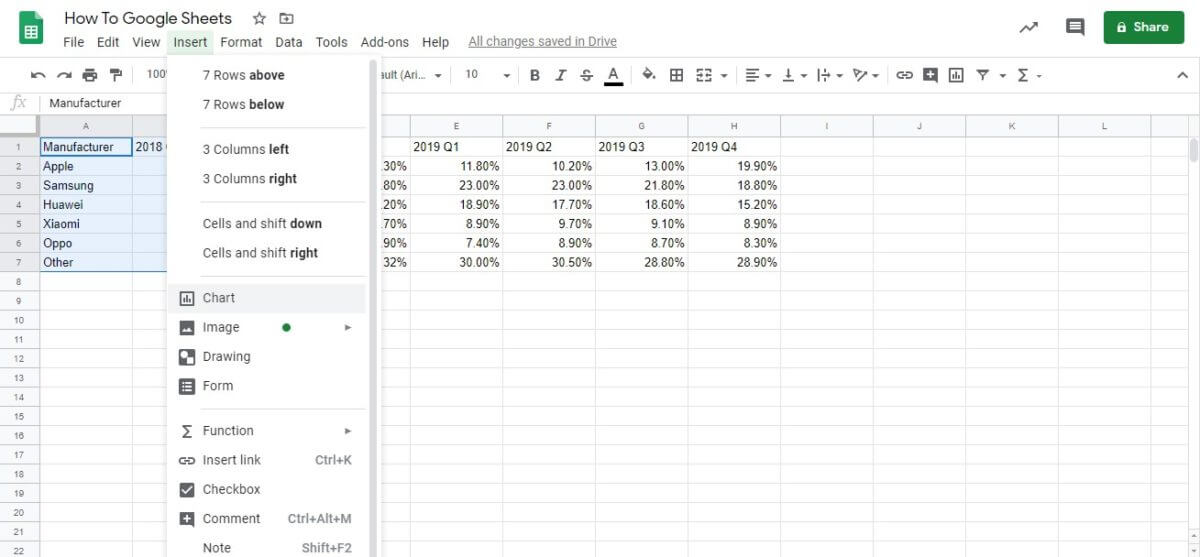
Bước 3: Bạn có thể thấy Google Sheets thiết lập mặc định là biểu đồ dạng cột xếp chồng lên nhau. Nó không phải lựa chọn hoàn hảo cho tất cả mọi người. Ở bài viết này, chúng ta sẽ đi sâu vào Chart Editor để làm mọi thứ thật đơn giản nhưng chính xác.
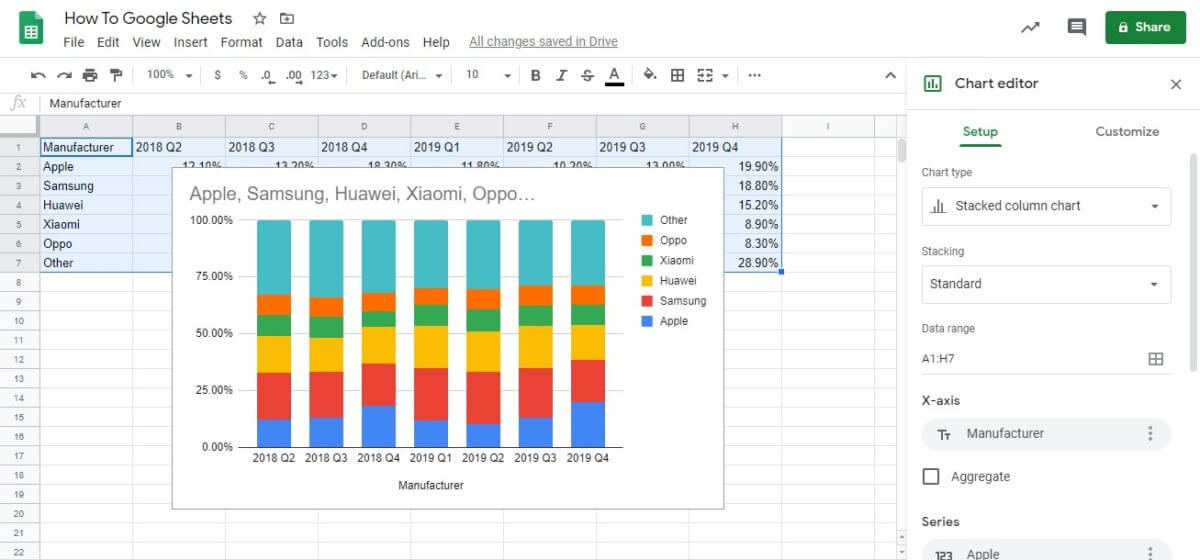
- Tạo biểu đồ hình tròn trong Google Sheets là lựa chọn minh hoạ dữ liệu phần trăm tốt nhất. Tuy nhiên, nó không biểu thị thay đổi rõ ràng theo nhiều giai đoạn thời gian.
- Tạo biểu đồ dạng thanh trong Google Sheets là cách tốt nhất minh họa dữ liệu biến thiên theo thời gian. Tuy nhiên, nó phức tạp hơn một chút.
Bước 4: Cài đặt đầu tiên bạn cần thay đổi là chọn Line Chart. Thao tác này giúp minh họa sự tăng và giảm thị phần của từng nhà sản xuất theo quý. Google sẽ đưa ra đề xuất cho các kiểu biểu đồ dựa trên dữ liệu bạn nhập.
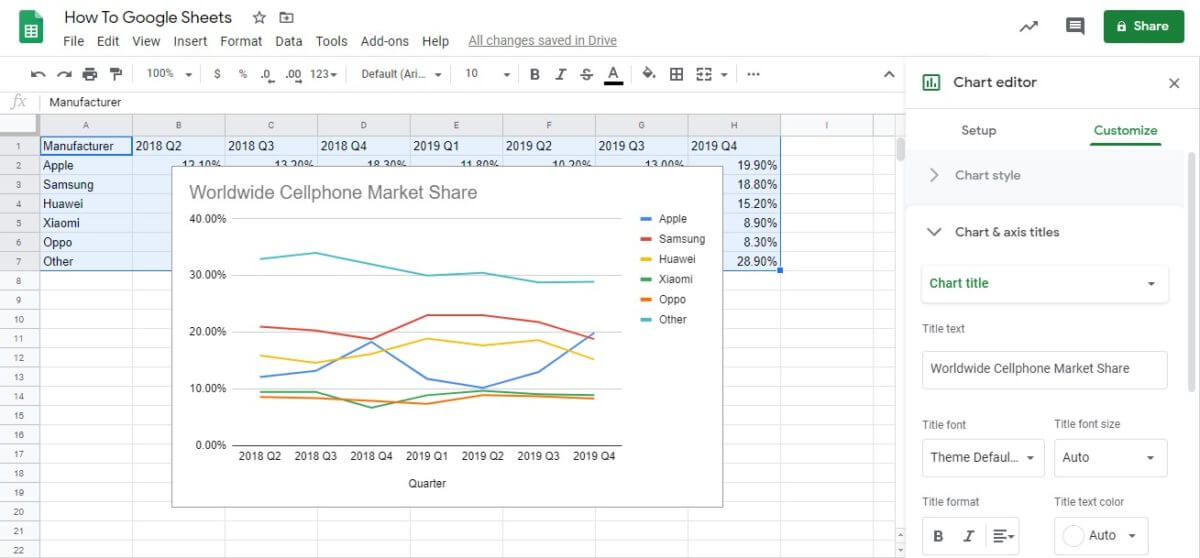
Bước 5: Khi chọn kiểu biểu đồ, cuộn xuống dưới để kiểm tra trục X và các con số có khớp với thông tin bạn lựa chọn.
Bước 6: Bước cuối cùng là tới tab Customize. Đây là nơi bạn có thể tinh chỉnh tiêu đề, chú thích cũng như đổi màu biểu đồ. Bạn cũng có thể click vào tiêu đề hoặc chú thích trong sơ đồ để tới menu nào đó.
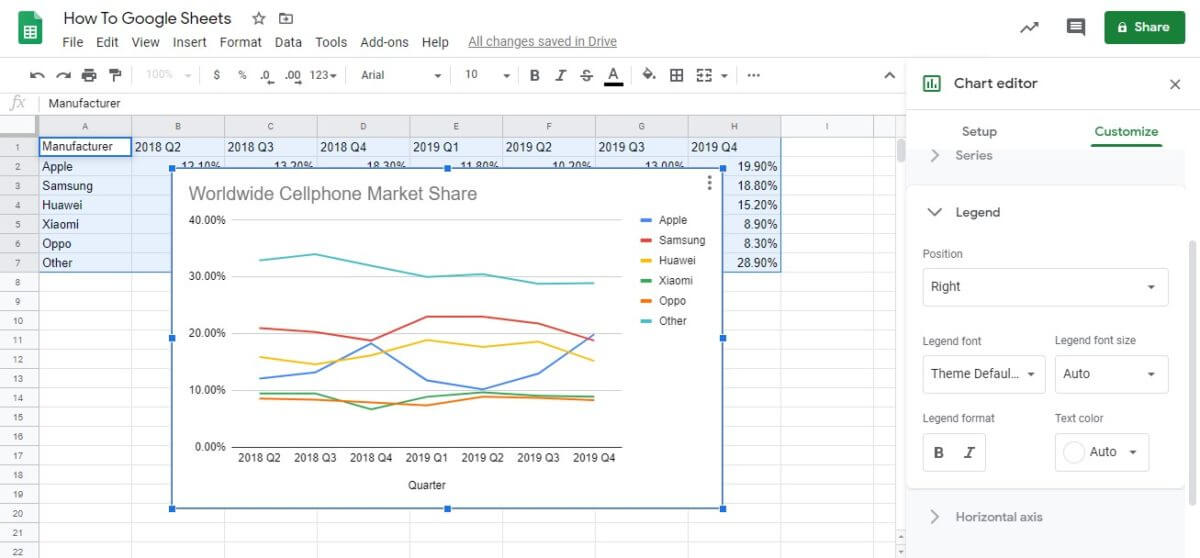
Trên đây là cách tạo đồ thị trong Google Sheets. Hi vọng bài viết hữu ích với các bạn!
Theo Nghị định 147/2024/ND-CP, bạn cần xác thực tài khoản trước khi sử dụng tính năng này. Chúng tôi sẽ gửi mã xác thực qua SMS hoặc Zalo tới số điện thoại mà bạn nhập dưới đây:



















