Cách sử dụng định dạng có điều kiện trong Google Sheets
Định dạng có điều kiện cho phép bạn tự động thêm màu sắc và phong cách cho Google Sheets để việc phân tích dữ liệu trên nó dễ dàng hơn.
Định dạng có điều kiện là khi bạn tự động định dạng kiểu ô trong bảng tính dựa trên dữ liệu trong từng ô. Google Sheets cho phép bạn sử dụng định dạng có điều kiện để áp dụng các kiểu font, màu điền ô và phong cách kháu nhau cho bảng tính dễ đọc hơn.
Toàn bộ việc bạn cần làm để sử dụng định dạng có điều kiện là tạo một số quy tắc cho bảng tính như hướng dẫn bên dưới.
Cách sử dụng định dạng có điều kiện trong Google Sheets
Khi nào cần sử dụng định dạng có điều kiện?
Định dạng có điều kiện của Google Sheets có thể hữu ích trong rất nhiều trường hợp. Lợi ích lớn nhất là giúp bạn tiết kiệm thời gian và đảm bảo tính nhất quán, đồng thời, nó cũng khuyến khích bạn thiết lập và tạo phong cách trước cho bảng tính.
Bạn có thể dùng định dạng có điều kiện để phân biệt các kiểu dữ liệu trong một tập hợp (ví dụ: nhóm nhân viên theo phòng ban). Bạn cũng có thể dùng nó để thu hút sự chú ý vào các giá trị cần giải quyết như lợi nhuận âm. Thỉnh thoảng, nó cũng giúp giảm các bản ghi dữ liệu lỗi thời như các hoạt động trong quá khứ.
Cách tạo định dạng có điều kiện trong Google Sheets
Ví dụ đơn giản dưới đây sẽ giúp bạn hiểu cách định dạng có điều kiện trong Google Sheets như thế nào. Bắt đầu bằng một bảng tính mới và làm theo các bước sau:
1. Nhập một số giá trị mẫu trong một số hàng.
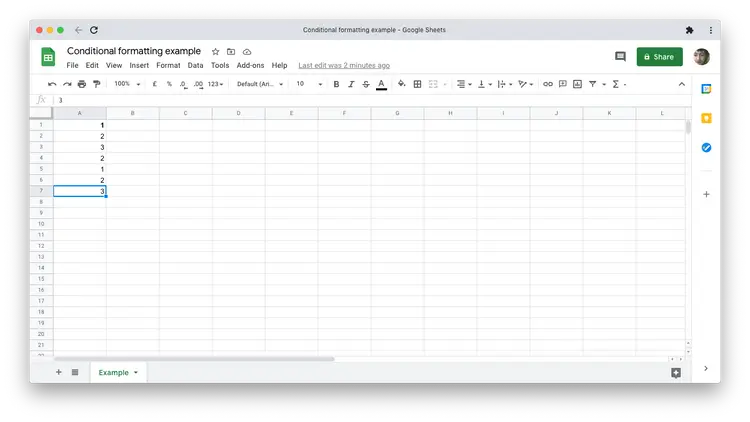
2. Highlight phạm vi ô bạn muốn cho định dạng có điều kiện.
3. Từ menu Format, chọn Conditional formating.
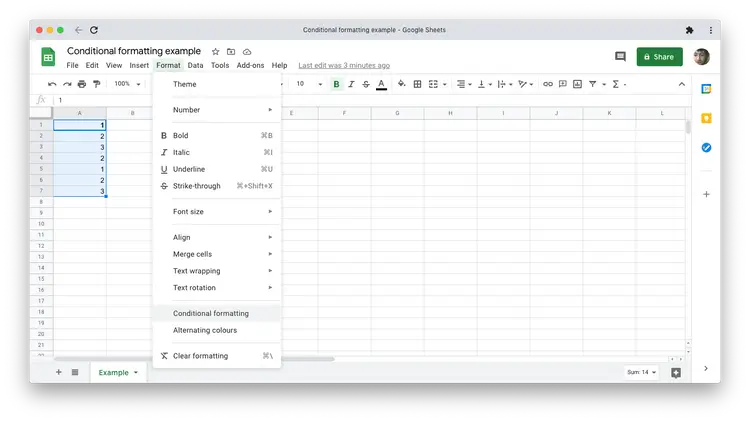
4. Thay đổi Format cells if… từ menu thả xuống sang Is equal to.
5. Nhập một trong số các giá trị ví dụ vào box Value or formula.
6. Chọn định dạng bạn muốn thêm như màu lấp đầy ô.
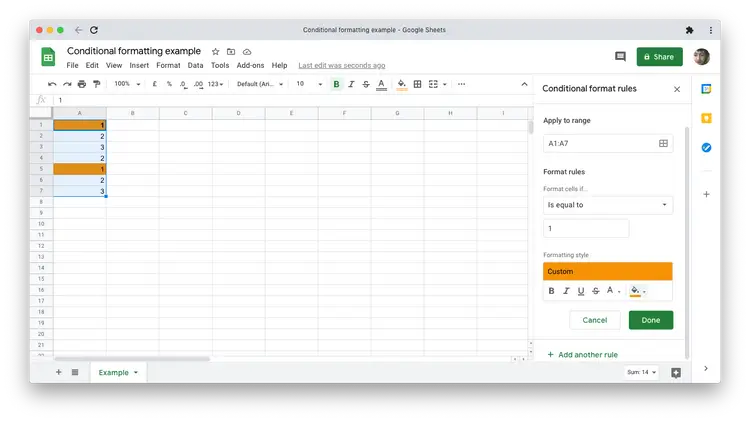
7. Click Add another rule.
8. Thay thế giá trị trước đó bằng một giá trị khác trong bảng tính và chọn một định dạng, màu khác cho giá trị đó.
9. Lặp lại hai bước trước đó để thấy nhiều giá trị hơn. Mỗi lần, hãy sử dụng định dạng khác.
10. Sau khi hoàn tất, click nút Done để thấy danh sách các quy tắc bạn đã tạo.
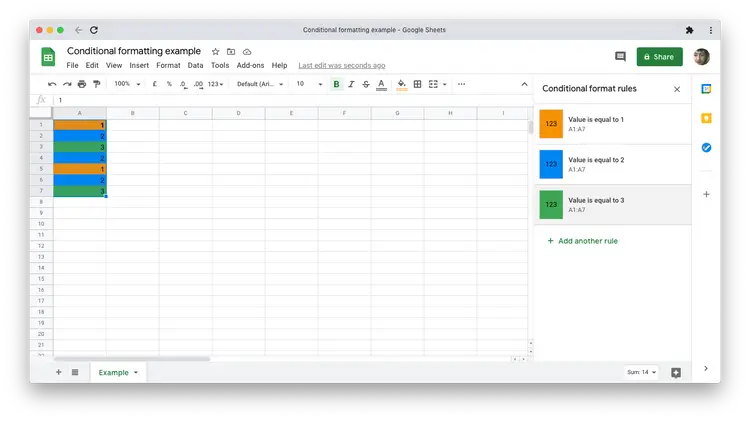
Các kiểu định dạng Google Sheets hỗ trợ
Google Sheets hỗ trợ một loạt các định dạng có điều kiện để người dùng lựa chọn. Chúng được xây dựng quanh 3 kiểu dữ liệu chính: text, ngày và số.
Text
Điều kiện đơn giản nhất cho text, empty, tùy thuộc vào ô đó có chứa giá trị nào hay không.
Để kiểm tra sự tồn tại của một phần nội dung nào đó, dùng contains. Điều kiện này có thể kiểm tra một phần text nhất định hoặc dùng kết hợp mẫu theo mỗi ? viết tắt của ký tự bất kỳ và * viết tắt của 0 hoặc nhiều ký tự khác.
Cuối cùng, để có nhiều kết hợp text theo cấu trúc hơn, starts with, ends with hoặc exactly sẽ thu hẹp các kết hợp có thể.
Dates
Dates dễ sử dụng dù chúng hỗ trợ một số giá trị xác định trước ngoài những gì người dùng lựa chọn. Sử dụng định dạng có điều kiện để tìm ngày trước, sau hoặc bằng với lựa chọn ngày liên quan (ngày mai, năm trước). Bạn cũng có thể so sánh chúng với một ngày lựa chọn.
Numbers
Cuối cùng, bạn có thể dùng định dạng có điều kiện để tìm số tương đương, lớn hơn, ít hơn hoặc nằm giữa phạm vi của các số khác.
Các công thức định dạng có điều kiện tùy biến
Các công thức tùy biến khiến định dạng có điều kiện mạnh mẽ hơn do chúng có thể làm nổi bật toàn bộ phạm vi, thậm chí cả các ô tham chiếu bên ngoài phạm vị được định dạng. Để hiểu rõ hơn, hãy tham khảo ví dụ dưới đây.
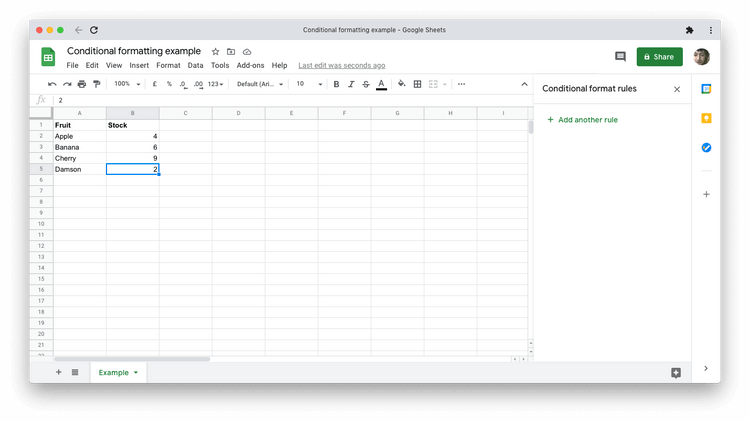
Tạo một bảng có 2 cột trong Google Sheets. Để làm nổi bật toàn bộ hàng trong dữ liệu có nhiều hơn 4 mục hoa quả còn trong kho:
- Chọn phạm vi dữ liệu (A2:B5).
- Mở cửa sổ Conditional format rules.
- Chọn Custom formula is là điều kiện.
- Trong Value, nhập =$B2>4.
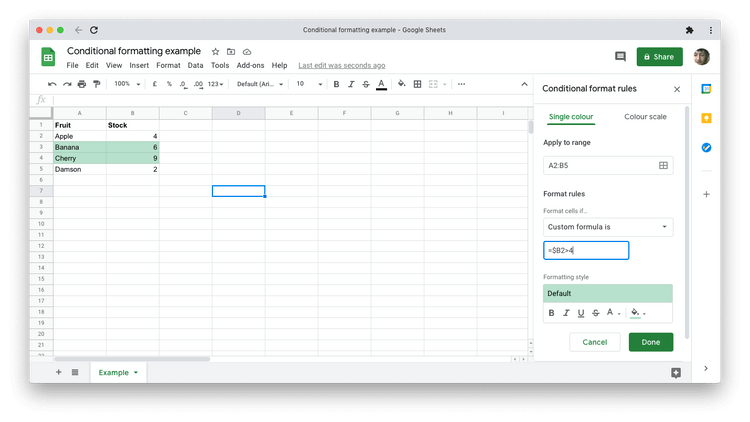
Với công thức bình thường trong một ô, phải bắt đầu bằng dấu =. Ký hiệu $ trước cột B biến nó trở thành một tham chiếu tuyệt đối, vì thế, so sánh này luôn tham chiếu tới dữ liệu từ cột nhất định. Hàng (2) có liên quan tới hàng đầu tiên của phạm vi dữ liệu. Vì thế, đối với mỗi hàng, việc so sánh diễn ra với từng giá trị trong cùng một hàng.
Các kiểu định dạng được hỗ trợ trong Google Sheets
Bạn có thể chọn một nhóm kiểu preset giới hạn trong Google Sheets bằng cách click text Default trong Formatting style.
Bên cạnh đó, dù các tùy chọn định dạng khá hạn chế nhưng chúng phục vụ cho các mục đích thực tế nhất.
Trước tiên, bạn có thể cấu hình mọi kết hợp kiểu font chuẩn: in đậm, in nghiêng, gạch chân và gạch ngang. Đặc biệt, chúng còn giúp ích trong việc chỉ ra giá trị hợp lệ hoặc không hợp lệ.
Một kiểu khác mà bạn có thể áp dụng liên quan tới màu sắc: cả text (trước) và tô nền. Các công cụ chọn màu chuẩn cũng sẵn có, bao gồm tùy biến màu bạn mong muốn.
Định dạng có điều kiện bằng thang màu
Một phương pháp trực quan hóa các giá trị số là thang màu. Nó sẽ giúp bạn gán màu từ bảng màu theo giá trị giá trị liên quan tới từng ô. Màu sẽ được áp dụng cho màu nền - Fill color.
Ví dụ, mẹo này thường được dùng trong đồ thị và bản đồ. Một màu tối hơn có thể chỉ giá trị thấp hơn.
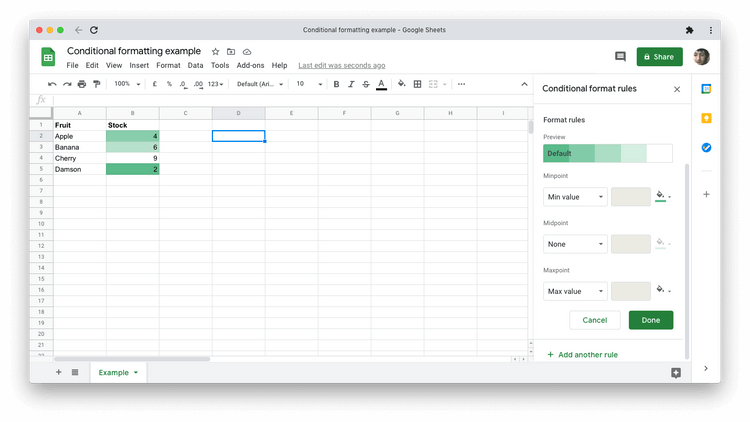
Việc triển khai của Google Sheets bị hạn chế nhưng rất dễ dùng. Chọn phạm vi số nhưng lần này, thay đổi tab gần phía trên cùng của Conditional format rules từ Single color sang Color scale.
Trong Format rules, bạn có thể xác định bản chất của thang màu. Click Preview để xem và chọn bảng màu được xác định trước. Bạn có thể tùy biến thang màu đó bằng cách chọn các giá trị hoặc phần trăm khác nhau để trình bày điểm màu thấp nhất, điểm màu tối đa và điểm màu trung tính. Các công cụ chọn màu bên cạnh mỗi điểm trao cho bạn nhiều quyền kiểm soát bảng màu hơn.
Trên đây là cách định dạng có điều kiện trong Google Sheets. Hi vọng bài viết hữu ích với các bạn.
Theo Nghị định 147/2024/ND-CP, bạn cần xác thực tài khoản trước khi sử dụng tính năng này. Chúng tôi sẽ gửi mã xác thực qua SMS hoặc Zalo tới số điện thoại mà bạn nhập dưới đây:




















